Windows 10で欠落しているデフォルトの電源プランを復元する方法

このガイドでは、Windows 10でデフォルトの電源プラン(バランス、高パフォーマンス、省電力)を復元する方法を詳しく解説します。
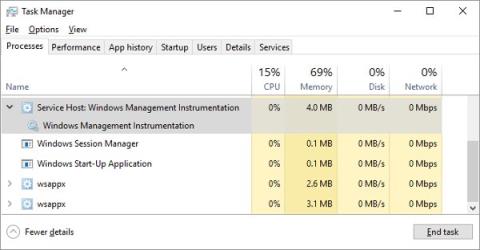
コンピューターの冷却ファンが頻繁に高速で動作する場合は、CPU に過負荷がかかっていることを意味します。これは、コンピュータの速度が低下することを意味します。直さないと本当に迷惑です。
CPU ( Central Processing Unitの略) は、コンピュータの重要な頭脳部分であるプロセッサとして知られています。私たちの脳と同じように、あまりにも多くの情報を処理したり、重い作業を実行したりすると、過負荷がかかります。同様に、過負荷時にさまざまなタスクを実行する必要がある場合、同時に多くのタスクに応答する必要があるため、プロセッサの速度も低下します。
通常、アクティブなアプリケーションをいくつかシャットダウンすることで、この状況を回避できます。ただし、WmiPrvSE.exe などの一部のプロセスの混乱により、CPU 容量が制御不能になる可能性があります。ただし、CPU 消費量が多いエラーを修正する簡単な方法があります。
WmiPrvSE.exe
このプロセスの正式名はWindows Management Instrumentationで、同じネットワーク上の複数のコンピューターの監視、管理、トラブルシューティングをサポートする Windows の統合部分です。ただし、制御不能になることもよくあります。
それが原因かどうかを確認するには、タスク マネージャーを開き、WmiPrvSE.exe ハンドラーを検索します。 CPU 能力が数パーセント以上高く、このプロセスの機能に関連するプログラムを実行できない場合は、これが原因です。
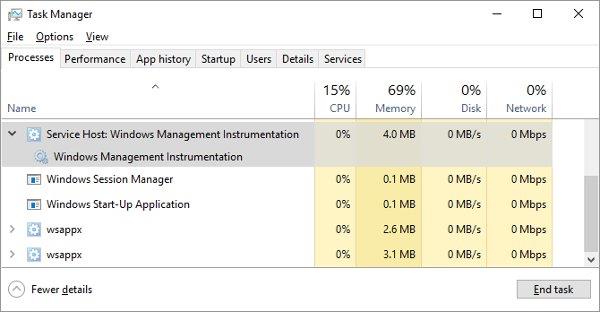
Microsoft は、この問題を非常に効果的に防止できる公式の修正プログラムをリリースしました。ただし、この解決策では完全に修正できない場合があり、ダウンロードできない場合は、プロセスを手動で再起動してみてください。 Windows の[スタート]ボタンに組み込まれている検索ツールを使用し、キーワード「サービス」で検索します。表示されるウィンドウで「Windows Management Instrumentation」を見つけて右クリックし、「再起動」を押します。必要に応じて、このプロセスをすべて停止できます。
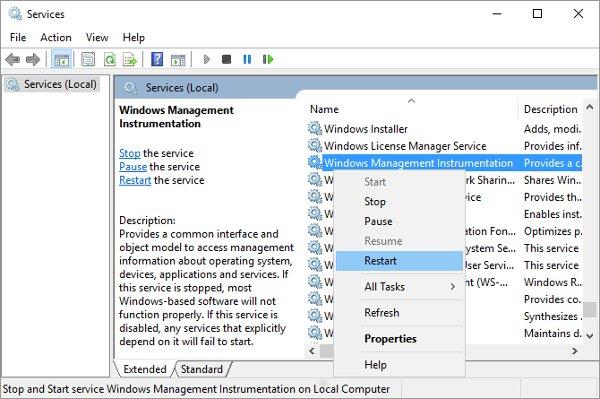
最悪の場合、コンピュータがウイルスに感染している可能性があり、2 つの WmiPrvSE.exe プロセスが実行されていることがわかります。この時点で、ウイルス対策プログラムを使用して犯人を殺す必要があります。
システムアイドルプロセス
Windows ユーザーでは、システム アイドル プロセスによる CPU 消費量の増加が頻繁に発生します。このプロセスはCPUパワーのすべてを示しているようです。
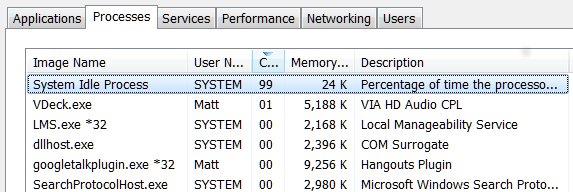
システム アイドル プロセスは、プロセッサがアイドル状態であることを示すプロセスです。このプロセスが使用されるのは、効率と互換性を高めるために、何も操作を実行しない代わりにいくつかの操作を実行するようにプロセッサをエンコードするという非常に複雑な性質があるためです。ただし、これは Windows のプロセスではないため、タスク マネージャーに表示されているのを見て、コンピュータのリソースを占有し、コンピュータの速度が低下していると思われる場合は、このプロセスを実行してください。
コンピュータが正常であれば、コンピュータがアイドル モードのときに、このプロセスが CPU の約 95% を占有していることがわかります。そうでない場合は、リソースを占有し、コンピューターの動作を遅くするプログラムがあることを証明します。
多くのプロセスがバックグラウンドで実行されます
バックグラウンド プロセスとは、プログラムのウィンドウが開いていなくても、コンピュータ上で実行されているプログラムです。コンピュータでは、プロセッサを動作させるために複数のプロセスが同時にバックグラウンドで実行されることがよくあります。ただし、問題の原因は、ユーザーが長年にわたりコンピュータに追加のプログラムを頻繁にインストールしていることです。
これらのプロセスを確認するには、Windows Searchまたはtaskmgr.exeのタスク マネージャーでプロセスをオフにします。デフォルトでは、「プロセス」タブにはバックグラウンドで実行されているすべてのプロセスが表示されます。トラブルを避けるため、この操作を実行する前に他のプログラムをすべてオフにしてください。これらのプロセスは通常、プロセッサの 10% しか占有しないことに注意してください。
Windows 10 では、タスク マネージャーで[スタートアップ]を開きます。
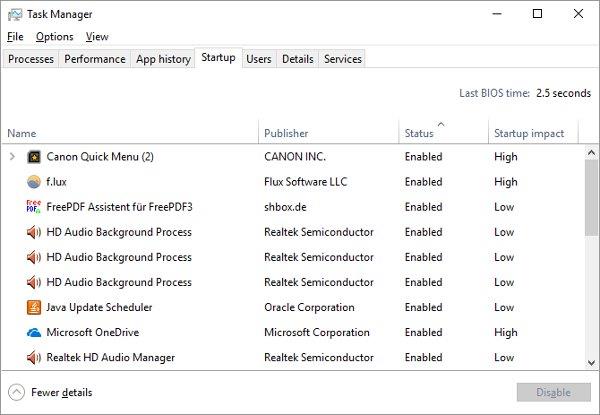
Windows 7 の場合は、タスク マネージャーを終了し、 Windows Searchまたは[ファイル名を指定して実行] ボックスからmsconfig.exeを開きます。[システム構成]ウィンドウで、 [スタートアップ] タブを開きます。
不要なプログラムのチェックを外して「OK」をクリックし、コンピューターを再起動します。これにより、これらのプログラムが起動できなくなります。
ウイルス対策プログラム
ハード ドライブをスキャンすると、ウイルス対策プログラムが大量のプロセッサ容量を消費する可能性があります。これは新しいコンピューターやハイエンドのラップトップには影響しませんが、古いデバイスには影響が大きくなります。
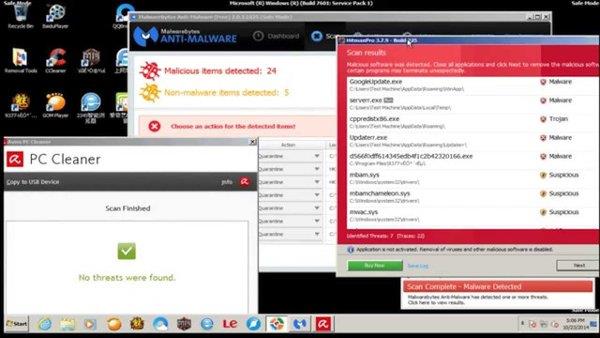
このエラーを修正するのは非常に簡単です。ほとんどすべてのウイルス対策アプリケーションには、ユーザーが自動スキャンをスケジュールできる機能があります。したがって、デバイスを使用していないときにこれらのプログラムの適切なスキャン時間を調整するだけで済み、気にする必要はなくなります。
それともウイルスかも
一方で、マルウェアがこの現象の原因である可能性もあります。感染したプログラムはバックグラウンドで実行されるか、電子メール、インターネット、またはその他のソースを通じて他の人にマルウェアを送信することによって拡散を試みる可能性があります。すべては、パワーを削減するハンドラーを必要とします。
ただし、コンピュータがウイルスに感染しているかどうかを判断するのは簡単な作業ではないことが多く、時には感覚に頼らなければならないこともあります。コンピュータにウイルス対策プログラムがインストールされていない場合は、Avast!などの評価の高い無料ウイルス対策プログラムをダウンロードしてみてください。無料アンチウイルス、AVG、Microsoft Security Essentials 2014 ...システム全体のスキャンを実行します。
運が良ければ、ウイルスは除去され、コンピュータは通常の状態に戻ります。 CPU の過負荷とコンピューターのパフォーマンスの低下が依然として発生する場合は、Windows の再インストールを検討する必要があります。
Svchost.exe (netscvs)
タスク マネージャーを確認するときは、 Svchost.exe (netscvs)にも注意する必要があります。これも、大量のメモリを占有し、CPU に過負荷をかける要因となる可能性があるプロセスの 1 つです。これらは正当にマルウェアに関連付けられており、これは Windows システムの重要なプロセスです。正しく動作しているかどうか不明な場合は、検索ツールを使用してください。マルウェアに関連していない場合は、プラグ アンド プレイ デバイスのスキャンで忙しいことを意味します。
この原因を解決するには、[コントロール パネル] > [ネットワークと共有センター]に移動し、[詳細な共有設定の変更] をクリックします。次に、[ネットワーク探索をオフにする] を選択します。
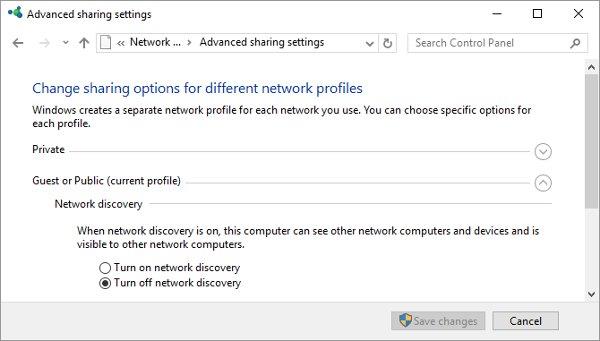
Svchost.exe は、Windows が更新プログラムをダウンロードしているときにもアクティビティの増加を示します。 Windows をインストールすると、CPU 容量の 25% 以上が使用されることがよくあります。その場合は、Windows Update で作業を完了させてください。
Windows 10 では、Windows Update を簡単に遅らせたり一時停止したりすることはできません。必要に応じて、新しい更新プログラムのインストールをスケジュールするだけです。これにより、意図せずに svchost.exe が CPU メモリを占有してしまいます。ただし、変更できるのは、コンピュータがダウンロードしたアップデートを他のデバイスと共有するかどうかです。したがって、帯域幅と処理能力を節約するには、この機能をオフにしてください。
[設定] > [更新 と セキュリティ] > [更新]に移動し、[詳細オプション]をクリックして、 [更新の配信方法を選択して、オフにするか、同じネットワークへの PC を制限する] をクリックします。
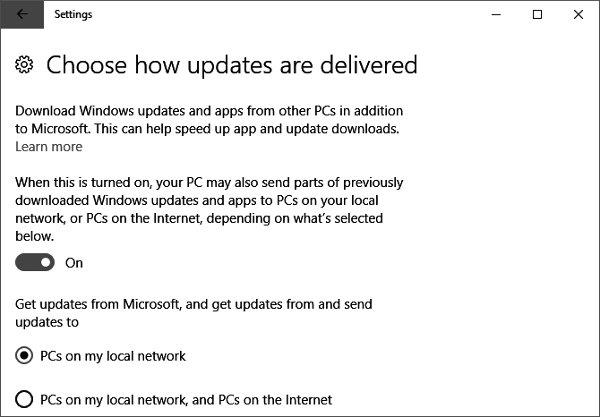
更新プログラムのダウンロードに関連するこの問題を解決するもう 1 つの回避策は、Windows Update を一時的に無効にすることです。これにより、Windows がアップデートをダウンロードできなくなります。ただし、この解決策はお勧めしません。
電源が故障しています
これは、Windows 10 デスクトップ ユーザーとラップトップ ユーザーの両方に影響を与える可能性がある問題であり、電源に障害がある場合 (ラップトップの電源ケーブル、デスクトップの PSU)、電力を維持するためにCPU の低電圧化が自動的に開始される可能性があります。電力が不足すると、CPU は全容量の一部でしか動作できなくなり、Windows 10 では CPU 使用率が 100% になることが明らかです。

電源装置に欠陥があると、CPU 過負荷エラーが発生する可能性があります
ラップトップでこの問題を解決する方法は非常に簡単です。ラップトップを電源ケーブルから外し、Windows 10 デスクトップの右下隅にあるバッテリー アイコンをクリックし、[バッテリー設定] > [電源とスリープ設定] > [追加の電源設定] の順にクリックし、[追加の電源設定]を選択します。ハイパフォーマンス。問題が電源にある場合は、タスク マネージャー ( Ctrl + Shift + Esc ) で CPU 使用率が通常に戻るはずです。
デスクトップでは、PC から PSU を取り外して別の PSU をテストする必要があるため、状況は少し複雑になる可能性があります。これを試す前に、この記事に記載されている他のヒントを確認してください。
スーパーフェッチ (または Windows サーチ)
スーパーフェッチは、Windows 10 がユーザーが最も頻繁に使用するアプリを学習し、アプリをプリフェッチして、使用するたびにアプリの読み込みを高速化するプロセスです。これは進行中のバックグラウンド プロセスであり、通常は問題が発生しませんが、古いデバイスでは常にうまく機能するとは限りません。
Superfetch (または別のサービス) が CPU を詰まらせているかどうかを確認するには、タスク マネージャー( Ctrl + Shift + Escape ) を開き、[詳細]をクリックしてから [CPU] を選択し、プロセスを量で並べ替えます。
CPU を大量に使用している Superfetch などの「サービス ホスト」が表示された場合は、それを右クリックして [プロセスの終了]を選択してみてください。

スーパーフェッチを無効にする
または、永続的に無効にするには (または Windows が有効に戻すまで (オペレーティング システムの更新後に有効になる可能性があります)、Win + Rキーを押してservices と入力し、[サービス] ウィンドウで[スーパーフェッチ]まで下にスクロールします。
[Superfetch]を右クリックし、[プロパティ]を選択し、 [プロパティ]ウィンドウで[スタートアップの種類]の横のドロップダウン メニューをクリックし、[無効] > [OK]を選択します。
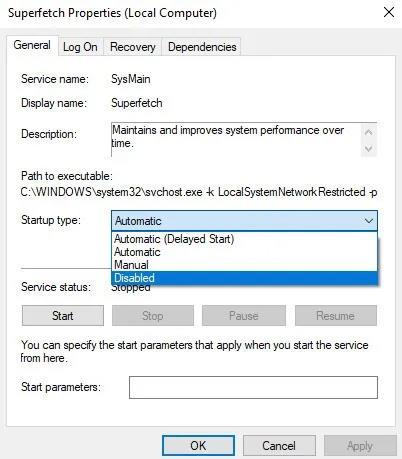
スーパーフェッチを永久に無効にする
記事内の他の方法を参照してください: Windows 10/8/7 で SuperFetch を有効および無効にする方法。
技術的には、CPU を使用しているすべてのサービスに対してこれを行うことができますが、一部のサービスはシステムにとって非常に重要であるため、注意が必要です。 CPU 使用率が高くなるもう 1 つの原因は Windows Search ですが、これも安全に無効にすることができます。
電源プランが適切ではありません
Windows の電源オプションを変更すると、PC のパフォーマンスに大きな影響を与える可能性があります。「高パフォーマンス」に設定されている場合、特に「プラン設定」を調整した場合は、CPU に過負荷がかかっている可能性があります (繰り返しになりますが、古いデバイスはこのエラーの影響を受けやすくなります)。
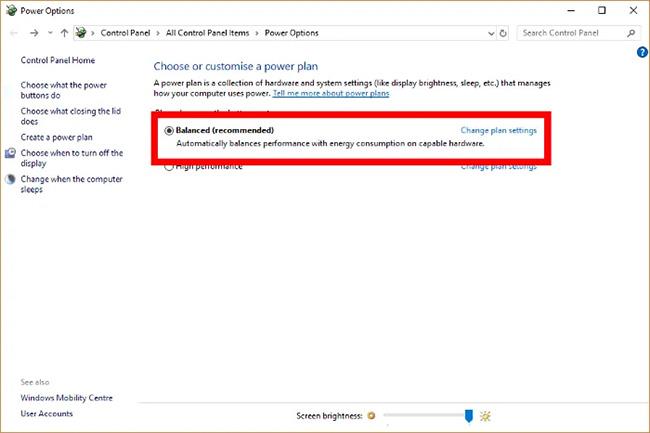
電源プランを「高パフォーマンス」に設定すると、CPU に過負荷がかかる可能性があります
[スタート] 検索バーに「電源プラン」と入力し、 [電源プランの選択]をクリックします。高パフォーマンスまたは省電力を使用している場合は、バランスに切り替えてください。
念のため、[プラン設定の変更]をクリックし、新しい画面で[このプランのデフォルト設定を復元]をクリックします。
CPU 過負荷は世界的な問題です
CPU の過負荷を追跡するのは困難です。ここに挙げた問題は最も一般的な原因の一部ですが、上記で提案したことをすべて試したとしても、CPU 使用率が依然として問題となる可能性があります。
さらに、 Windows 10/8.1/8 で TiWorker.exe を使用してこのエラーを修正する方法も確認できます。
このガイドでは、Windows 10でデフォルトの電源プラン(バランス、高パフォーマンス、省電力)を復元する方法を詳しく解説します。
仮想化を有効にするには、まず BIOS に移動し、BIOS 設定内から仮想化を有効にする必要があります。仮想化を使用することで、BlueStacks 5 のパフォーマンスが大幅に向上します。
WiFi 接続に接続するときにドライバーが切断されるエラーを修正する方法を解説します。
DIR コマンドは、特定のフォルダーに含まれるすべてのファイルとサブフォルダーを一覧表示する強力なコマンド プロンプト コマンドです。 Windows での DIR コマンドの使用方法を詳しく見てみましょう。
ソフトウェアなしで Windows 10 アプリをバックアップし、データを保護する方法を説明します。
Windows のローカル グループ ポリシー エディターを使用して、通知履歴の削除やアカウントロックの設定を行う方法を説明します。
重要なリソースを簡単に監視及び管理できる<strong>IP監視</strong>ソフトウェアがあります。これらのツールは、ネットワーク、インターフェイス、アプリケーションのトラフィックをシームレスに確認、分析、管理します。
AxCrypt は、データの暗号化に特化した優れたソフトウェアであり、特にデータ セキュリティに優れています。
システムフォントのサイズを変更する方法は、Windows 10のユーザーにとって非常に便利です。
最近、Windows 10にアップデートした後、機内モードをオフにできない問題について多くのユーザーから苦情が寄せられています。この記事では、Windows 10で機内モードをオフにできない問題を解決する方法を説明します。








