Windows 10で欠落しているデフォルトの電源プランを復元する方法

このガイドでは、Windows 10でデフォルトの電源プラン(バランス、高パフォーマンス、省電力)を復元する方法を詳しく解説します。

現在、一部のソフトウェアには、ユーザーがコンピュータの電源を入れるとすぐに実行できる統合機能が備わっていますが、多くのソフトウェアにはその機能がありません。 Windows で自動的に起動するようにコンピューター上のプログラムまたはソフトウェアをセットアップする場合は、Windows タスク スケジューラ機能を使用できます。
タスク スケジューラは、Windows システムで利用できる機能です。この機能を使用すると、すべてのソフトウェアが自動的に起動するため、コンピューターでの作業時間を節約できます。以下の記事ではタスクスケジューラの使い方を紹介します。
タスク スケジューラを使用してソフトウェアを自動的に開くように設定する方法
以下の記事は Windows 10 で実行しました。他のバージョンの Windows では、ツールのインターフェイスが異なりますが、実装方法は同じです。
ステップ1:
まず、コンピュータの検索バーに「タスク スケジューラ」というキーワードを入力し、検索結果をクリックします。
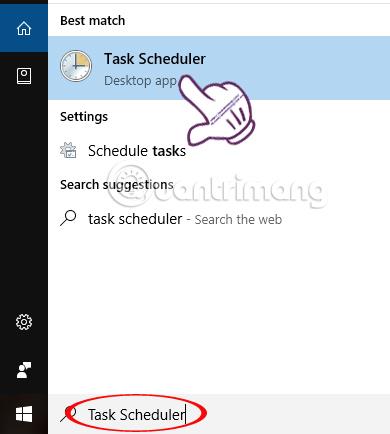
ステップ2:
タスク スケジューラ インターフェイスで、[アクション]をクリックし、 [基本タスクの作成...]を選択します。
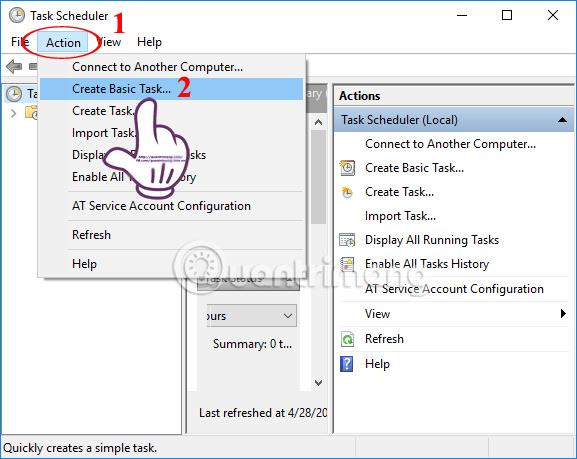
ステップ 3:
「基本タスクの作成ウィザード」インターフェースが表示されます。ここでは、3 つの主要なセットアップ手順を通じて、Windows システムで起動するソフトウェアをセットアップします。
「名前」セクションに、Windows で起動するソフトウェアの名前を入力します。説明では内容をさらに説明します。たとえば、ここでは Skype ソフトウェアを選択します。次に、下の「次へ」をクリックします。
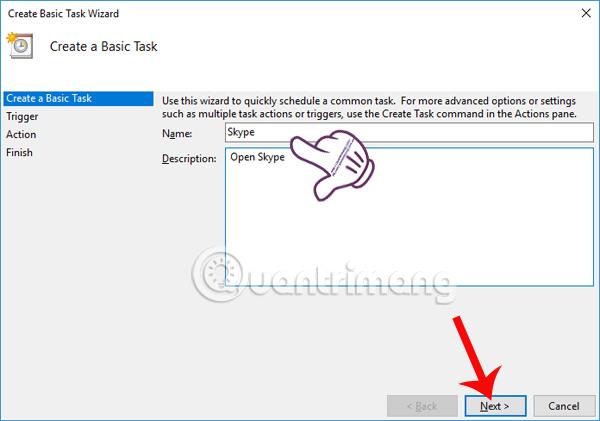
ステップ 4:
[トリガー]セクションで、ユーザーはアプリケーションを自動的に開始する期間を設定します。次に、「次へ」をクリックして続行します。
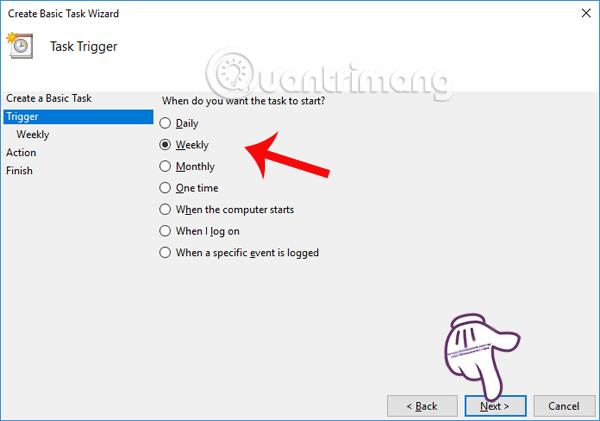
引き続き、タスク スケジューラを使用してプログラムの起動時間を設定します。 「開始」セクションでこのコマンドの使用開始をスケジュールします。次に、ソフトウェアを起動する曜日を選択します。次に、インターフェースの下にある「次へ」をクリックします。
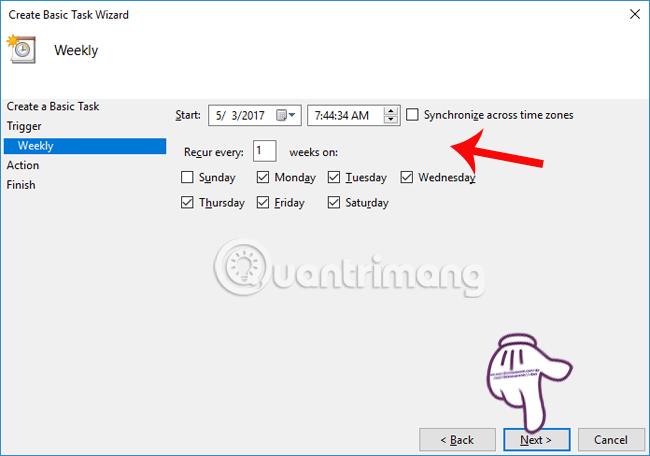
ステップ5:
[アクション]セクションで、 [プログラムの開始]をクリックし、[次へ]をクリックして続行します。
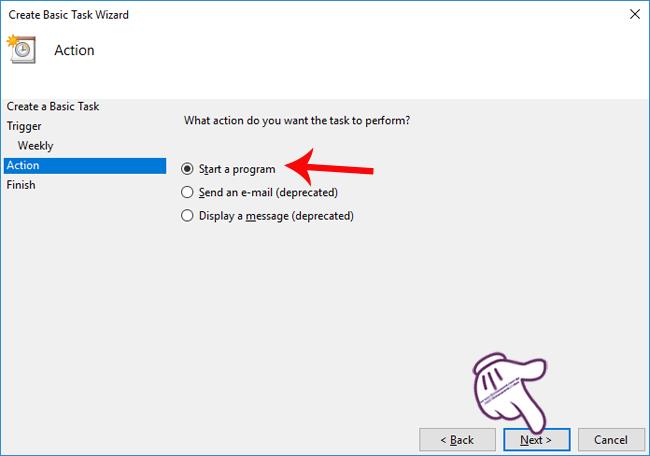
[プログラムの開始] セクションに切り替え、[参照]ボタンをクリックして、ソフトウェアの実行ファイルを含むフォルダーを見つけます (ここでは Skype として選択しました)。最後に、下の「次へ」をクリックします。
Chrome、Firefox、Windows システムなどの Web ブラウザを起動する場合は、「引数の追加 (オプション)」セクションで特定の Web サイトのアドレスを入力できることに注意してください。
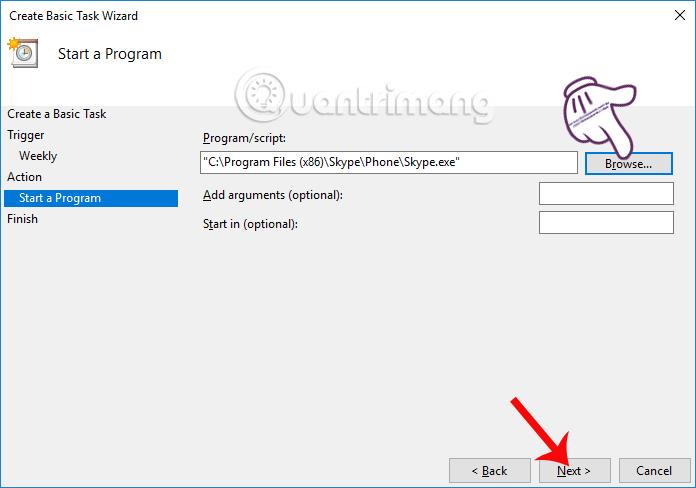
ステップ6:
[概要]インターフェイスでは、時間からソフトウェア実行ファイルを含むフォルダーに至るまで、スケジュールされたすべての設定をチェックします。変更したい場合は、インターフェースの左側にある項目をクリックしてください。
完了したら、「完了」をクリックしてコマンドを実行します。
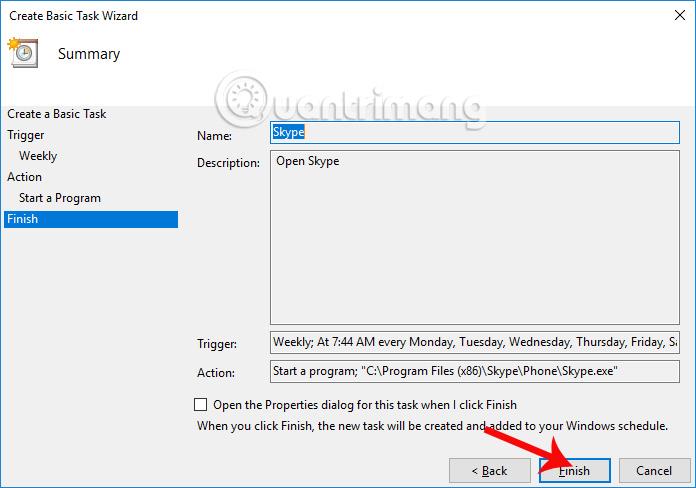
これで、利用可能なタスク スケジューラ ツールを使用してコンピュータから始めて、Windows にインストールされたソフトウェアをセットアップする手順が完了しました。ただし、低構成のコンピュータの場合は、コンピュータの速度の低下や遅延を避けるために、Windows で自動的に起動するように多くのソフトウェアを設定しないように注意する必要があります。さらに、組み込みツールのタスク スケジューラを使用して、所定の時間にシャットダウンをスケジュールできます。
成功を祈っています!
このガイドでは、Windows 10でデフォルトの電源プラン(バランス、高パフォーマンス、省電力)を復元する方法を詳しく解説します。
仮想化を有効にするには、まず BIOS に移動し、BIOS 設定内から仮想化を有効にする必要があります。仮想化を使用することで、BlueStacks 5 のパフォーマンスが大幅に向上します。
WiFi 接続に接続するときにドライバーが切断されるエラーを修正する方法を解説します。
DIR コマンドは、特定のフォルダーに含まれるすべてのファイルとサブフォルダーを一覧表示する強力なコマンド プロンプト コマンドです。 Windows での DIR コマンドの使用方法を詳しく見てみましょう。
ソフトウェアなしで Windows 10 アプリをバックアップし、データを保護する方法を説明します。
Windows のローカル グループ ポリシー エディターを使用して、通知履歴の削除やアカウントロックの設定を行う方法を説明します。
重要なリソースを簡単に監視及び管理できる<strong>IP監視</strong>ソフトウェアがあります。これらのツールは、ネットワーク、インターフェイス、アプリケーションのトラフィックをシームレスに確認、分析、管理します。
AxCrypt は、データの暗号化に特化した優れたソフトウェアであり、特にデータ セキュリティに優れています。
システムフォントのサイズを変更する方法は、Windows 10のユーザーにとって非常に便利です。
最近、Windows 10にアップデートした後、機内モードをオフにできない問題について多くのユーザーから苦情が寄せられています。この記事では、Windows 10で機内モードをオフにできない問題を解決する方法を説明します。








