Windows 10で欠落しているデフォルトの電源プランを復元する方法

このガイドでは、Windows 10でデフォルトの電源プラン(バランス、高パフォーマンス、省電力)を復元する方法を詳しく解説します。

ほとんどの Windows バージョンには、コンピューター上のファイルやフォルダーを保護するためのパスワードを設定する方法がないため、この記事では、LuckyTemplates を使用してファイルとフォルダーを暗号化する手順を説明します。Windowsでフォルダーとファイルのパスワードを設定するには、サードパーティのプログラムを使用する必要があります。
ヒント:ドキュメントにパスワードを設定する前に、パスワードを設定せずに保護する必要があるファイルまたはフォルダのバックアップ コピーを作成する必要があります。パスワードを忘れた場合に備えて、コピーを再利用できます。保存しておいてください。
Windows XP Pro、Vista、7、8、および Windows 10 でのデータの暗号化
残念ながら、Windows Vista、Windows 7、および Windows 8 オペレーティング システムには、ファイルやフォルダーをパスワードで保護する機能がありません。これを行うには、サードパーティのソフトウェア プログラムを使用する必要があります。
ファイルまたはフォルダーを暗号化する場合は、次の手順に従います。
注記:
コンテキストメニューに「暗号化」を表示
TweakUI の最新バージョンでは、コンテキスト メニューに[暗号化]オプションを表示することもできます。これを行うには、次の手順に従います。
Windows XP Home 上のデータを保護する
このフォルダーをグレーで非公開にします
このオプションを Microsoft Windows XP Home Edition で動作させるには、以下の要件を満たす必要があります。
外部フォルダーを暗号化する場合は、以下の他のセキュリティ方法に関するセクションを参照してください。
Windows でファイルとフォルダーにパスワード保護を設定する
使用頻度の低いファイルとフォルダー- ファイルをパスワードで保護する簡単な方法は、圧縮ツールを使用してこれらのファイルを保存するための大きなフォルダーを作成することです。圧縮フォルダーを作成したら、パスワードを確認して情報を暗号化できます。
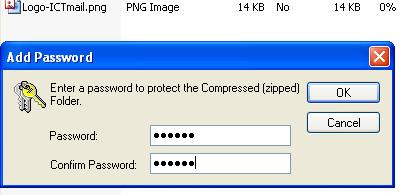
Windows ME および Windows XP の場合- Windows ME および Windows XP オペレーティング システムには、独自の圧縮ユーティリティがあります。このユーティリティは、ファイルの圧縮またはパスワード保護に使用できます。
Windows Vista および Windows 7 の場合- Windows Vista および Windows 7 オペレーティング システムにも圧縮機能があります。ただし、圧縮ファイルのパスワード保護は、サードパーティのソフトウェア プログラムを使用しないと作成されません。
ヒント:ファイルが圧縮されていても、ユーザーはこの圧縮ファイル内のファイルのリストを表示できます。ファイル名と内容の両方を非表示にしたい場合は、すべてのファイルをフォルダーに移動し、そのフォルダーをパスワードで保護します。
頻繁に使用またはアクセスされるフォルダーの場合
頻繁に使用するデータをパスワードで保護または暗号化する必要がある場合は、ファイルとフォルダーを保護するサードパーティ プログラムをインストールする必要があります。以下に無料および有料のソフトウェアをいくつか紹介します。
ファイルやフォルダーを暗号化またはパスワードで保護するときに覚えておくべきこと。
このガイドでは、Windows 10でデフォルトの電源プラン(バランス、高パフォーマンス、省電力)を復元する方法を詳しく解説します。
仮想化を有効にするには、まず BIOS に移動し、BIOS 設定内から仮想化を有効にする必要があります。仮想化を使用することで、BlueStacks 5 のパフォーマンスが大幅に向上します。
WiFi 接続に接続するときにドライバーが切断されるエラーを修正する方法を解説します。
DIR コマンドは、特定のフォルダーに含まれるすべてのファイルとサブフォルダーを一覧表示する強力なコマンド プロンプト コマンドです。 Windows での DIR コマンドの使用方法を詳しく見てみましょう。
ソフトウェアなしで Windows 10 アプリをバックアップし、データを保護する方法を説明します。
Windows のローカル グループ ポリシー エディターを使用して、通知履歴の削除やアカウントロックの設定を行う方法を説明します。
重要なリソースを簡単に監視及び管理できる<strong>IP監視</strong>ソフトウェアがあります。これらのツールは、ネットワーク、インターフェイス、アプリケーションのトラフィックをシームレスに確認、分析、管理します。
AxCrypt は、データの暗号化に特化した優れたソフトウェアであり、特にデータ セキュリティに優れています。
システムフォントのサイズを変更する方法は、Windows 10のユーザーにとって非常に便利です。
最近、Windows 10にアップデートした後、機内モードをオフにできない問題について多くのユーザーから苦情が寄せられています。この記事では、Windows 10で機内モードをオフにできない問題を解決する方法を説明します。








