Windows 10で欠落しているデフォルトの電源プランを復元する方法

このガイドでは、Windows 10でデフォルトの電源プラン(バランス、高パフォーマンス、省電力)を復元する方法を詳しく解説します。

デスクトップを整理する方法を知っているユーザー以外にも、多くのユーザーがコンピューター画面を乱雑な状態にして、見つけにくくしているため、画面上に山積みのアプリケーションやファイルの中で道に迷ってしまうこともあります。これにより、重要なファイルが失われる可能性があります。
このような理由から、私は Rainmeter のファンであり、おそらくこの記事を読んだ後はあなたも私と同じようになるでしょう。 Rainmeter は、コンピュータ インターフェイスをカスタマイズしたい人にこの素晴らしいアプリケーションを無料で提供し、ユーザー コミュニティによって提供されるインターフェイスの膨大なストアを所有するだけでなく、組織ツールとしても使用できます。 Rainmeter を使用してコンピュータ画面を正常に保つには、以下の記事をお読みください。
1. 明るく整然とした壁紙を選択してください
Rainmeter はそれ自体が優れたツールであるため、美しい壁紙も提供します。ある意味、デスクトップの壁紙はデスクトップの根幹です。そのため、デスクトップスペースを整理または簡素化する壁紙を選択することが重要です。
Simpledesktops.com は両方の機能を実行します。壁紙アーカイブでは、Simple Desktop はトリミング ツールまたはシンプルな壁紙として機能できるミニマリストの壁紙のみを提供します。つまり、一部の壁紙はデザインの分割を自然に呼び起こします。たとえば、下のアート壁紙...

... Redditユーザーによって、印象的で整理されたデスクトップに変わりました。
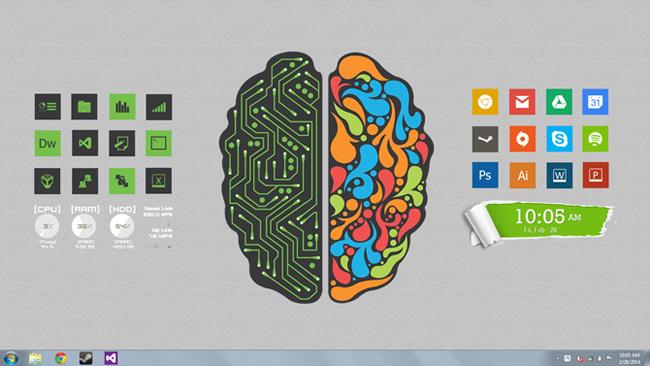
以下のような他のセグメント化された壁紙は、Rainmeter がなくてもファイルやコンピューター プログラムを整理するのに役立ちます。
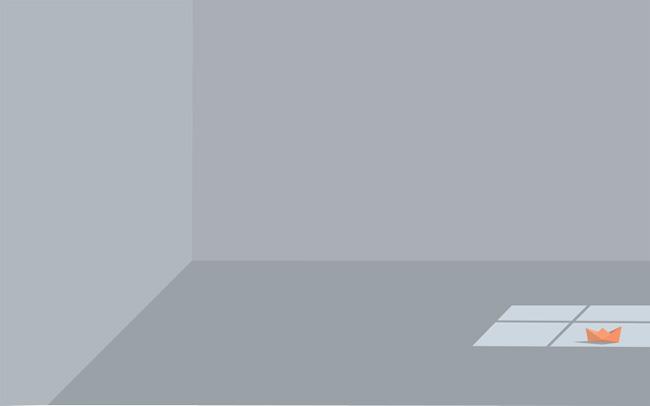
Rainmeter を独自のスタイルで使用できます。以下の画像に従ってデスクトップを使用して構築します。
この壁紙の編集にはさまざまなオプションを使用できます。既存の壁紙から独自のセグメント壁紙を作成することもできます。
2. 一般的なプログラムのアイコンを検索または作成する
デスクトップ プログラムと Rainmeter アイコンの使用に大きな違いはありませんが、Rainmeter の方がより広範囲の場所とより多くの機能を提供します。使用できるアイコンの種類も豊富で、どれも簡単にコーディングできるため、プログラムやフォルダーを簡単に見つけることができます。
Rainmeter のアイコンは非常に便利です。同じアイコン ボタンから特定のプログラム、ゲーム、ファイル、フォルダーにアクセスできます。
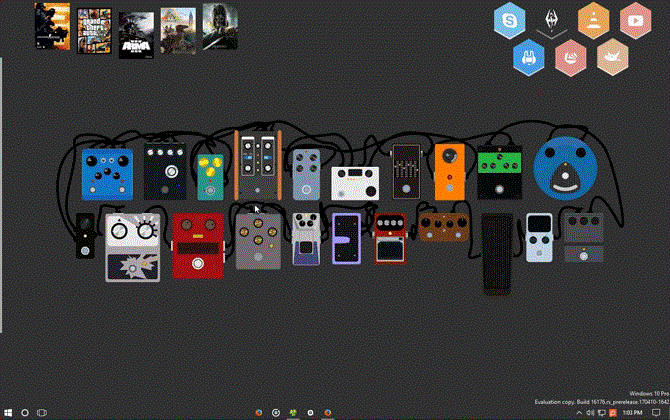
機能させるためにいくつかのファイルを編集する必要がある場合がありますが、ファイル編集プロセスは常に同じです。幸いなことに、Rainmeter にはこれを行うためにオンラインで入手できる豊富な情報があります。通常、スキンを右クリックして[スキンの編集]を選択し、いくつかのアドレスとパラメータを変更するだけです。
次の例では、前の背景画像オプションに画像スキンを追加しました。次に、ブラウザ用のマウスオーバー スキン エフェクトを作成するための簡単なエフェクト (すべてデフォルト) を追加しました。
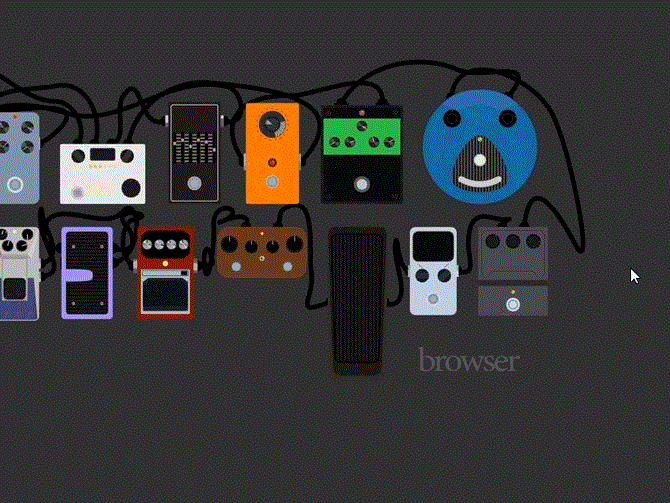
この効果は、壁紙上のすべての画像に適用できます。または、より適切な背景を見つけて、そこにアイコンを切り取って配置することもできます。ニーズに合わせて美しく魅力的な壁紙を提供するオンライン ソースが数多く見つかります。
3. 完全な Rainmeter スイート
デザインのファンではないが、組織化の大ファンであれば、数回クリックするだけでスキン コレクション全体をダウンロードできる Rainmeter キット (すべて Rainmeter スキン パックに入っている) がたくさんあります。
NXT-OS (nxtos.com でダウンロード) はその好例で、ユーザーは統合アプリケーションを選択できます。
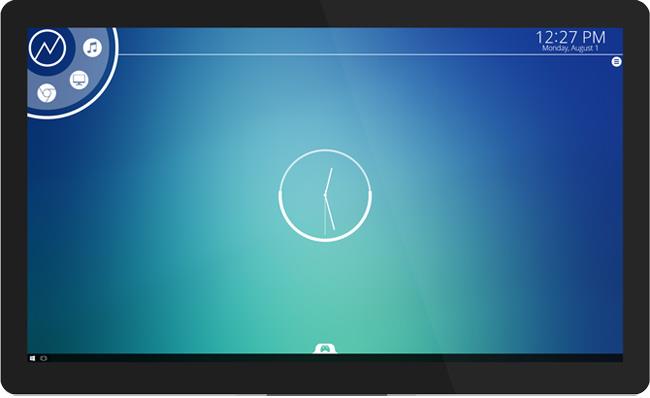
NTX-OS の作成者は、人気のオンライン マルチプレイヤー オーバーウォッチ ゲームに基づいた非公式の Rainmeter スキンも作成しました。

このオプションでは、スキンを最初から作成するなどの多くの機能は使用できませんが、ユーザーに優れたテンプレートを提供します。最も良い点は、ユーザーが作成した Rainmeter スキンが不足することがないことです。
これには、Rainmeter テーマ全体だけでなく、個々のスキンも含まれるため、完璧なスキンを入手するには、すべてのスキンをスキャンするのに何時間も費やすことができます。
最終結果
これは、Windows の壁紙とデフォルトのファイルを備えた典型的なコンピュータ画面です。

以下は、事前に選択された背景と追加の Rainmeter レイアウトを備えた、同じ Windows デスクトップの更新バージョンです。
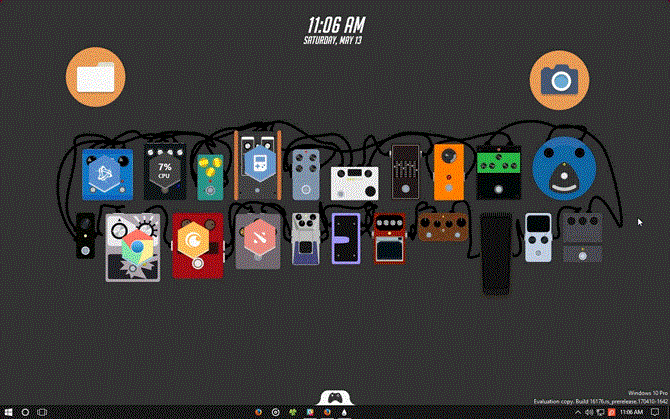
このレイアウトで使用される唯一のスキン (前述のオブジェクトを除く) は、NXT-OS テーマのゲーム プレゼンテーションです。スキンに加えて、他の Rainmeter セットの個々のパーツを使用することもできます。
以下のウィンドウの上部にある 2 つの特大アイコンに注目してください。これら 2 つのアイコンでそれぞれドキュメント フォルダーとピクチャ フォルダーを開くことができるだけでなく、画面上の個々のファイルをこれらのアイコンにドラッグ アンド ドロップして整理しやすくすることもできます。
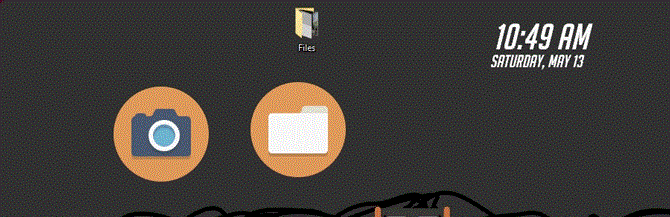
これは、単純な Rainmeter のドラッグ アンド ドロップ プラグインを使用して実行され、デスクトップ フォルダーを正確にシミュレートします。
結論する
優れたソフトウェア Rainmeter を使用すると、好みに応じてデスクトップを整理できるため、ファイル、フォルダー、アプリケーションが散乱したデスクトップで作業を続ける必要はありません。毎日コンピュータを使用してファイルを整理する人にとって、このアプリケーションはさらに便利です。今はもうそのことを心配する必要はありません。
記事で触れていない Rainmeter の機能は他にもありますか?以下にコメントしてお知らせください。
続きを見る:
このガイドでは、Windows 10でデフォルトの電源プラン(バランス、高パフォーマンス、省電力)を復元する方法を詳しく解説します。
仮想化を有効にするには、まず BIOS に移動し、BIOS 設定内から仮想化を有効にする必要があります。仮想化を使用することで、BlueStacks 5 のパフォーマンスが大幅に向上します。
WiFi 接続に接続するときにドライバーが切断されるエラーを修正する方法を解説します。
DIR コマンドは、特定のフォルダーに含まれるすべてのファイルとサブフォルダーを一覧表示する強力なコマンド プロンプト コマンドです。 Windows での DIR コマンドの使用方法を詳しく見てみましょう。
ソフトウェアなしで Windows 10 アプリをバックアップし、データを保護する方法を説明します。
Windows のローカル グループ ポリシー エディターを使用して、通知履歴の削除やアカウントロックの設定を行う方法を説明します。
重要なリソースを簡単に監視及び管理できる<strong>IP監視</strong>ソフトウェアがあります。これらのツールは、ネットワーク、インターフェイス、アプリケーションのトラフィックをシームレスに確認、分析、管理します。
AxCrypt は、データの暗号化に特化した優れたソフトウェアであり、特にデータ セキュリティに優れています。
システムフォントのサイズを変更する方法は、Windows 10のユーザーにとって非常に便利です。
最近、Windows 10にアップデートした後、機内モードをオフにできない問題について多くのユーザーから苦情が寄せられています。この記事では、Windows 10で機内モードをオフにできない問題を解決する方法を説明します。








