Windows 10で欠落しているデフォルトの電源プランを復元する方法

このガイドでは、Windows 10でデフォルトの電源プラン(バランス、高パフォーマンス、省電力)を復元する方法を詳しく解説します。

コンピューターが WiFi 電波をキャッチできない理由の 1 つは、ネットワーク カードの MAC アドレスが WiFi ネットワークの MAC アドレスと一致しないことです。現時点での解決策は、ネットワーク カードの MAC アドレスをカスタマイズして、WiFi ネットワークの MAC アドレスと一致できるようにすることです。
以下の記事では、Windows、Linux、macOS X マシンで MAC アドレスを変更する方法を説明します。

Windows で MAC アドレスを変更するソフトウェアを使用することに加えて、コンピューターの設定で直接変更することもできます。ほとんどのネットワーク カードでは、ユーザーは Windows のデフォルトのデバイス マネージャー デバイス マネージャーの構成ペインからオプションの MAC アドレスを設定できます。
ただし、この機能をサポートするドライバーを備えていないカードもあります。
Windows オペレーティング システムでは、[スタート]ボタン を押し、デバイス マネージャーに入り、起動します。[ネットワーク アダプター]を見つけて展開し、アダプターを右クリックして[プロパティ] を選択します。「詳細」タブに移動し、「プロパティ」リストで「ローカル管理アドレス」を見つけます。 MAC アドレスが[値] セクションに表示されます。新しいものを入力してコンピュータを再起動するだけです。
これは Windows の一部のバージョンでは機能しない場合がありますが、サードパーティ ソフトウェアを使用して MAC アドレスを変更できます。Technitium はこれを可能にする無料ツールです。ソフトウェアをダウンロードしてインストールし、起動します。 Technitium で、[ランダム MAC アドレス]タブをクリックし、[今すぐ変更]をクリックしてコンピュータを再起動します。
まず、画面下部のパネルでネットワークアイコンを見つけ、 [接続の編集]をクリックします。カスタマイズするネットワーク接続を選択し、[編集]をクリックします。
[ネットワーク接続の編集] インターフェイスで、[有線イーサネット] タブを見つけます。最後に、 [クローン MAC アドレス]セクションに新しい MAC アドレスを入力します。「保存」をクリックして変更を保存します。
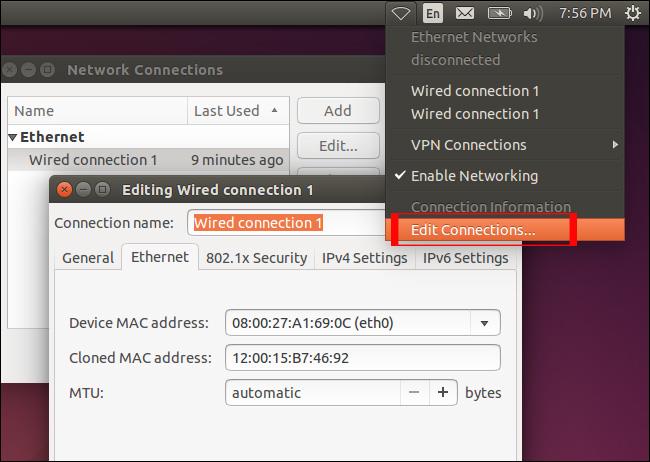
ユーザーがワイヤレス ネットワークに接続している場合は、[WiFi] タブをクリックします。また、以下に示すように、[クローン MAC アドレス] セクションに新しい MAC アドレスを入力します。 「保存」をクリックして保存します。
Linux では、ターミナル ウィンドウからコマンド ラインで MAC アドレスを変更することもできます。
まず、キーボード ショートカット Ctrl および Alt-T を使用してターミナル ウィンドウを開くか、左右隅にあるダッシュ メニューを開いてキーワード「ターミナル」を入力します。
ターミナル ウィンドウで次のコマンドを入力します。
最初のコマンド ラインはネットワーク インターフェイスをオフにし、2 番目のコマンド ラインは MAC アドレスを変更し、最後のコマンド ラインは接続を再度開きます。 eth0 セクションには、調整するネットワーク インターフェイスの名前を入力します。 xx 文字はユーザーの MAC アドレスです。
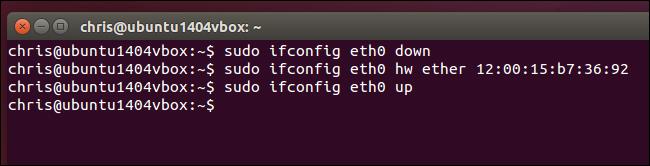
ネットワーク名がわからない場合は、ifonfig を実行して有線および無線ネットワーク接続のリストを開くことができます。
新しい MAC アドレスは、コンピュータを再起動するとリセットされます。これらの変更をデフォルトにしたい場合、ユーザーは /etc/network/interfaces.d/ または /etc/network/interfaces 内の対応する設定ファイルを調整する必要があります。
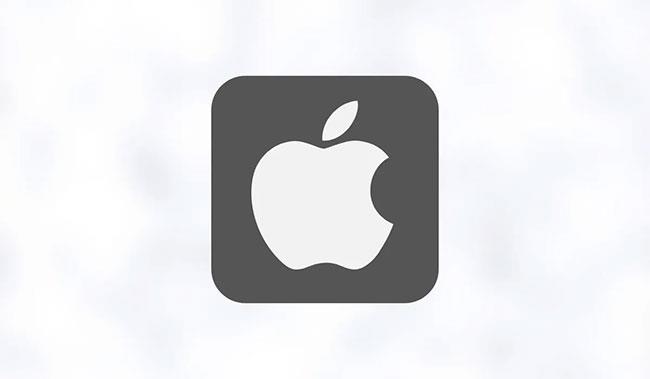
MacOS で MAC アドレスを変更する最も簡単な方法は、ターミナル アプリを使用することです。Finderを開いて[アプリケーション] > [ユーティリティ] > [ターミナル]に移動することでアクセスできます。
ターミナル アプリを起動した後、次のコマンドを入力します。
openssl rand -hex 6 | sed 's/\(..\)/\1:/g; s/.$//'Mac をインターネットから切断し、次のように入力します ( 「MUO」をランダムな MAC アドレスに置き換えます)。
sudo ifconfig en0 ether MUOコンピュータを再起動すると MAC アドレスがデフォルトに戻るため、MAC アドレスを非表示にするたびに同じコマンドを実行する必要があることに注意してください。
新しい MAC アドレスを変更したら、確認に進むことができます。
Windows コンピュータの場合は、コマンド プロンプトを開き、コマンド ライン ipconfig /all を入力します。 Linux および macOS X の場合は、ターミナルを開き、コマンド ライン ifconfig を入力します。
MAC アドレスを変更すると、追跡されないようにすることができます。 Windows、Linux、macOS デバイスで MAC アドレスを変更するための上記の手順がお役に立てば幸いです。
本当の成功を祈っています!
このガイドでは、Windows 10でデフォルトの電源プラン(バランス、高パフォーマンス、省電力)を復元する方法を詳しく解説します。
仮想化を有効にするには、まず BIOS に移動し、BIOS 設定内から仮想化を有効にする必要があります。仮想化を使用することで、BlueStacks 5 のパフォーマンスが大幅に向上します。
WiFi 接続に接続するときにドライバーが切断されるエラーを修正する方法を解説します。
DIR コマンドは、特定のフォルダーに含まれるすべてのファイルとサブフォルダーを一覧表示する強力なコマンド プロンプト コマンドです。 Windows での DIR コマンドの使用方法を詳しく見てみましょう。
ソフトウェアなしで Windows 10 アプリをバックアップし、データを保護する方法を説明します。
Windows のローカル グループ ポリシー エディターを使用して、通知履歴の削除やアカウントロックの設定を行う方法を説明します。
重要なリソースを簡単に監視及び管理できる<strong>IP監視</strong>ソフトウェアがあります。これらのツールは、ネットワーク、インターフェイス、アプリケーションのトラフィックをシームレスに確認、分析、管理します。
AxCrypt は、データの暗号化に特化した優れたソフトウェアであり、特にデータ セキュリティに優れています。
システムフォントのサイズを変更する方法は、Windows 10のユーザーにとって非常に便利です。
最近、Windows 10にアップデートした後、機内モードをオフにできない問題について多くのユーザーから苦情が寄せられています。この記事では、Windows 10で機内モードをオフにできない問題を解決する方法を説明します。








