Windows 10で欠落しているデフォルトの電源プランを復元する方法

このガイドでは、Windows 10でデフォルトの電源プラン(バランス、高パフォーマンス、省電力)を復元する方法を詳しく解説します。

仮想タッチパッドは、 Windows 10 Creators Update オペレーティング システム専用の仮想タッチパッドであり、タッチ スクリーンを備えたデバイスでのみ使用できます。この機能には、特にタッチパッドに問題がある場合やタッチ スクリーンにエラーがある場合に、ユーザーが使用できるカスタマイズと設定が数多くあります。
ただし、この機能を使用するには、コンピューターを Windows 10 Creators Update に更新する必要があります。特に、仮想タッチパッドはタッチ スクリーンをサポートするデバイスにのみ適用されます。以下の記事では、Windows 10 Creators Update で仮想タッチパッドをアクティブ化およびカスタマイズする方法を説明します。
ステップ1:
まずアクティブにするには、タスクバーを右クリックし、[タッチパッド ボタンの表示]を選択します。
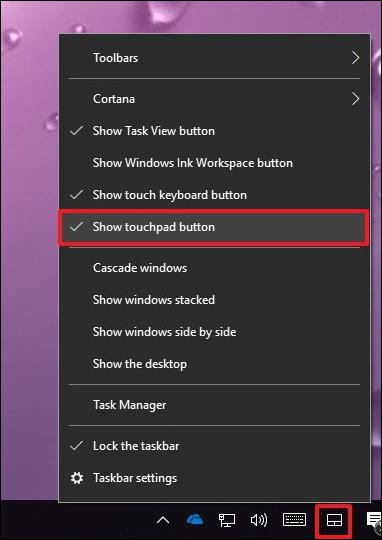
ステップ2:
コンピュータで仮想タッチパッドを開くと、タスクバーにタッチパッド アイコンが表示され、ラップトップと同様に左マウス、右マウス、タッチパッドを含む 3 つの主要な機能が表示されます。
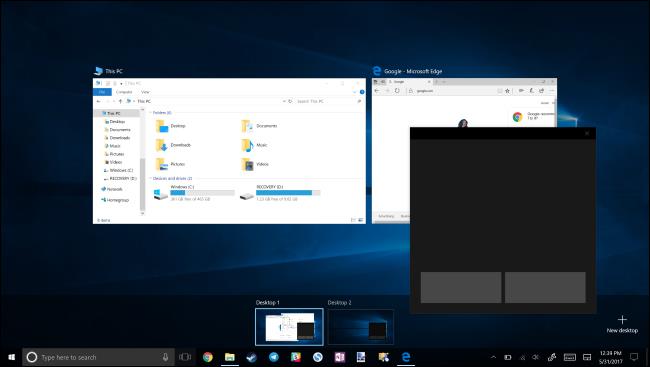
仮想タッチパッドは、どのコンピュータ画面でも動作し、仮想キーボードとして機能します。ユーザーは、タスクバーのタッチパッド アイコンをクリックするだけで使用できます。
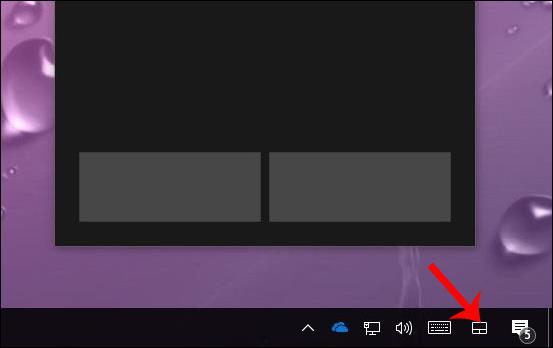
ステップ 3:
仮想タッチパッドをカスタマイズするには、Windows + I キーの組み合わせを押してWindows 設定インターフェイスを開きます。次に、「デバイス」をクリックします。

ステップ 4:
新しいインターフェイスで、インターフェイスの左側のリストにある [タッチパッド] をクリックします。仮想タッチパッドが正常にアクティブ化されると、画像に示すように、ユーザーがカスタマイズできる設定がタッチパッドに表示されます。
ここでは、仮想タッチの速度を選択し、マルチタッチ仮想タッチパッドを使用するために 1 本の指、2 本の指、または 3 本の指で同時に操作を実行することを選択できます。

ステップ5 :
次に、 2 本の指を使用して画像をズームアウトまたは拡大するスクロールとズーム操作を調整します。次に、3 本の指で実行されるアクションをさまざまな設定オプションで調整できます。
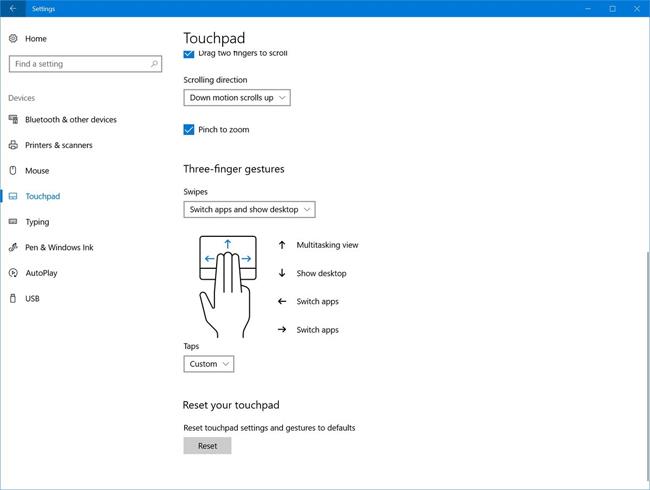
ステップ6:
3本指の操作を設定したら、4本指の操作の調整に進みます。以前の設定に戻したい場合は、「リセット」ボタンを押すだけです。
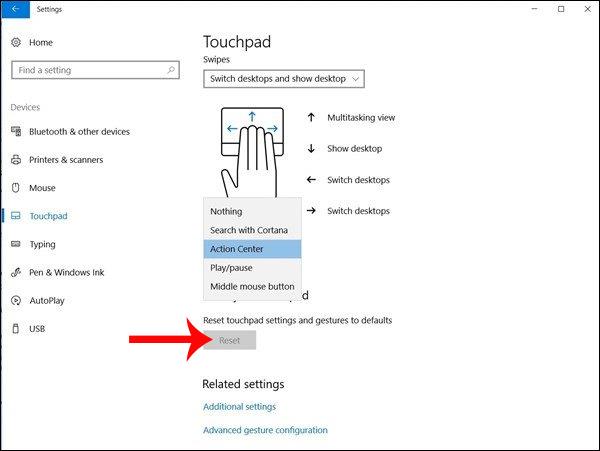
仮想タッチパッドのその他のカスタマイズ項目については、「Windows 10 Creators Update でタッチパッドをカスタマイズする方法」の記事を参照してください。実装インターフェースは同じなので、そのまま進めていただけます。
タッチパッドの使用中に問題が発生した場合に、タッチ スクリーン デバイスを備えた Windows 10 Creators Update で使用するもう 1 つのオプション。一般に、仮想タッチパッドの使用方法はタッチパッドと変わりません。ジェスチャを設定する手順も同様です。
成功を祈っています!
このガイドでは、Windows 10でデフォルトの電源プラン(バランス、高パフォーマンス、省電力)を復元する方法を詳しく解説します。
仮想化を有効にするには、まず BIOS に移動し、BIOS 設定内から仮想化を有効にする必要があります。仮想化を使用することで、BlueStacks 5 のパフォーマンスが大幅に向上します。
WiFi 接続に接続するときにドライバーが切断されるエラーを修正する方法を解説します。
DIR コマンドは、特定のフォルダーに含まれるすべてのファイルとサブフォルダーを一覧表示する強力なコマンド プロンプト コマンドです。 Windows での DIR コマンドの使用方法を詳しく見てみましょう。
ソフトウェアなしで Windows 10 アプリをバックアップし、データを保護する方法を説明します。
Windows のローカル グループ ポリシー エディターを使用して、通知履歴の削除やアカウントロックの設定を行う方法を説明します。
重要なリソースを簡単に監視及び管理できる<strong>IP監視</strong>ソフトウェアがあります。これらのツールは、ネットワーク、インターフェイス、アプリケーションのトラフィックをシームレスに確認、分析、管理します。
AxCrypt は、データの暗号化に特化した優れたソフトウェアであり、特にデータ セキュリティに優れています。
システムフォントのサイズを変更する方法は、Windows 10のユーザーにとって非常に便利です。
最近、Windows 10にアップデートした後、機内モードをオフにできない問題について多くのユーザーから苦情が寄せられています。この記事では、Windows 10で機内モードをオフにできない問題を解決する方法を説明します。








