Windows 10で欠落しているデフォルトの電源プランを復元する方法

このガイドでは、Windows 10でデフォルトの電源プラン(バランス、高パフォーマンス、省電力)を復元する方法を詳しく解説します。
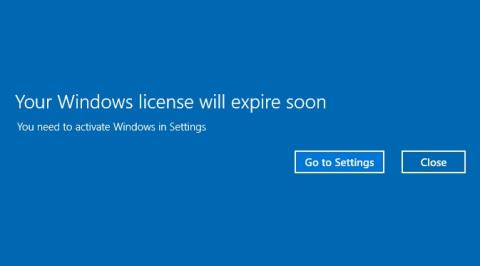
Windows 10では、コンピューターに「Windows ライセンスの有効期限が間もなく切れます。PC 設定で Windows をアクティブ化する必要があります。」というメッセージが頻繁に表示されると多くのユーザーが報告しています。コンピューターの起動時。 「閉じる」をクリックしてオフにしても、次回以降もこのメッセージが表示され続けるため、ユーザーは非常に不快になります。
このメッセージはエラーではありませんが、コンピュータのWindows ライセンスの期限が切れそうになっているため、Windows を再アクティブ化する必要があります。
このメッセージが表示されると、コンピュータは 2 時間ごとに自動的に再起動され、Win をアクティブにするまでデスクトップが黒くなります。
以前に著作権で保護された Windows を使用していた場合でも、Windows を新しいバージョンに更新した後にこのメッセージが表示されることがあります。現時点では、システムは Windows アップデートをアップグレードではなくスタンドアロン オペレーティング システムとして扱っているようです。そのため、ライセンスに問題が発生しています。
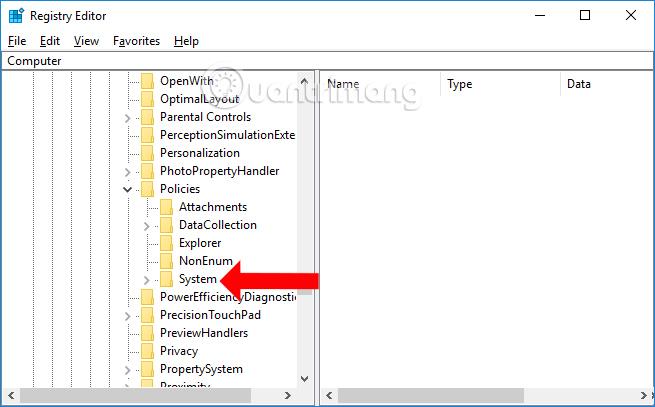
さらに、多くのユーザーから、Windows がアクティブ化されているときや、次のような他のバリエーションでもこのメッセージが表示されることが報告されています。
問題が何であれ、「Windows ライセンスがまもなく期限切れになります」という警告が表示される場合は、Windows 10 コンピューターを起動するたびに表示されるこの煩わしい「Windows ライセンスがまもなく期限切れになります」という通知をオフにする方法を参照してください。
「Windows ライセンスがまもなく期限切れになります」というメッセージを非表示にする 6 つの方法
ライセンスを取得した Windows 10 がプリインストールされた新しいコンピューターを購入したときに上記のメッセージが表示された場合は、キーの有効期限が切れているか、拒否されたことを意味します。サポートについては、コンピュータ ショップにお問い合わせください。
著作権のある Windows キーをお持ちの場合は、Windows キーを入力してWindows を再アクティブ化してみてください。
Windows ライセンス キーをお持ちでなく、試用版/一時バージョンの Windows を実行している場合、通知をオフにしても Windows はライセンス認証されず、通知が表示されなくなるだけです。
2.1. Explorer.exe を停止して再起動します
タスク マネージャーでWindows エクスプローラーを再起動すると、コンピューター上の「Windows ライセンスはまもなく期限切れになります」エラーを修正できます。手順は次のとおりです。
ステップ 1:Ctrl + Alt+キーの組み合わせを押してDel、表示されるメニューから[タスク マネージャー]を選択します。
または、タスクバーを右クリックし、[タスク マネージャー]を選択して同じものを開くこともできます。
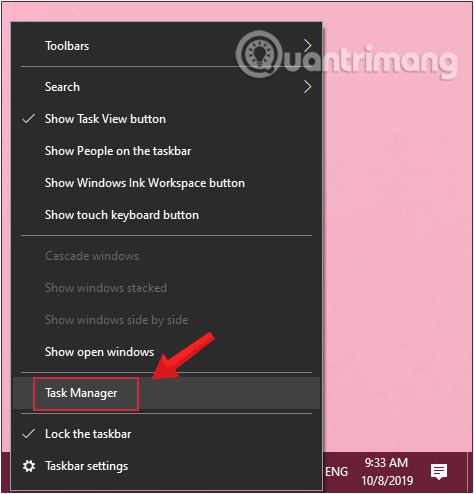
タスクバーからタスクマネージャーを開く
ステップ 2 : [タスク マネージャー] ウィンドウの[プロセス]タブで、Windows エクスプローラーを見つけて右クリックし、[タスクの終了] を選択します。
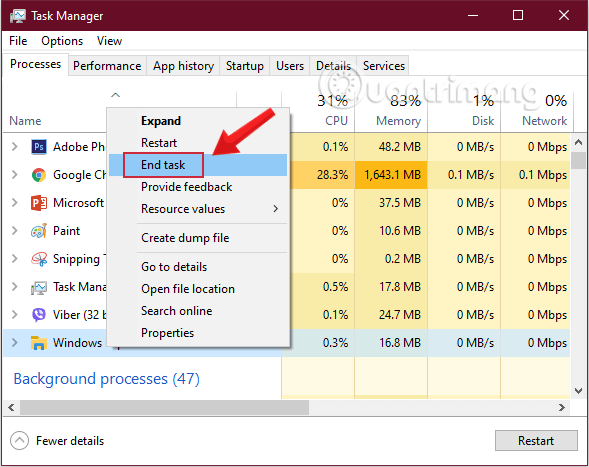
タスク マネージャーで Windows エクスプローラー プロセスを閉じます。
ステップ 3:上部の[ファイル]メニューをクリックし、 [新しいタスクの実行] を選択します。
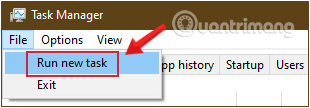
[ファイル]メニューの[新しいタスクの実行]を選択します
ステップ 4:表示される[新しいタスクの作成]ウィンドウで、explorer.exeダイアログ ボックスに入力し、[OK]をクリックしてWindows UI を再度表示します。
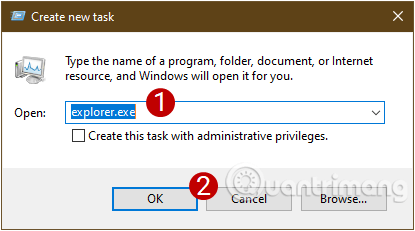
ダイアログ ボックスに「explorer.exe」と入力して、Windows UI を再度表示します。
2.2. CMD コマンドを実行してプロセスを完了します
数人のユーザーが、 slmgr /upkコマンドを実行することで問題を解決したと報告しました。
コマンドを実行すると問題が解決され、そのメッセージは再度表示されなくなります。
場合によっては、グループ ポリシーの情報を変更することで、「Windows ライセンスがまもなく期限切れになります」というエラーを修正できることがあります。その方法は次のとおりです。
ステップ 1:Windows +キーの組み合わせを押してR、「実行コマンド」ウィンドウを開きます。
ステップ 2:次のコマンドを入力してEnterを押します。
gpedit.msc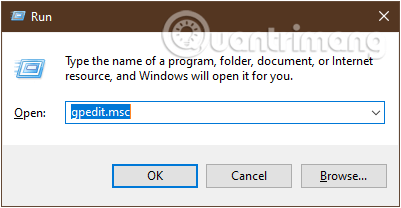
「実行コマンド」ウィンドウにコマンド gpedit.msc を入力します。
ステップ 3: [ローカル グループ ポリシー エディター]ウィンドウで、次のナビゲーションに従ってWindows Update を見つけます。
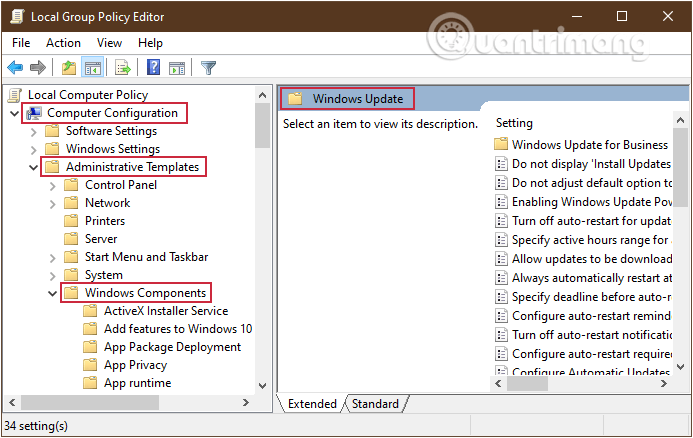
[コンピューターの構成] > [管理用テンプレート] > [Windows コンポーネント] > [Windows Update] に移動します。
ステップ 4: Windows Updateに移動すると、右側のペインにある「スケジュールされた自動更新のインストールでログオンしているユーザーは自動再起動しない」オプションを見つけます。
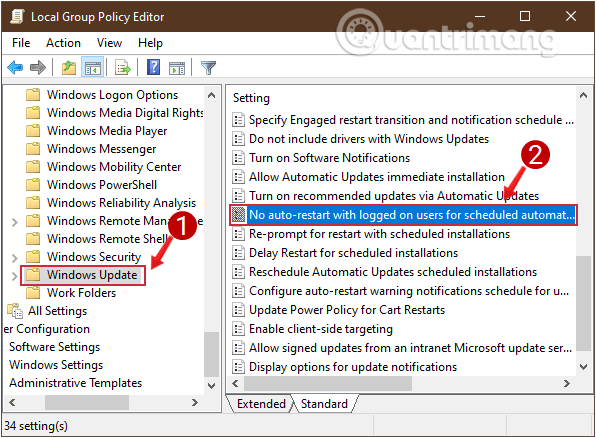
Windows Update で、スケジュールされた自動更新のインストールに対してログオン ユーザーによる自動再起動を行わないオプションを探します。
ステップ 5 : [スケジュールされた自動更新インストールのログオン ユーザーで自動再起動しない] をダブルクリックして新しいウィンドウを表示し、ウィンドウの左上にある [有効]オプションをクリックします。
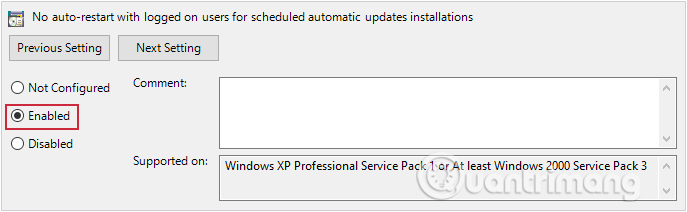
「スケジュールされた自動更新のインストールで、ログオンしているユーザーは自動再起動しない」セクションで「有効」を選択します。
ステップ 6 : [適用] 、 [OK]の順にクリックし、PC を再起動して変更を保存します。
「Windows ライセンスの有効期限が間もなく切れます」というエラー メッセージが頻繁に表示される場合は、一部のサービスを無効にして問題を解決してください。次のことを行います。
ステップ 1:services.msc [実行コマンド] ウィンドウにコマンドを入力します( Windows+ R)。
ステップ 2: [サービス] インターフェイスで、[Windows License Manager サービス]オプションを見つけてダブルクリックします。
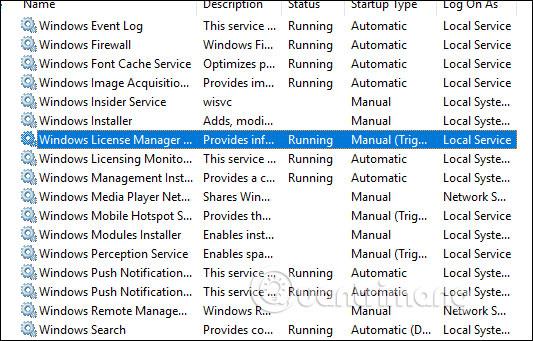
ステップ 3:新しいウィンドウ インターフェイスが表示されます。デフォルトでは、このオプションはシステム上で実行され、Windows の有効期限が切れたことをユーザーに通知します。ユーザーは[停止] ボタンをクリックし、 [スタートアップの種類] セクションのリストで[無効]を選択して通知を無効にします。最後に、「適用」および「OK」をクリックして、この変更を保存します。
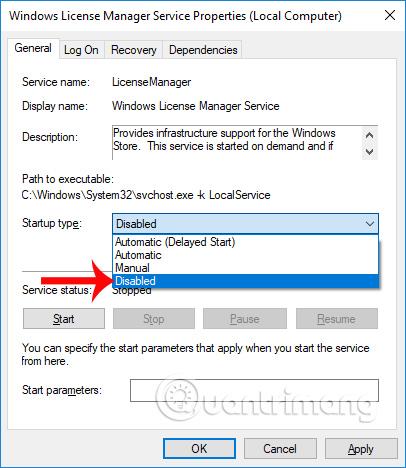
ステップ 4:引き続き下にスクロールしてWindows Updateを見つけ、表示されるウィンドウのサービス ステータスで[無効]を再度選択します。
場合によっては、レジストリ エディターでいくつかの変更を加えることで、「Windows ライセンスの有効期限が間もなく切れます」エラーを修正できることがあります。その方法は次のとおりです。
ステップ 1:Windows +キーの組み合わせを押してR、「実行コマンド」ウィンドウを開きます。
ステップ 2:次のコマンドを入力して Enter キーを押します。
regedit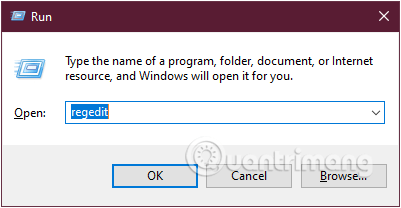
「ファイル名を指定して実行」ウィンドウに regedit コマンドを入力します。
ステップ 3:レジストリを変更する前に、まずレジストリをバックアップする必要があります。 [ファイル] > [エクスポート]に移動します。
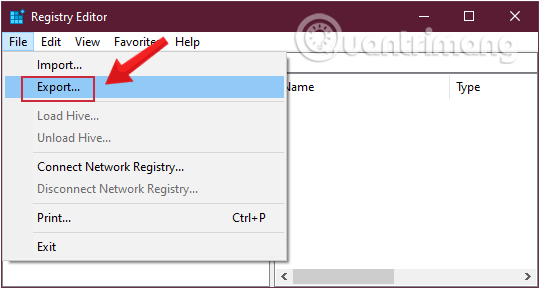
レジストリを変更する前にバックアップする
ステップ 4:表示されるウィンドウで、「エクスポート範囲のすべて」をクリックし、目的のファイル名を入力します。保存場所を選択し、「保存」をクリックしてレジストリのバックアップ データを保存します。
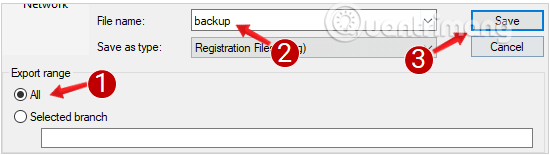
レジストリのバックアップデータを保存する
ステップ 5:コマンド プロンプトを開き、「管理者として実行」を選択して管理者として実行します。
最新バージョンの Windows 10 を使用している場合は、コマンド プロンプトを検索するとすぐに[管理者として実行]ボタンが表示されます。
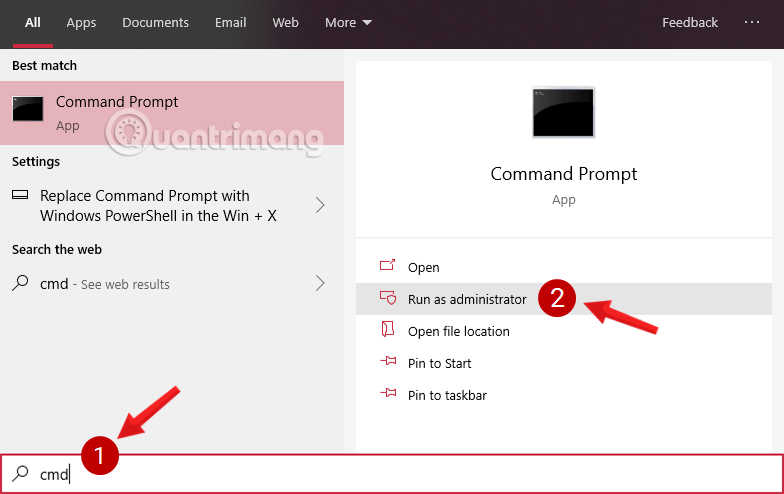
新しい Windows 10 バージョンでコマンド プロンプトを開く
ステップ 6:管理者: コマンド プロンプトウィンドウが画面に表示されます。管理者ウィンドウに次のコマンドを入力します: コマンド プロンプト:
reg add "HKLMSoftwarePoliciesMicrosoftWindows NTCurrentVersionSoftware Protection Platform" /v NoGenTicket /t REG_DWORD /d 1 /f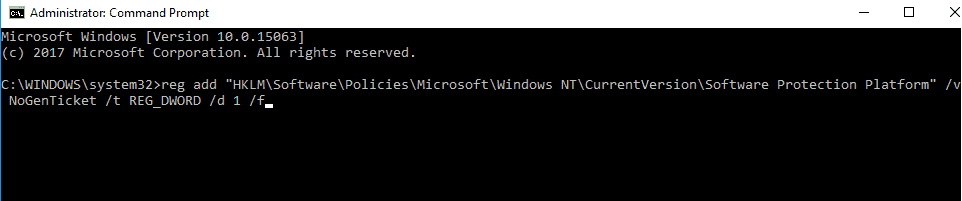
このコマンドを実行すると、レジストリが変更され、煩わしい「Windows ライセンスの有効期限が間もなく切れます」エラー メッセージがポップアップ表示されるのを防ぐことができます。
レジストリの変更後に問題が発生した場合は、上記のエクスポートされたバックアップ ファイルを実行してレジストリを元の状態に復元するだけです。
ステップ 1 : 管理者権限でコマンド プロンプトを起動します。
ステップ 2 : コマンド プロンプトが起動したら、次のコマンドを実行します。
wmic path SoftwareLicensingService get OA3xOriginalProductKeyステップ 3 : プロダクト キーが表示されます。書き直すか、安全な場所にコピーします。
ステップ 4 : 次に、設定アプリを開きます。キーボード ショートカットWin + Iを押すと、これをすばやく実行できます。
ステップ 5 :設定アプリが開いたら、「更新とセキュリティ」セクションに移動します。
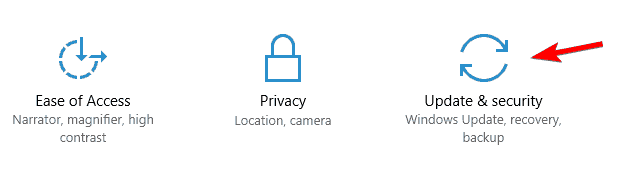
「アップデートとセキュリティ」セクションに移動します
ステップ 6 :左側のメニューから「アクティベーション」をクリックします。右側のペインで、「プロダクト キーの変更」をクリックします。
「プロダクトキーの変更」をクリックします
ステップ 7 : ステップ 3 で取得したプロダクト キーを入力します。次に、[次へ] ボタンをクリックします。
プロダクトキーを入力してください
これを実行すると、Windows がアクティブになり、エラー メッセージが解決されます。
そこで、非常に簡単な方法で、Windows 10 システムに表示される「Windows ライセンスがまもなく期限切れになります」という通知を無効にしました。 Windows 10コンピューターのライセンスの有効期限が切れると、このメッセージが頻繁に表示されますが、上記の記事に従ってメッセージをオフにするだけです。
ただし、この通知をオフにしても、Windows がライセンス認証されたことを意味するわけではなく、通知が表示されなくなるだけであることに注意してください。 Win の有効期限が切れると、コンピュータは約 1 時間ごとに自動的に再起動します。したがって、Windows の有効期限が切れたときの問題を回避するには、Windows ライセンスをアクティブ化するか購入する方法を見つける必要があります。
成功を祈っています!
このガイドでは、Windows 10でデフォルトの電源プラン(バランス、高パフォーマンス、省電力)を復元する方法を詳しく解説します。
仮想化を有効にするには、まず BIOS に移動し、BIOS 設定内から仮想化を有効にする必要があります。仮想化を使用することで、BlueStacks 5 のパフォーマンスが大幅に向上します。
WiFi 接続に接続するときにドライバーが切断されるエラーを修正する方法を解説します。
DIR コマンドは、特定のフォルダーに含まれるすべてのファイルとサブフォルダーを一覧表示する強力なコマンド プロンプト コマンドです。 Windows での DIR コマンドの使用方法を詳しく見てみましょう。
ソフトウェアなしで Windows 10 アプリをバックアップし、データを保護する方法を説明します。
Windows のローカル グループ ポリシー エディターを使用して、通知履歴の削除やアカウントロックの設定を行う方法を説明します。
重要なリソースを簡単に監視及び管理できる<strong>IP監視</strong>ソフトウェアがあります。これらのツールは、ネットワーク、インターフェイス、アプリケーションのトラフィックをシームレスに確認、分析、管理します。
AxCrypt は、データの暗号化に特化した優れたソフトウェアであり、特にデータ セキュリティに優れています。
システムフォントのサイズを変更する方法は、Windows 10のユーザーにとって非常に便利です。
最近、Windows 10にアップデートした後、機内モードをオフにできない問題について多くのユーザーから苦情が寄せられています。この記事では、Windows 10で機内モードをオフにできない問題を解決する方法を説明します。








