Windows 10で欠落しているデフォルトの電源プランを復元する方法

このガイドでは、Windows 10でデフォルトの電源プラン(バランス、高パフォーマンス、省電力)を復元する方法を詳しく解説します。
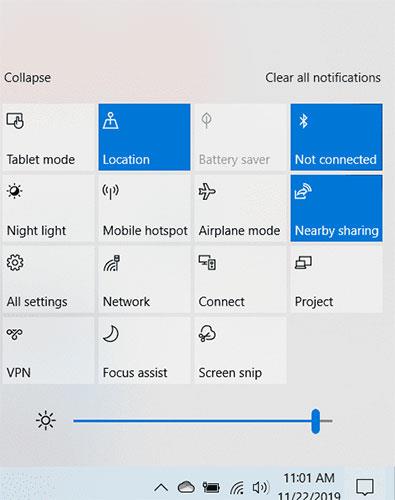
同じネットワーク上の 2 台の Windows PC 間でファイルを共有する場合は、Windows 10 で利用可能なニアバイ共有オプションを使用できます。これは AirDrop と同様に機能しますが、PC 間でのみ機能し、どのデバイスでも機能しません。モバイル デバイスはどれですか? Nearby Sharing では、WiFi と Bluetooth を組み合わせてファイルを迅速に送信します。
Windows 10 でニアバイ共有を使用してファイルをすばやく共有する方法
ニアバイシェアリングを使用するには、2 台のコンピュータが同じネットワークに接続されており、少なくとも Windows 1803 アップデートが適用され、Bluetooth が有効になっている必要があります。ファイルを受信する相手を設定で選択できますが、送信される各ファイルを個別に受け入れる必要があります。
両方のコンピューターを開き、Win[+]をクリックしてアクション センターAを開き、ニアバイ共有を有効にします。
このオプションは、 [設定] > [システム] > [共有エクスペリエンス]にもあります。
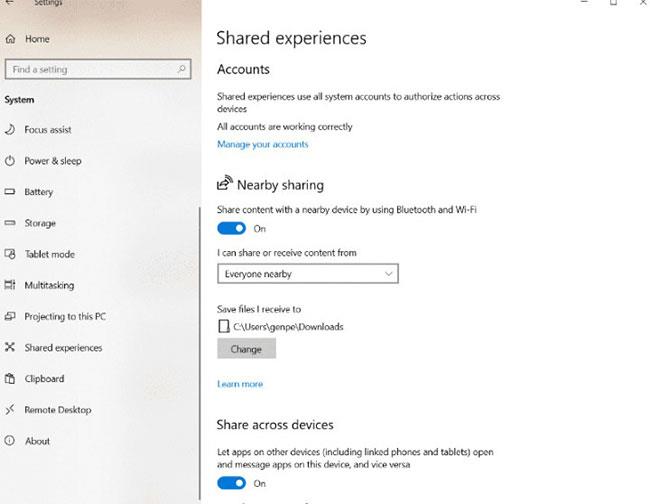
この設定が有効な場合:
1. 共有したいファイルに移動します。
2. ファイルを右クリックします。
3. 「共有」を選択します。

4. ファイルを共有する PC の名前をクリックします。 (このダイアログ ボックスでは、デバイスを整理しておくために、コンピューター名を別の名前に変更することもできます)。
5. PC が別の PC が共有要求を受け入れるのを待機している間、「[PC 名] に共有中」と表示されます。

6.他の PC のアクション センターに通知が表示されます。アクション センターを開くには、画面の右下隅にある通知バブル アイコンをクリックするか、キーボードのWin+を押します。A
7. [保存]をクリックしてファイルを PC に保存するか、[保存 して開く]をクリックしてファイルを保存してすぐに開きます。
8. 送信側 PC はファイルを受信側 PC に送信します。データ転送には時間がかかる場合があります。これは、ファイルのサイズと Bluetooth 接続の速度によって異なります。
注:この機能をどこでオンにすればよいかわからない場合は、「Windows 10 でニアシェア機能をオンにする方法」の記事を参照してください。
AirDrop がすぐに Windows ユーザーに提供されるわけではありませんが、同様のエクスペリエンスを実現する他のオプションがあります。以前にこのファイル共有方法を試したことがある場合は、下のコメントセクションで他のユーザーと意見を共有してください。
成功することを願っています。
このガイドでは、Windows 10でデフォルトの電源プラン(バランス、高パフォーマンス、省電力)を復元する方法を詳しく解説します。
仮想化を有効にするには、まず BIOS に移動し、BIOS 設定内から仮想化を有効にする必要があります。仮想化を使用することで、BlueStacks 5 のパフォーマンスが大幅に向上します。
WiFi 接続に接続するときにドライバーが切断されるエラーを修正する方法を解説します。
DIR コマンドは、特定のフォルダーに含まれるすべてのファイルとサブフォルダーを一覧表示する強力なコマンド プロンプト コマンドです。 Windows での DIR コマンドの使用方法を詳しく見てみましょう。
ソフトウェアなしで Windows 10 アプリをバックアップし、データを保護する方法を説明します。
Windows のローカル グループ ポリシー エディターを使用して、通知履歴の削除やアカウントロックの設定を行う方法を説明します。
重要なリソースを簡単に監視及び管理できる<strong>IP監視</strong>ソフトウェアがあります。これらのツールは、ネットワーク、インターフェイス、アプリケーションのトラフィックをシームレスに確認、分析、管理します。
AxCrypt は、データの暗号化に特化した優れたソフトウェアであり、特にデータ セキュリティに優れています。
システムフォントのサイズを変更する方法は、Windows 10のユーザーにとって非常に便利です。
最近、Windows 10にアップデートした後、機内モードをオフにできない問題について多くのユーザーから苦情が寄せられています。この記事では、Windows 10で機内モードをオフにできない問題を解決する方法を説明します。








