Windows 10で欠落しているデフォルトの電源プランを復元する方法

このガイドでは、Windows 10でデフォルトの電源プラン(バランス、高パフォーマンス、省電力)を復元する方法を詳しく解説します。
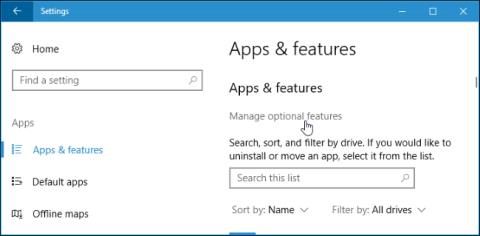
2015 年、Microsoft は組み込みの OpenSSH クライアントを Windows に導入すると発表しました。そして、Windows 10 のFall Creators Updateでついに実現しました。この更新プログラムでは SSH クライアントが隠されています。 PuTTY やその他のサードパーティ ソフトウェアをインストールしなくても、Windows から Secure Shell サーバーに接続できるようになりました。
ただし、これはまだベータ版の機能であるため、安定するまで PuTTY を使用できます。 GitHub 上のプロジェクトのバグ トラッカーによると、現時点では SSH クライアントは ed25519 キーのみをサポートしています。
Windows 10 SSH クライアントのインストール方法
SSH クライアントは Windows 10 の一部ですが、「オプション機能」であるため、デフォルトではインストールされません。インストールするには、[設定] > [アプリ]に移動し、[アプリと機能] の下の[オプション機能の管理] をクリックします。
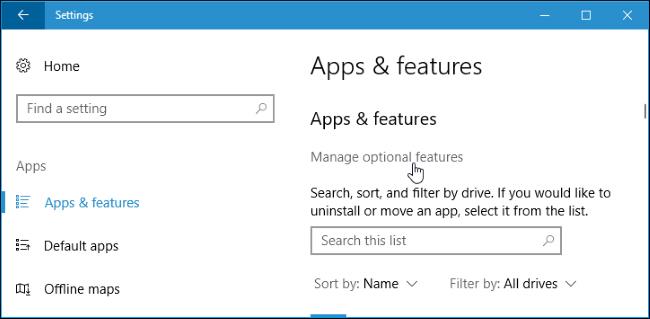
インストールされている機能のリストの上部にある「機能の追加」をクリックします。 SSH クライアントがインストールされている場合は、このリストに表示されます。
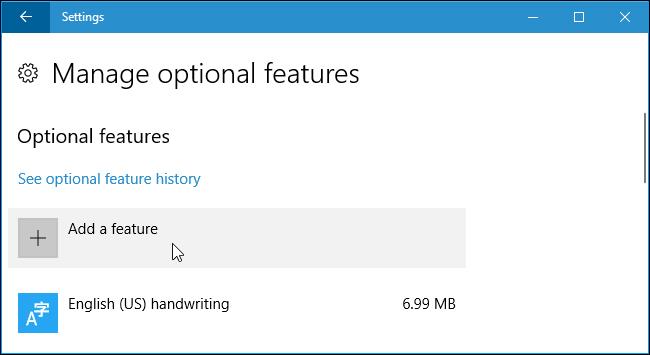
下にスクロールして、「 OpenSSH クライアント (ベータ) 」オプションをクリックし、「インストール」をクリックします。Windows 10 には、ユーザーが自分のコンピュータで SSH サーバーを実行したい場合にインストールできる OpenSSH サーバーも用意されています。OpenSSH をインストールするだけです。本当に自分のコンピュータ上でサーバーを実行し、別のシステムで実行されているサーバーに接続したくない場合は、サーバーを使用します。
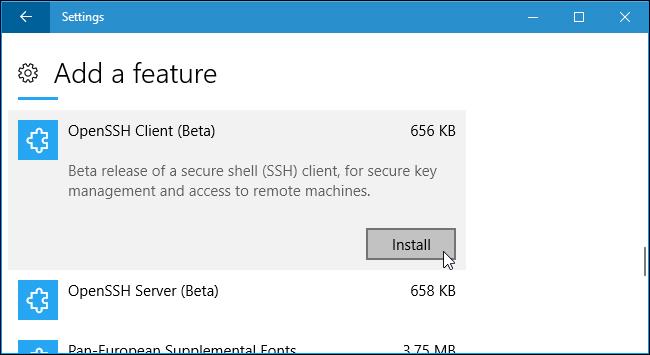
Windows 10 SSHクライアントの使用方法
PowerShellまたはコマンド プロンプトウィンドウでsshコマンドを実行して、SSH クライアントを使用できるようになりました。 PowerShell ウィンドウをすばやく開くには、スタート ボタンを右クリックするか、Windows キー + Xを押してメニューから「Windows PowerShell 」を選択します。
ssh コマンドの構文を確認するには、以下のコマンドを実行します。
ssh
コマンドが見つからないというエラー メッセージが表示された場合は、ログアウトして再度ログインする必要があります。コンピュータを再起動すると、このエラーが解決される場合もあります。

このコマンドは、macOS や Linux などの他のオペレーティング システムで ssh コマンドを介して SSH サーバーに接続するのと同じように機能します。その構文、つまりコマンド ライン オプションは同じです。
たとえば、ユーザー名「bob」を使用して ssh.example.com で SSH サーバーに接続するには、次のコマンドを実行します。
デフォルトでは、このコマンドはポート 22 で実行されている SSH サーバーに接続します。ただし、別のポートで実行されているサーバーに接続する必要がある場合があります。別の特定のポートでサーバーに接続するには、-p コマンドを使用します。たとえば、サーバーがポート 7777 での接続を受け入れる場合は、次を実行します。
ssh [email protected] -p 7777
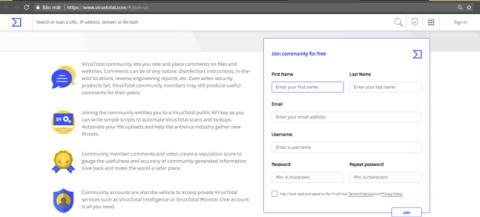
他の SSH クライアントと同様に、最初の接続時にホストのキーを受け入れる必要があります。次に、リモート システム上でコマンドを実行するためのコマンド ライン環境を取得します。
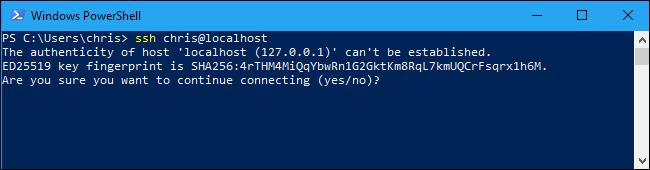
続きを見る:
このガイドでは、Windows 10でデフォルトの電源プラン(バランス、高パフォーマンス、省電力)を復元する方法を詳しく解説します。
仮想化を有効にするには、まず BIOS に移動し、BIOS 設定内から仮想化を有効にする必要があります。仮想化を使用することで、BlueStacks 5 のパフォーマンスが大幅に向上します。
WiFi 接続に接続するときにドライバーが切断されるエラーを修正する方法を解説します。
DIR コマンドは、特定のフォルダーに含まれるすべてのファイルとサブフォルダーを一覧表示する強力なコマンド プロンプト コマンドです。 Windows での DIR コマンドの使用方法を詳しく見てみましょう。
ソフトウェアなしで Windows 10 アプリをバックアップし、データを保護する方法を説明します。
Windows のローカル グループ ポリシー エディターを使用して、通知履歴の削除やアカウントロックの設定を行う方法を説明します。
重要なリソースを簡単に監視及び管理できる<strong>IP監視</strong>ソフトウェアがあります。これらのツールは、ネットワーク、インターフェイス、アプリケーションのトラフィックをシームレスに確認、分析、管理します。
AxCrypt は、データの暗号化に特化した優れたソフトウェアであり、特にデータ セキュリティに優れています。
システムフォントのサイズを変更する方法は、Windows 10のユーザーにとって非常に便利です。
最近、Windows 10にアップデートした後、機内モードをオフにできない問題について多くのユーザーから苦情が寄せられています。この記事では、Windows 10で機内モードをオフにできない問題を解決する方法を説明します。








