Windows 10で欠落しているデフォルトの電源プランを復元する方法

このガイドでは、Windows 10でデフォルトの電源プラン(バランス、高パフォーマンス、省電力)を復元する方法を詳しく解説します。
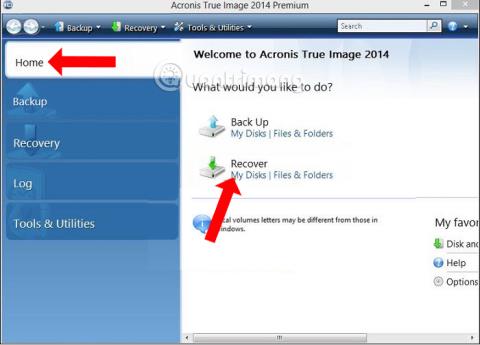
テクノロジー関係者にとって、コンピューター ゴーストの概念はもはや奇妙ではありません。このゴースト Win 方法を使用すると、Windows の再インストールに時間を無駄にする必要がなく、ゴースト ファイルを抽出するだけで、オリジナルと同じ完全なオペレーティング システムを入手できます。
現在、 OneKey Ghost Ghost WinやUSB からの Ghost Winなど、コンピュータをゴースト化するソフトウェアや方法が多数あります。この記事では、ファイルを使用してコンピュータをゴースト化する方法を紹介します。 UEFI 標準、Acronis True Image ソフトウェア経由。データのバックアップと復元を主な機能とするソフトウェアです。ただし、Acronis True Image を使用すると、*.tib ファイルを使用してコンピュータをゴースト化できます。以下の記事では、*.tib ファイルを使用してコンピュータをゴースト化する方法を説明します。
*.tib ファイルを使用したコンピューター ゴーストの手順 (UEFI 標準)
ステップ1:
まず、以下のリンクから Acronis True Image ソフトウェアをダウンロードし、コンピュータにインストールします。
ステップ2:
ソフトウェアを起動し、Acronis True Image のメイン インターフェイスにアクセスします。ここで、インターフェースの左側にある「ホーム」タブをクリックします。次に、 「Recover」セクションの右側を見て、「My Disks」をクリックします。
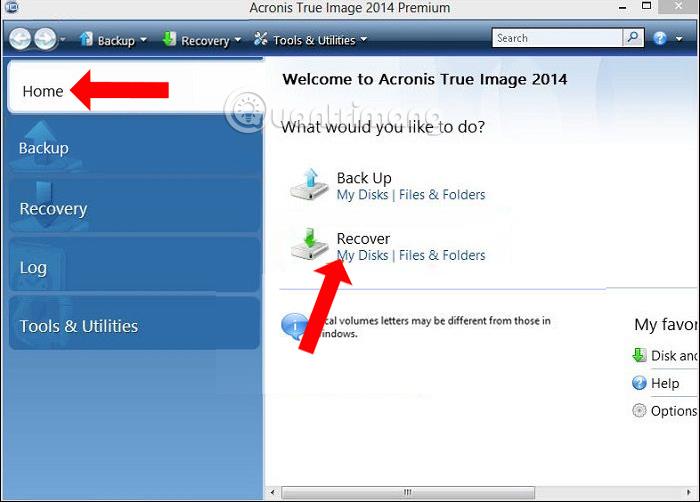
ステップ 3:
インターフェイスがコンピュータに表示されます。[参照] ボタンをクリックして、 .tib 形式のゴースト ファイルを含むパーティションを見つけます。次に、「OK」をクリックして確定します。
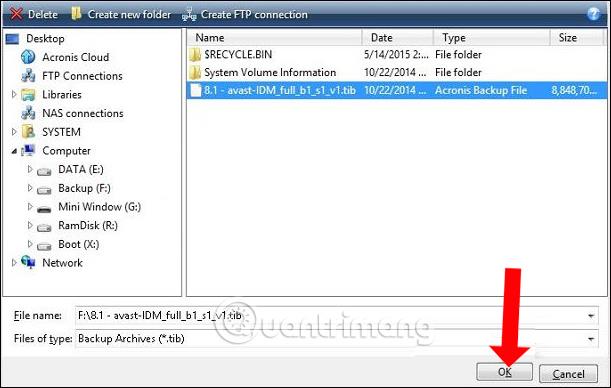
次に、「次へ」ボタンを押して続行します。
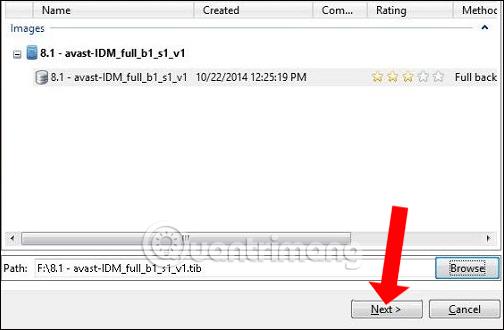
ステップ 4:
[回復方法] セクションで、 [ディスクとパーティション全体を回復する]をクリックし、下の[次へ]をクリックします。
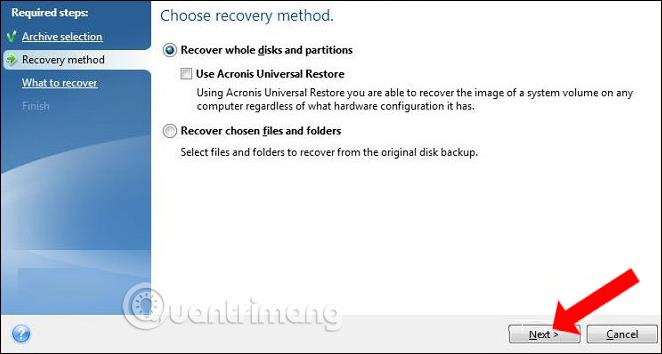
ステップ5:
次に、パーティションをクリックして MBR と Track 0 のチェックを外し、ハード ドライブ上のすべてのデータが確実に保持されるようにします。
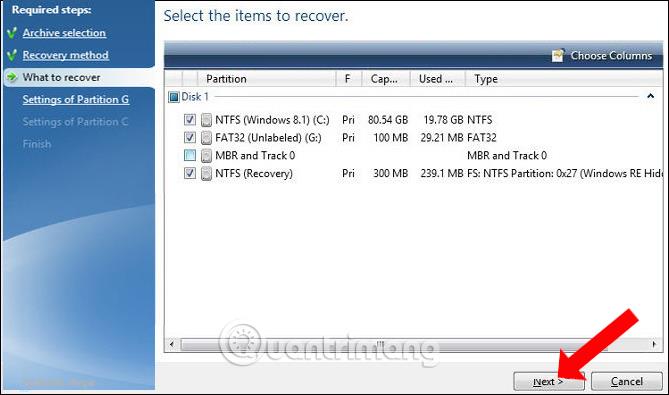
ステップ6:
パーティション 1-1 の設定で、 [新しい場所]をクリックして、ゴースト ファイルを抽出するパーティションを選択します。
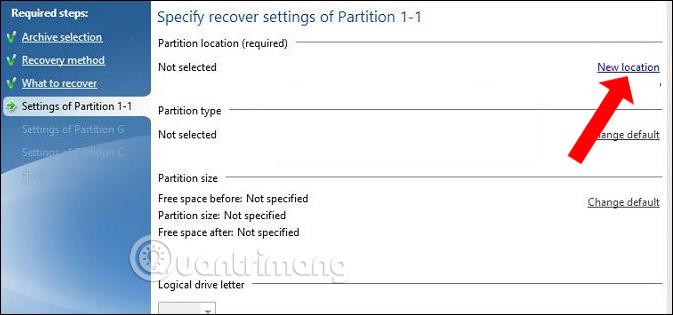
ステップ 7:
新しいインターフェースが表示されます。事前に準備した未割り当てパーティションをクリックし、 「同意する」をクリックして続行します。
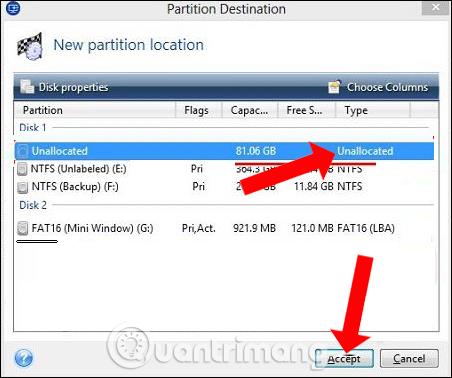
以下のインターフェースで「次へ」をクリックし続けます。
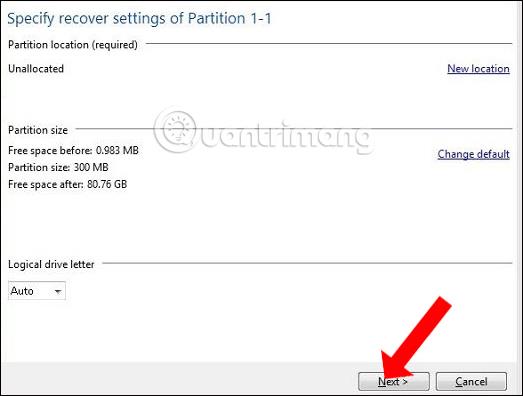
ステップ8:
引き続き[パーティション G の設定]をクリックし、以下に示すように[新しい場所]をクリックします。
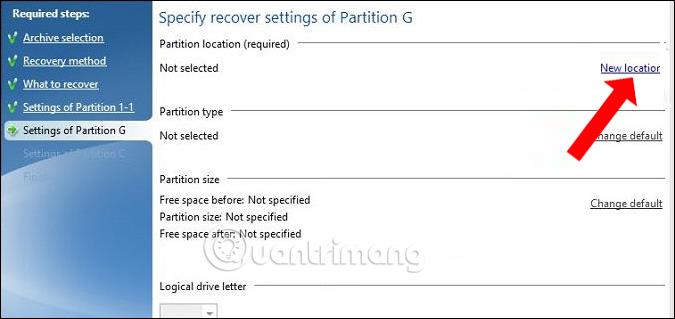
新しいインターフェイスが表示され、ユーザーは未割り当てパーティションをクリックし、[同意する] をクリックして受け入れます。

また、「次へ」をクリックして続行します。
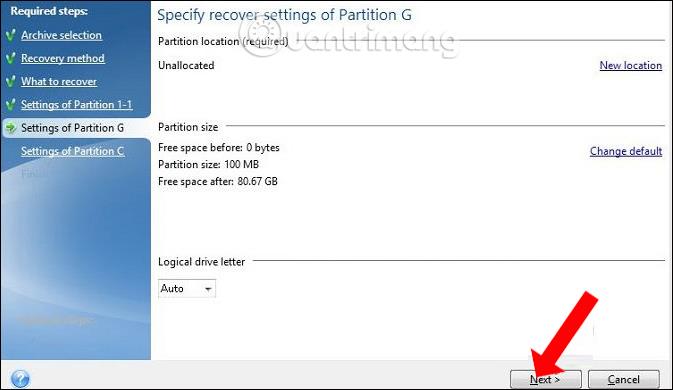
ステップ9:
パーティション C の設定に切り替えて、[新しい場所]も選択します。
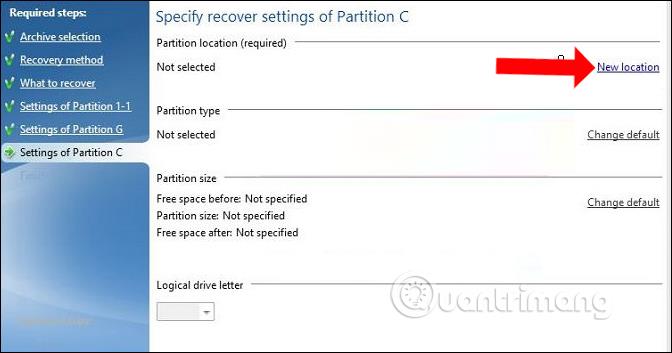
[未割り当て]をクリックし、[同意する] をクリックします。
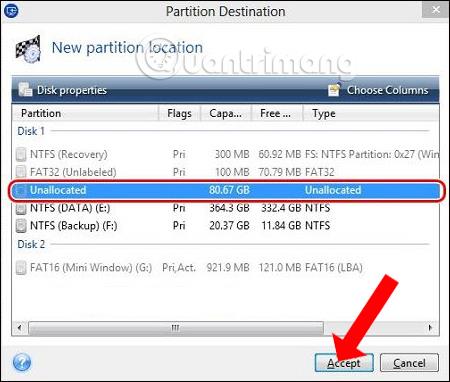
次に、下の「次へ」をクリックして続行します。
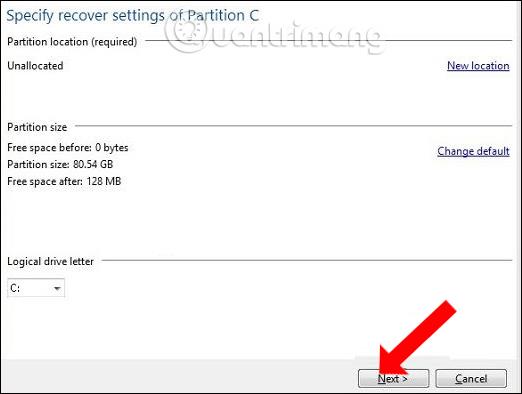
ステップ 10:
上記の手順を完了したら、「続行」をクリックして、選択したパーティションへのゴースト ファイルの抽出を開始します。
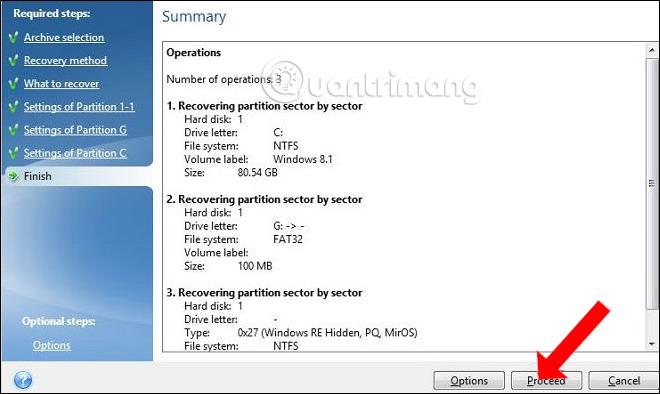
ゴースト ファイルを抽出するプロセスには、ゴースト化の完了後にコンピューターを再起動するか、コンピューターをシャットダウンする 2 つのオプションがあります。 2 つのオプションのうち 1 つをクリックし、上記のプロセスが完了するまで待ちます。
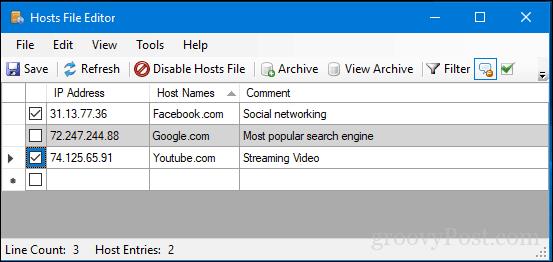
したがって、Acronis True Image ソフトウェアを使用して、*.tib 形式のゴースト ファイルで Windows をゴースト化できます。従来の *.gho ファイルによる Windows のゴースト化に問題がある場合は、上記の方法に従って tib ファイルを使用してコンピュータをゴースト化できます。
続きを見る:
成功を祈っています!
このガイドでは、Windows 10でデフォルトの電源プラン(バランス、高パフォーマンス、省電力)を復元する方法を詳しく解説します。
仮想化を有効にするには、まず BIOS に移動し、BIOS 設定内から仮想化を有効にする必要があります。仮想化を使用することで、BlueStacks 5 のパフォーマンスが大幅に向上します。
WiFi 接続に接続するときにドライバーが切断されるエラーを修正する方法を解説します。
DIR コマンドは、特定のフォルダーに含まれるすべてのファイルとサブフォルダーを一覧表示する強力なコマンド プロンプト コマンドです。 Windows での DIR コマンドの使用方法を詳しく見てみましょう。
ソフトウェアなしで Windows 10 アプリをバックアップし、データを保護する方法を説明します。
Windows のローカル グループ ポリシー エディターを使用して、通知履歴の削除やアカウントロックの設定を行う方法を説明します。
重要なリソースを簡単に監視及び管理できる<strong>IP監視</strong>ソフトウェアがあります。これらのツールは、ネットワーク、インターフェイス、アプリケーションのトラフィックをシームレスに確認、分析、管理します。
AxCrypt は、データの暗号化に特化した優れたソフトウェアであり、特にデータ セキュリティに優れています。
システムフォントのサイズを変更する方法は、Windows 10のユーザーにとって非常に便利です。
最近、Windows 10にアップデートした後、機内モードをオフにできない問題について多くのユーザーから苦情が寄せられています。この記事では、Windows 10で機内モードをオフにできない問題を解決する方法を説明します。








