Windows 10で欠落しているデフォルトの電源プランを復元する方法

このガイドでは、Windows 10でデフォルトの電源プラン(バランス、高パフォーマンス、省電力)を復元する方法を詳しく解説します。
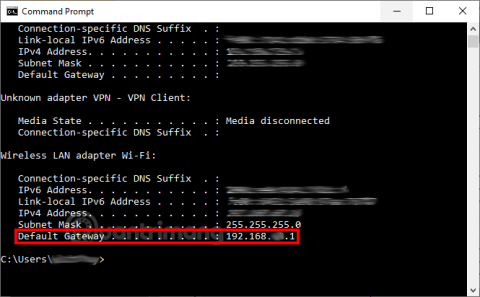
通常、各モデムまたはルーターには独自のアカウントとログイン パスワードがあります。また、そのログイン パスワードを変更して不正アクセスを防止したり、Vigor Draytek モデムやルーターの管理者ログイン パスワードの変更などのネットワーク情報を変更したりすることができます。
Vigor Draytek モデムおよびルーターまたはその他のデバイスの管理ページでは、ユーザーが既存の設定情報をカスタマイズしたり、Wi-Fi 名、Wi-Fi パスワードなどの一部の情報を再構成したりすることができます... 重要な情報 このキーは、ハッキングや構成編集や不正アクセスに対して非常に脆弱です。その他の情報。したがって、ネットワーク攻撃を防ぐには、Vigor Draytek モデムおよびルーターのログイン管理者パスワードを変更する必要があります。以下の記事では、Vigor Draytek モデムおよびルーターにログインするための管理者パスワードを変更する方法を説明します。
Vigor Draytek モデムのログイン パスワードを変更する手順
ステップ1:
CMD を開き、ipconfigコマンドを入力して、デフォルト ゲートウェイの行を見つけます。
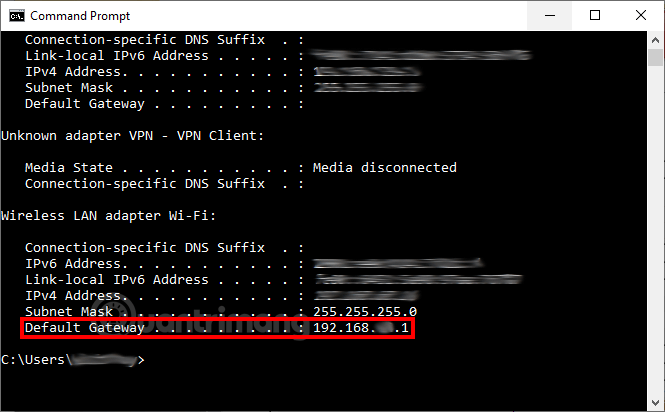
Web ブラウザのデフォルト ゲートウェイ行に書かれたアドレス (通常は 192.168.xxx.1 の形式) を使用して、コンピュータの Draytek モデム構成設定ページにアクセスします。 (xxx には 1、2、3 桁を指定できます)
ステップ2:
次に、Draytek モデムの管理と構成ページのインターフェイスで、ユーザー名とパスワードを admin として入力します。続行するには、 「ログイン」または「Enter」を押してください。
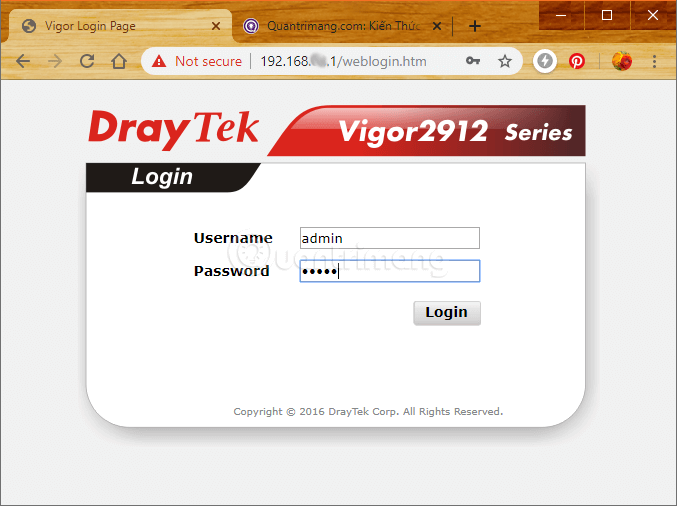
各サプライヤーの各 Draytek モデムに応じて、異なるユーザー名とパスワードを入力します。読者は以下の表を参照してください。

ステップ 3:
WiFi モデム設定インターフェイスで、[システム メンテナンス] セクションに移動して、Draytek WiFi パスワードを変更します。
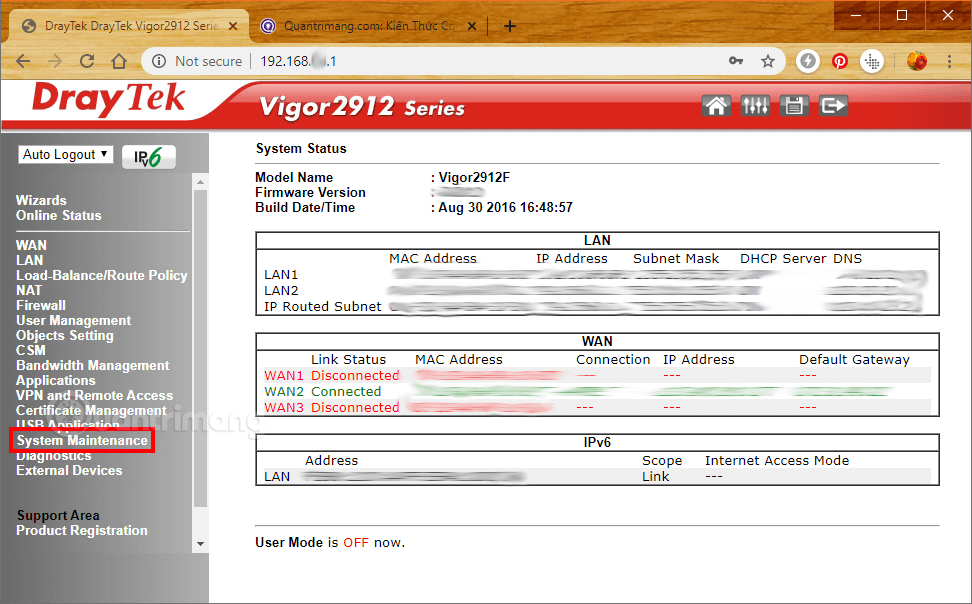
ステップ 4:
引き続き[ユーザー パスワード]をクリックして、Draytek モデム管理者のパスワードを変更します。
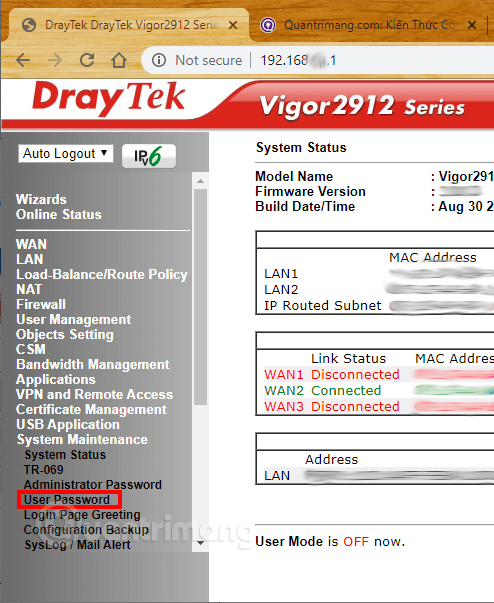
ステップ5:
新しい Draytek モデムの [ simpleweb 構成のユーザー モードを有効にする]ボックスを選択し続けます。
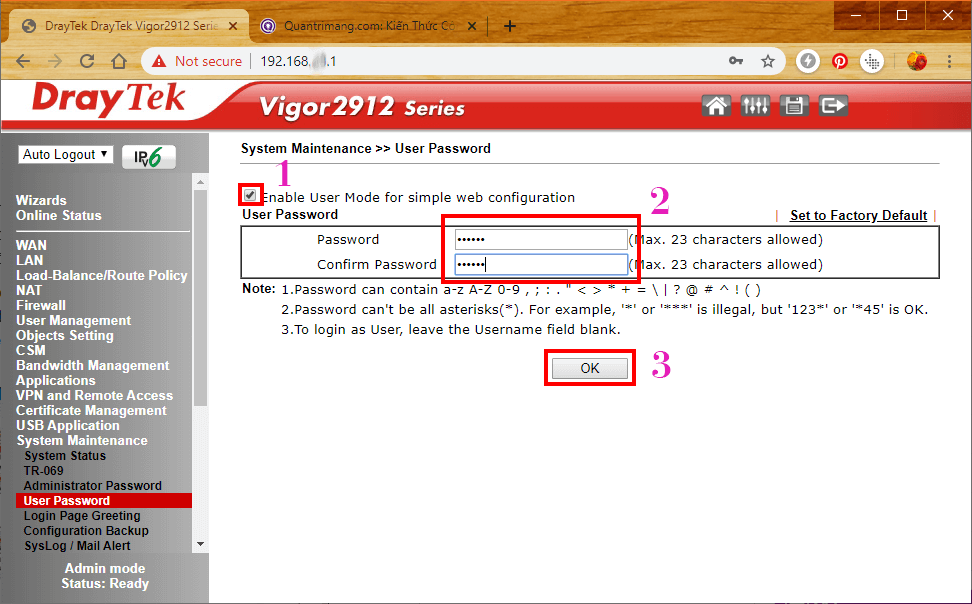
[パスワード]ボックスの管理者ログイン パスワードを削除して変更し、 [パスワードの確認]ボックスに正しいパスワードを再入力します。「OK」をクリックして、新しいパスワード情報を保存します。
ユーザーへの注意事項として、パスワードには「az」、「AZ」、「0-9」、「,」、「;」、「.」、「<>」という単語を含めることができます。パスワードに * を入力することはできません。
ユーザーがパスワードを変更すると、Vigor Draytek モデムまたはルーターが自動的に再起動します。自動的に再起動しない場合は、リセットボタンを押して起動します。
管理者ユーザーのモデム管理者パスワードを変更するには、ユーザーは [システム メンテナンス] > [管理者パスワード]を選択します。 [古いパスワード] に古いパスワードを入力し、[新しいパスワード] に新しいパスワードを入力し、[新しいパスワードを再入力] セクションに新しい Draytek WiFi パスワードを再入力します。 「OK」をクリックして完了します。
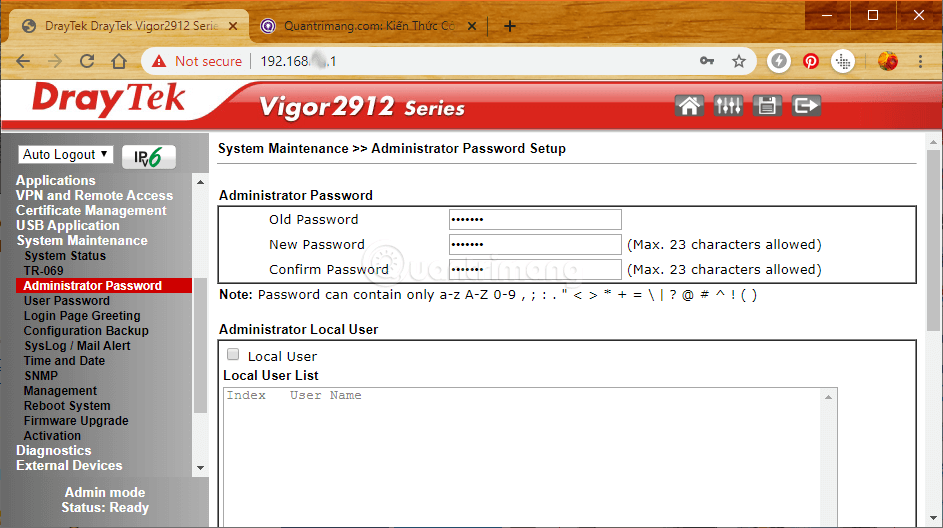
上記は、Vigor Draytek モデムおよびルーターの管理者ログイン パスワードを変更する方法です。管理者パスワードを変更すると、サイバー攻撃の状況が制限されます。ネットワーク攻撃が発生した場合は、モデムをリセットし、新しい WiFi パスワードを変更します。
続きを見る:
成功を祈っています!
このガイドでは、Windows 10でデフォルトの電源プラン(バランス、高パフォーマンス、省電力)を復元する方法を詳しく解説します。
仮想化を有効にするには、まず BIOS に移動し、BIOS 設定内から仮想化を有効にする必要があります。仮想化を使用することで、BlueStacks 5 のパフォーマンスが大幅に向上します。
WiFi 接続に接続するときにドライバーが切断されるエラーを修正する方法を解説します。
DIR コマンドは、特定のフォルダーに含まれるすべてのファイルとサブフォルダーを一覧表示する強力なコマンド プロンプト コマンドです。 Windows での DIR コマンドの使用方法を詳しく見てみましょう。
ソフトウェアなしで Windows 10 アプリをバックアップし、データを保護する方法を説明します。
Windows のローカル グループ ポリシー エディターを使用して、通知履歴の削除やアカウントロックの設定を行う方法を説明します。
重要なリソースを簡単に監視及び管理できる<strong>IP監視</strong>ソフトウェアがあります。これらのツールは、ネットワーク、インターフェイス、アプリケーションのトラフィックをシームレスに確認、分析、管理します。
AxCrypt は、データの暗号化に特化した優れたソフトウェアであり、特にデータ セキュリティに優れています。
システムフォントのサイズを変更する方法は、Windows 10のユーザーにとって非常に便利です。
最近、Windows 10にアップデートした後、機内モードをオフにできない問題について多くのユーザーから苦情が寄せられています。この記事では、Windows 10で機内モードをオフにできない問題を解決する方法を説明します。








