Windows 10で欠落しているデフォルトの電源プランを復元する方法

このガイドでは、Windows 10でデフォルトの電源プラン(バランス、高パフォーマンス、省電力)を復元する方法を詳しく解説します。

DNS がQuantrimang.com などのドメイン名を IP アドレス (例: 104.24.11.25) に解決することはご存知ですが、Windows 10 コンピューター上に上書きできるファイルがあることはご存知ですか?これは hosts ファイルと呼ばれ、ユーザーが特定のドメイン名を選択したIP アドレスにマッピングできるようにします。 hosts ファイルはコンピュータにのみ影響するため、これを使用してネットワーク上の IP アドレスのカスタム URL を作成したり、特定の Web サイトをリダイレクトしたりできます。
ご想像のとおり、hosts ファイルを編集すると、ファイルが正しく変更されていないと、インターネットにアクセスできなくなる可能性があります。次の記事では、Windows 10 で hosts ファイルを編集する方法を説明します。
注: hosts ファイルを編集するには、管理者アカウントでログインするか、管理者権限を付与する必要があります。
ホストファイルを開いて編集するためのビデオチュートリアル
hostsファイルをコピーして編集します
次のパスに従って、hosts ファイルが含まれるフォルダーを開きます。Windows を別のドライブにインストールする場合は、パスを修正してください。
C:\Windows\System32\Drivers\etc\hostshosts ファイルを別のフォルダーまたはデスクトップにコピーし、次のように編集します。
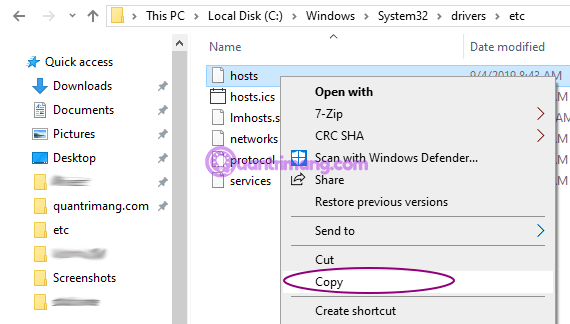
hostsファイルを別のフォルダにコピーします
hosts ファイルを元のディレクトリにコピーして戻したら完了です。管理者権限を求められたら、「続行」をクリックします。
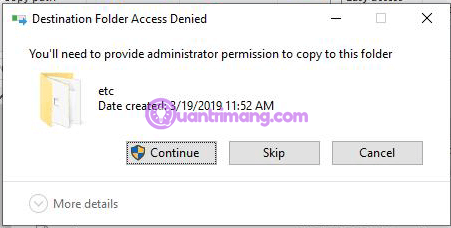
「続行」をクリックしてファイルを貼り付けます
管理者権限でWindows 10のホストファイルを編集する
通常、hosts ファイルは Windows システム フォルダー内のプレーン テキスト ファイルに保存され、多くの使用例に合わせて変更できます。たとえば、学校のコンピュータのイメージングを行うときに、特定のWeb サイトをブロックするように host ファイルを編集します。これはおそらく、学生がFacebookやYouTubeなどの不正な Web サイトをダウンロードしないようにするための最も簡単な方法の 1 つです。
Windows XP 以前のバージョンでは、プロセスは非常に簡単で、ウイルス対策プログラムに例外を追加し、メモ帳で開き、変更を加えて保存するだけです。
Windows 10 では、通常どおりメモ帳で hosts ファイルを編集すると、保存時に「この場所に保存するアクセス許可がありません」というエラーが発生します。管理者に連絡して許可を取得してください(このフォルダーにファイルを保存する許可がありません。管理者に連絡して許可を取得してください)。

上記のエラー メッセージを受け取らずに hosts ファイルを編集する方法を以下に示します。
ステップ 1:管理者権限でメモ帳を開きます。検索バーに「メモ帳」と入力し、メモ帳を右クリックして、「管理者として実行」を選択します。
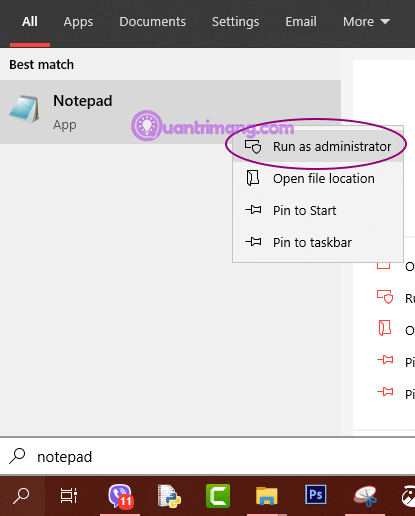
管理者権限でメモ帳を開きます
ステップ 2:メモ帳で、「ファイル」をクリックし、「開く...」をクリックします。 「ファイル名」フィールドに、次のパスをC:\Windows\System32\Drivers\etc\hosts に貼り付けます。
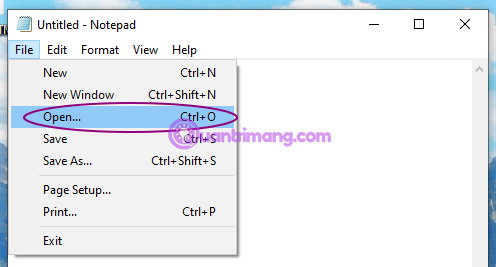
メモ帳で、「ファイル」をクリックし、「開く」を選択します。
または、ファイル タイプで[すべてのファイル]を選択すると、上部にhostsファイルがすぐに表示されます。
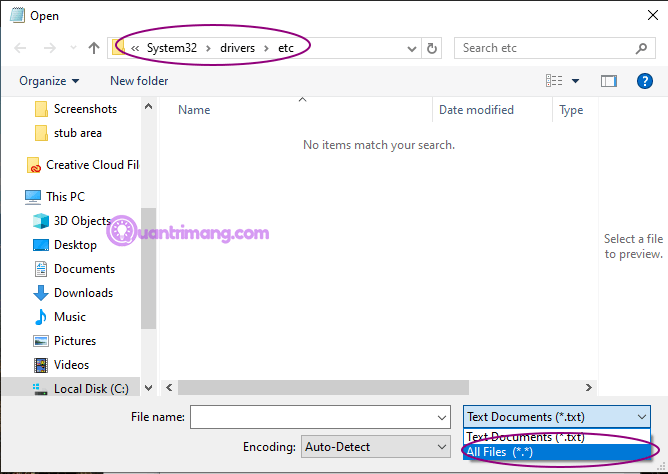
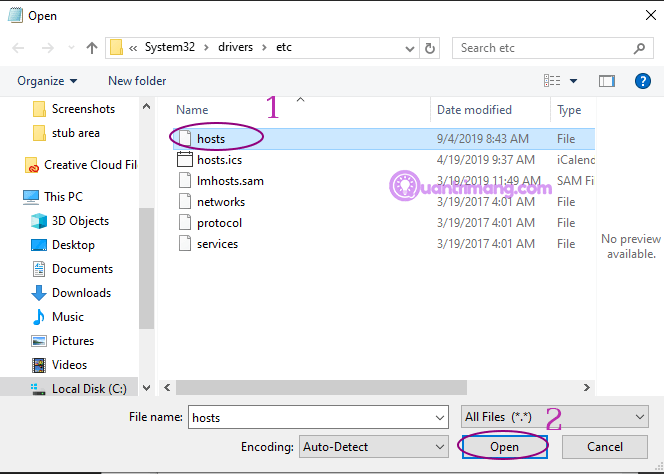
ステップ 3:これで、hosts ファイルを編集して変更を保存できるようになります。
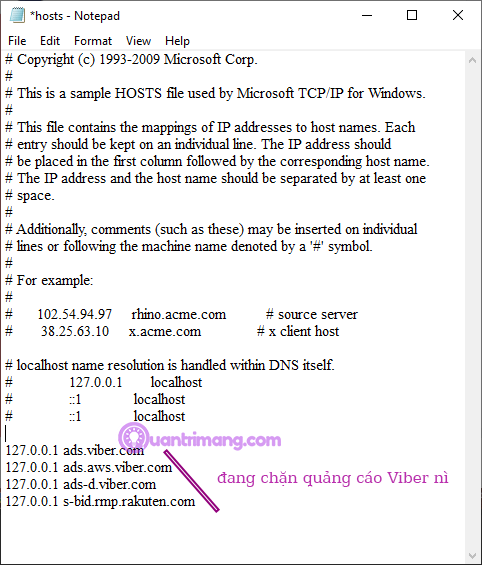
メモ帳でhostsファイルを編集します。
ドメインをマップするには、hosts ファイルの例に基づいて行を追加するだけです。 IP アドレスで始まり、次にスペース、ドメイン名が続きます。Web サイトをブロックしたい場合は、127.0.0.1 にリダイレクトします。
操作を有効にするには、先頭の # 記号を忘れずに削除してください。また、www.youtube.com は youtube.com とは異なることに注意して、両方の Web サイトを hosts ファイルに確実に追加する必要があります。 hosts ファイルを有効にするには、コンピュータを再起動する必要があります。
Windows 10でhostsファイルを編集する簡単な方法
上記のプロセスが少し面倒だと思われる場合は、Scott Lerch のHosts File Editorなど、ユーザーが hosts ファイルを変更するために使用できるサードパーティのユーティリティがあります。
以下に、Hosts File Editor を使用して hosts ファイルを編集する方法を示します。 1MB のインストーラーをコンピューターにダウンロードしてインストールします。他のユーザーにアクセスを許可したくない場合は、自分だけがアクセスできるようにするオプションのみを選択してください。
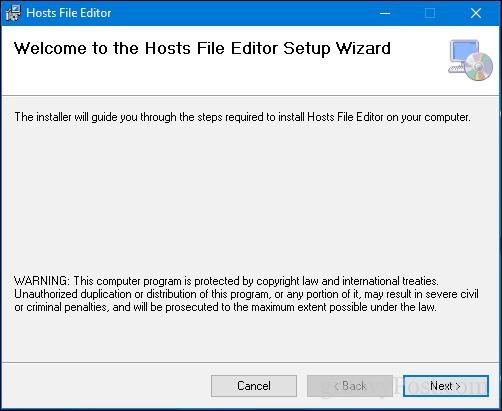
[スタート] > [すべてのアプリ]でアプリを起動します。これにより、アプリが通知領域に追加され、必要なときにいつでもエディターを起動できるようになります。
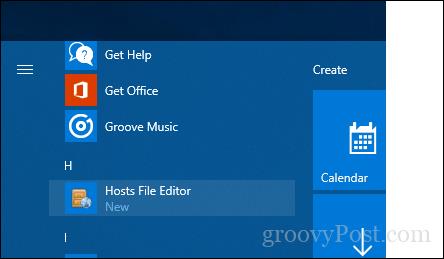
Hosts File Editor には、クリーンで使いやすいインターフェイスが備わっています。プログラムの使用を開始するには、管理する Web サイトのIP アドレス、ホスト名、およびコメントの表に入力します。人気のインターネット サイトだけでなく、IP アドレスを持つホーム ネットワーク上のデバイスも管理できるため、Xbox、iPad、Web カメラ、またはルーターはすべて、必要に応じて簡単にアクセスをブロックできます。
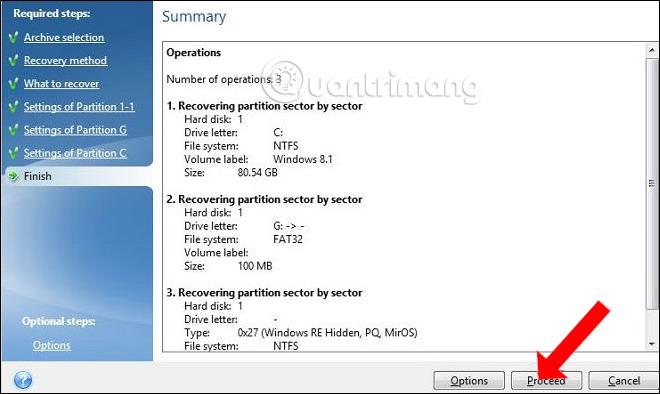
Web サイトをブロックする準備ができたら、アクセスを禁止したい Web サイトのボックスをチェックし、「保存」をクリックして保存します。
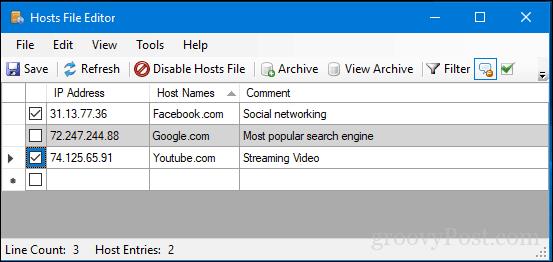
もう 1 つの使いやすい機能は、通知領域でホスト ファイル エディタを右クリックし、[ホスト ファイルを無効にする]をクリックするだけで簡単に編集できるため、コマンド ラインを検索したり起動したりする必要がなくなります。
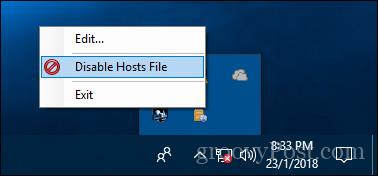
LuckyTemplates の熟練ユーザーにとっては、次のような優れた機能がいくつかあります。
hosts ファイルを保存できない場合はどうなりますか?
Windows の一部のバージョンでは、 \etc\ フォルダーに直接保存する権限がありません。その場合、ファイルを保存しようとすると次のエラーが表示されることがあります。
代わりに、ファイルをドキュメントフォルダーやデスクトップなどの別の場所に保存する必要があります。保存後、そのフォルダーに移動し、hosts ファイルをコピーし、hosts ファイルが存在する場所(C:\Windows\System32\drivers\etc\) に直接貼り付けます。権限を求めるプロンプトが表示され、古いファイルを上書きすることを確認する必要があります。
注: 変更したホスト ファイルの保存で問題が解決しない場合は、ファイルのプロパティをチェックして、読み取り専用としてマークされているかどうかを確認してください。ファイルを右クリックし、「プロパティ」を選択してプロパティを表示します。
もう 1 つのオプションは、管理者権限でテキスト エディターを開き、そのエディターに権限が適用されるようにすることです。次に、管理者の資格情報を確認しなくても、ホスト ファイルをマスターに保存できます。
それでもホスト ファイルの場所に保存できない場合は、そのフォルダー内のファイルを編集する権限がない可能性があります。 hosts ファイルに対する管理者権限を持つアカウントでログインする必要があります。これは、ファイルを右クリックして [セキュリティ]タブに移動することで確認できます。
続きを見る:
このガイドでは、Windows 10でデフォルトの電源プラン(バランス、高パフォーマンス、省電力)を復元する方法を詳しく解説します。
仮想化を有効にするには、まず BIOS に移動し、BIOS 設定内から仮想化を有効にする必要があります。仮想化を使用することで、BlueStacks 5 のパフォーマンスが大幅に向上します。
WiFi 接続に接続するときにドライバーが切断されるエラーを修正する方法を解説します。
DIR コマンドは、特定のフォルダーに含まれるすべてのファイルとサブフォルダーを一覧表示する強力なコマンド プロンプト コマンドです。 Windows での DIR コマンドの使用方法を詳しく見てみましょう。
ソフトウェアなしで Windows 10 アプリをバックアップし、データを保護する方法を説明します。
Windows のローカル グループ ポリシー エディターを使用して、通知履歴の削除やアカウントロックの設定を行う方法を説明します。
重要なリソースを簡単に監視及び管理できる<strong>IP監視</strong>ソフトウェアがあります。これらのツールは、ネットワーク、インターフェイス、アプリケーションのトラフィックをシームレスに確認、分析、管理します。
AxCrypt は、データの暗号化に特化した優れたソフトウェアであり、特にデータ セキュリティに優れています。
システムフォントのサイズを変更する方法は、Windows 10のユーザーにとって非常に便利です。
最近、Windows 10にアップデートした後、機内モードをオフにできない問題について多くのユーザーから苦情が寄せられています。この記事では、Windows 10で機内モードをオフにできない問題を解決する方法を説明します。








