Windows 10で欠落しているデフォルトの電源プランを復元する方法

このガイドでは、Windows 10でデフォルトの電源プラン(バランス、高パフォーマンス、省電力)を復元する方法を詳しく解説します。
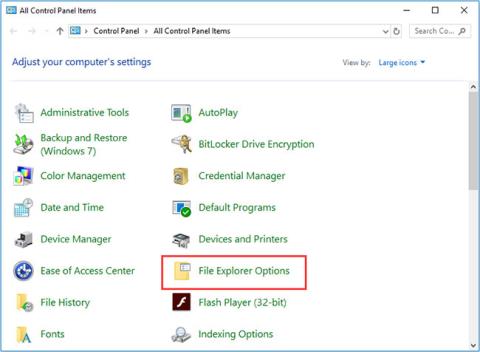
ファイル エクスプローラーは、ユーザーがハード ドライブ上のファイルやフォルダーにアクセスするための便利なツールです。ただし、ファイル エクスプローラーが機能しないと報告しているユーザーもおり、これは非常に迷惑です。この記事では、Quantrimang.com が、Windows 10 で tFile Explorer が動作しない問題を解決するいくつかの方法を読者に提供します。
解決策 1:ファイル エクスプローラーを再起動する
ファイル エクスプローラーが応答しなくなったり、クラッシュし始めたりした場合は、まず Windows エクスプローラー プロセスを再起動して、問題が解決するかどうかを確認してください。
解決策 2:システム ファイル チェッカーのスキャンを実行する
システム ファイル チェッカーは、ユーザーがシステム ファイル内のエラーをスキャンし、破損したファイルを復元できるようにする組み込みの Windows ユーティリティです。 Windows 10 ファイル エクスプローラーが応答しない場合は、ドライブ上のファイルが破損している可能性があります。また、多くのユーザーは、システム ファイル チェッカーをスキャンすることでエクスプローラーが機能しない問題を解決したと述べています。これが機能するかどうか試してみてください。
解決策 3. ファイル エクスプローラーの履歴を削除する
Windows エクスプローラーが動作しない問題を経験している Windows ユーザーの 80% は、この方法がうまくいったと回答しています。したがって、上記の解決策をすべて試しても役に立たなかった場合は、この解決策を試してみてください。
ステップ1。Windows 10 Cortana の検索ボックスに「Control」と入力します。次に、結果で「コントロール パネル」をクリックします。
ステップ2。インターフェイスからファイルエクスプローラーのオプションを見つけてクリックします。
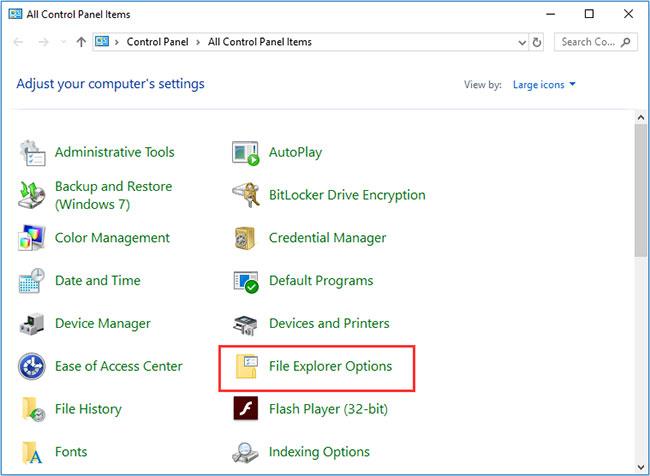
「ファイルエクスプローラーのオプション」をクリックします
ステップ 3。[クリア]をクリックし、 [OK]をクリックしてエクスプローラーの履歴をクリアします。
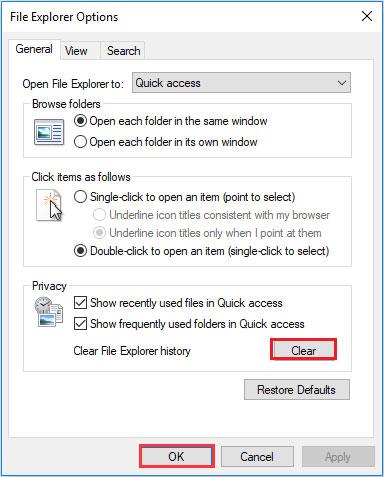
「OK」をクリックします
ここで、ファイル エクスプローラーをもう一度開いてみます。
解決策 4: ディスプレイ設定を変更する
ディスプレイ設定はファイル エクスプローラー Windows 10 の応答しない問題とは関係がないようですが、ドキュメント、コピー、アプリケーション、またはその他のアイテムの推奨サイズに従って構成されていない場合、コンピューターに多大な影響を与えます。したがって、許容できない画面サイズとテキスト サイズは、ファイル エクスプローラーに影響を与える可能性があります。
テキスト、アプリ、アイテムのサイズを非推奨サイズに変更した場合は、以下の手順で再設定してください。
ステップ 1 : Windows の [スタート]ボタンを右クリックし、[設定] を選択します。 Windows インストール インターフェイスが表示されたら、[システム] を選択します。
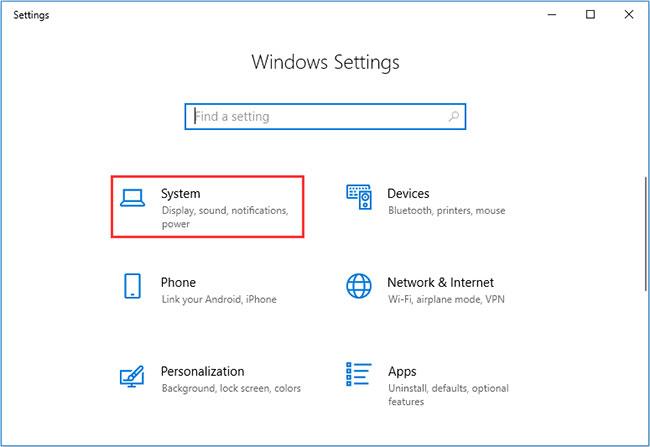
システムの選択
ステップ 2 :表示パネルで、テキスト サイズを 100% に変更するか、推奨ポイントにリセットします。
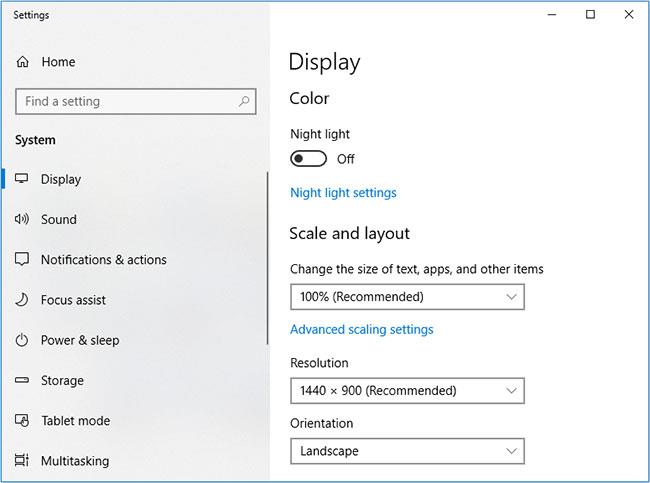
テキスト、アプリ、その他のアイテムのサイズを 100% に変更します
ステップ 3。今すぐファイル エクスプローラーにアクセスできるかどうかを確認してください。
解決策 5:システム パーティションがいっぱいの場合は拡張する
システム ドライブの空き容量が不足している場合、Windows 10 のファイル エクスプローラーが動作しなくなる可能性があります。サードパーティ製ソフトウェアを使用してパーティションを拡張できます。
解決策 6:新しいユーザー アカウントを作成する
新しいユーザー アカウントを作成すると、一部のユーザーでファイル エクスプローラーが応答しなくなる問題が修正されました。新しいアカウントを作成してログインすると、そのアカウントで Windows 10 ファイル エクスプローラーが適切に動作していることがわかります。
唯一の問題は、新しいアカウントに(一部の)アプリを再インストールする必要がある場合があることです。これが不便または複雑だと思われる場合は、次の解決策を試してください。
解決策 7: Windows 10 を最新バージョンに更新する
Windows 10 の最新バージョンを実行していない場合は、最新バージョンにアップグレードする必要があります。Microsoft は、ファイル エクスプローラーが応答しなくなるなどの既知の問題のほとんどを更新を通じて修正しているためです。
解決策 8. Windows 10 を以前の日付に復元する
PC でシステムの復元機能が有効になっている場合は、Windows 10 をスムーズに動作していた以前の日付に復元してみることができます。
Windows 10 でエクスプローラーが応答しないことに関するよくある質問
Windows エクスプローラーが応答しない場合はどうすればよいですか?
Windows エクスプローラーが応答しない問題を解決する最も効果的な方法は、エクスプローラーの履歴を削除することです。このインターフェイスから、コントロール パネルを開き、表示を大きなアイコンに設定し、[エクスプローラーのオプション]をクリックします。次に、[クリアしてOK]ボタンをクリックして、Windows エクスプローラーの履歴をクリアします。次に、Windows エクスプローラーを再度開いてみます。
Windows 10 でファイル エクスプローラーの問題を解決するにはどうすればよいですか?
1.タスクマネージャーでエクスプローラーを再起動します。
2. コマンド プロンプトを使用して Explorer.exe プロセスを手動で再起動します。
3. システム ファイル チェッカー スキャンを実行します。
4. ファイルエクスプローラーの履歴を削除する
5. 表示設定を変更する
6. システム パーティションがいっぱいの場合は拡張します。
7. 新しいユーザーアカウントを作成します
8. Windows 10を最新バージョンにアップデートします。
9. Windows 10を以前の日付に復元する
ファイルエクスプローラーが動作しなくなった場合はどうすればよいですか?
ファイル エクスプローラーが動作を停止した場合は、タスク マネージャーからファイル エクスプローラーを再起動できます。Ctrl + Shift + Esc を押してタスク マネージャーを起動します。タスク マネージャーでファイル エクスプローラーを見つけて、[タスクの終了]を選択します。左上隅の[ファイル]をクリックし、 [新しいタスクの実行]を選択します。次に、ボックスに「explorer.exe」と入力し、Enter キーを押してすぐに再起動します。
ファイルエクスプローラーの問題を解決するにはどうすればよいですか?
Windows 10 ファイル エクスプローラーが引き続きクラッシュする場合は、次の解決策を試すことができます。
1. Windows を常に更新する
2. サムネイル(サムネイル)を無効にする
3. ファイルエクスプローラーの履歴を削除する
4. 別のプロセスで Windows フォルダーを起動します
5. CHKDSK および SFC スキャンを実行します。
上記の8つの方法を試した後、Windows 10でエクスプローラーが動作しない問題は解決しましたか?他にもっと良い解決策がある場合は、下のコメントセクションにコメントを残してください。成功することを願っています。
続きを見る:
このガイドでは、Windows 10でデフォルトの電源プラン(バランス、高パフォーマンス、省電力)を復元する方法を詳しく解説します。
仮想化を有効にするには、まず BIOS に移動し、BIOS 設定内から仮想化を有効にする必要があります。仮想化を使用することで、BlueStacks 5 のパフォーマンスが大幅に向上します。
WiFi 接続に接続するときにドライバーが切断されるエラーを修正する方法を解説します。
DIR コマンドは、特定のフォルダーに含まれるすべてのファイルとサブフォルダーを一覧表示する強力なコマンド プロンプト コマンドです。 Windows での DIR コマンドの使用方法を詳しく見てみましょう。
ソフトウェアなしで Windows 10 アプリをバックアップし、データを保護する方法を説明します。
Windows のローカル グループ ポリシー エディターを使用して、通知履歴の削除やアカウントロックの設定を行う方法を説明します。
重要なリソースを簡単に監視及び管理できる<strong>IP監視</strong>ソフトウェアがあります。これらのツールは、ネットワーク、インターフェイス、アプリケーションのトラフィックをシームレスに確認、分析、管理します。
AxCrypt は、データの暗号化に特化した優れたソフトウェアであり、特にデータ セキュリティに優れています。
システムフォントのサイズを変更する方法は、Windows 10のユーザーにとって非常に便利です。
最近、Windows 10にアップデートした後、機内モードをオフにできない問題について多くのユーザーから苦情が寄せられています。この記事では、Windows 10で機内モードをオフにできない問題を解決する方法を説明します。








