Windows 10で欠落しているデフォルトの電源プランを復元する方法

このガイドでは、Windows 10でデフォルトの電源プラン(バランス、高パフォーマンス、省電力)を復元する方法を詳しく解説します。
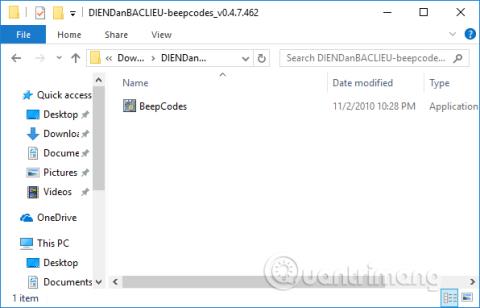
コンピューターの電源を入れるたびにビープ音が鳴り、オペレーティング システムが起動します。通常、ビープ音は起動時に 1 回だけ鳴るため、ユーザーはコンピュータの現在の状態を知ることができます。その場合、コンピュータで長いビープ音や複数回のビープ音などの異常なビープ音が鳴った場合、ユーザーはハードウェアを再度チェックする必要があります。
各メインボード メーカーは異なるタイプの BIOS チップを使用するため、BIOS チップごとにサウンドの出力方法が異なります。コンピュータでビープ音エラーを検出するのが難しい場合は、ビープ音コード ビューア ソフトウェアを使用してビープ音を通じてエラーを診断できます。このソフトウェアは、既存の BIOS チップ メーカーのすべてのビープ音パターンを合成し、エラーの修正方法を完全に説明します。
ビープ音でコンピューターのエラーを診断する方法
POST (電源投入時自己テスト) は、残りのブート プロセスを開始する前に、コンピューターの内部ハードウェアをテストして互換性と接続をチェックします。コンピュータが POST プロセスに合格すると、ビープ音が 1 回鳴り (一部のコンピュータでは 2 回ビープ音が鳴る場合があります)、その後起動が続行されます。ただし、コンピュータに POST エラーが発生した場合、コンピュータはビープ音を鳴らしたり、ビープ コードを生成したりせず、問題の原因をユーザーに知らせます。
コンピュータに異常な POST プロセスまたは以下に記載されていないビープ音がある場合は、POST のトラブルシューティング手順に従って、障害のあるハードウェア コンポーネントを特定します。
以下は、発生する可能性のある BIOS AMI ビープ音コードです。ただし、この BIOS にはさまざまなメーカーが存在するため、ビープ音は若干異なる場合があります。
| ビープ音 | 説明する |
|---|---|
| 短い音1つ | DRAMリフレッシュエラーです。 |
| 2時間の短い時間 |
パリティ回路エラー。 |
| 3時間の短い時間 | 64K RAM ベースのエラー。 |
| 4時間の短い時間 | システムタイマーエラー。 |
| 5時間の短い時間 | プロセスエラー。 |
| 6時間の短い時間 | Gate A20キーボードドライバーエラー。 |
| 7時間の短い時間 | 仮想モード例外エラー。 |
| 8時間の短い時間 | 失敗したメモリの読み取り/書き込みチェックを表示します。 |
| 9時間の短時間 | BIOS ROMチェックエラー。 |
| 10時間の短い時間 | CMOS をオフにすると読み取り/書き込みエラーが発生します。 |
| 11時間の短い時間 | キャッシュエラー。 |
| 1 長い時間、3 短い時間 | 通常/拡張メモリエラー。 |
| 1 長い時間、8 短い時間 | 失敗したテストを表示/取得します。 |
| 2種類の音色による信号音 | CPU ファンの速度が遅い、電圧に問題があります。 |
以下は、発生する可能性のある BIOS AWARD ビープ音コードです。ただし、この BIOS にはさまざまなメーカーが存在するため、ビープ音コードが若干異なる場合があります。
| ビープ音 | 説明する |
|---|---|
| 1 長い時間、2 短い時間 | ビデオ エラーが発生し、BIOS が追加情報を表示するためにビデオ ディスプレイを初期化できないことを示します。 |
| 1 長い時間、3 短い時間 | ビデオ カードが検出されないか (ビデオ カードを取り付け直します)、またはビデオ カードに欠陥があります。 |
| 鳴り続けるビープ音 | RAMの問題。 |
| PC の実行中に甲高いビープ音が繰り返し鳴ります。 | プロセッサー (CPU) が熱くなりすぎます。 |
| 甲高いときとそうでないときを交互にビープ音を繰り返します | マイクロプロセッサー (CPU) の問題。破損する可能性があります。 |
他に修復可能なハードウェアの問題が見つかった場合は、BIOS にメッセージが表示されます。
| ビープ音 | 説明する |
|---|---|
| ビープ音1回 | BIOS ROM が破損しているか、欠陥があります。 |
| ビープ音 2 回 | RAMを認識しない |
| ビープ音 3 回 | マザーボードエラー |
| ビープ音 4 回 | RAMエラー |
| ビープ音 5 回 | CMOSバッテリーエラーです。 |
| ビープ音6回 | ビデオカードエラー。 |
| ビープ音 7 回 | プロセッサー (CPU) が貧弱です。 |
以下は、発生する可能性のある IBM BIOS ビープ コードです。ただし、この BIOS にはさまざまなメーカーが存在するため、ビープ音コードが若干異なる場合があります。
| ビープ音 | 説明する |
|---|---|
| ビープ音が鳴らない | 電源が入っていない、電源コードが緩んでいるか、電力が不十分です。 |
| 短いビープ音 1 回 | POSTは正常で、コンピュータは正常です。 |
| 短いビープ音 2 回 | POST エラーが発生した場合は、画面を確認してエラー コードを見つけてください。 |
| 連続的なビープ音 | 電源が入っていない、電源コードが緩んでいるか、電力が不十分です。 |
| 短いビープ音が繰り返される | 電源が入っていない、電源コードが緩んでいるか、電力が不十分です。 |
| 長いビープ音 1 回と短いビープ音 1 回 | マザーボードに問題があります。 |
| 長いビープ音 1 回と短いビープ音 2 回 | ビデオ関連の問題 (モノラル/CGA 表示回路の問題)。 |
| 長いビープ音 1 回と短いビープ音 3 回 | ビデオ表示回路(EGA)。 |
| 長いビープ音が 3 回鳴る | キーボードまたはキーボード カードのエラー。 |
| ビープ音が 1 回鳴り、画面が表示されない、または正しく表示されない | ビデオ表示回路。 |
| マイナス | エラー |
|---|---|
| エラートーン(2種類のトーン) | ロジックボードまたはSCSIバスに問題があります。 |
| ブート音、ドライブの回転、ビデオなし | ビデオコントローラーに問題があります。 |
| 電源オン、ビープ音なし | ロジックボードの問題。 |
| 高音、4つの高音 | SIMM に問題があります。 |
以下は、Phoenix BIOS Q3.07 または 4.x のビープ音コードです。
| ビープ音 | 説明または確認するセクション |
|---|---|
| 1-1-1-1 | ビープ音は確認されていません。 RAM チップを取り付け直すか、可能であれば RAM チップを交換します。 |
| 1-1-1-3 | リアルモードを確認します。 |
| 1-1-2-1 | CPUの種類を取得します。 |
| 1-1-2-3 | システムハードウェアを初期化します。 |
| 1-1-3-1 | チップセット レジスタを初期 POST 値で初期化します。 |
| 1-1-3-2 | POST フラグを設定します。 |
| 1-1-3-3 | CPUレジスタを初期化します。 |
| 1-1-4-1 | キャッシュを元の POST 値に初期化します。 |
| 1-1-4-3 | I/O値を初期化します。 |
| 1-2-1-1 | 電源管理プロセスを開始します。 |
| 1-2-1-2 | ロードレジスタは元の POST 値に置き換えられます。 |
| 1-2-1-3 | UserPatch0 に移動します。 |
| 1-2-2-1 | キーボードドライバーを初期化します。 |
| 1-2-2-3 | BIOS ROMを確認してください。 |
| 1-2-3-1 | タイマー 8254 を初期化します。 |
| 1-2-3-3 | DMA 8237 コントローラーを初期化します。 |
| 1-2-4-1 | プログラマブル割り込みドライバのリセット。 |
| 1-3-1-1 | DRAM リフレッシュ能力をチェックします。 |
| 1-3-1-3 | 8742キーボードドライバーを確認してください。 |
| 1-3-2-1 | ESセグメントを4GB登録するように設定します。 |
| 1-3-3-1 | DRAMの自動化。 |
| 1-3-3-3 | RAM メモリ 512K をクリアします。 |
| 1-3-4-1 | 512 のベース アドレス行を確認します。 |
| 1-3-4-3 | 512Kのベースメモリテスト。 |
| 1-4-1-3 | CPU バスのクロック周波数を確認してください。 |
| 1-4-2-4 | チップセットを再初期化します。 |
| 1-4-3-1 | システム BIOS ROM を保護します。 |
| 1-4-3-2 | キャッシュを再初期化します。 |
| 1-4-3-3 | キャッシュの自動化。 |
| 1-4-4-1 | 高度なチップセットレジスタ構成。 |
| 1-4-4-2 | 置換レジスタに CMOS 値をロードします。 |
| 2-1-1-1 | 初期の CPU 速度を設定します。 |
| 2-1-1-3 | 割り込みベクタを初期化します。 |
| 2-1-2-1 | BIOS 割り込みプロセスを開始します。 |
| 2-1-2-3 | ROM の著作権表示を確認してください。 |
| 2-1-2-4 | PCI オプション ROM のマネージャーを初期化します。 |
| 2-1-3-1 | CMOS によるビデオ構成を確認します。 |
| 2-1-3-2 | PCIバスとデバイスを初期化します。 |
| 2-1-3-3 | システム内のすべてのビデオ アダプタを初期化します。 |
| 2-1-4-1 | BIOS ROM ビデオを保護します。 |
| 2-1-4-3 | 著作権表示を表示します。 |
| 2-2-1-1 | CPUの種類と速度を表示します。 |
| 2-2-1-3 | キーボードを確認してください。 |
| 2-2-2-1 | 有効な場合は、キーを押すアクションを設定します。 |
| 2-2-2-3 | キーボードをアクティブにします。 |
| 2-2-3-1 | 予期せぬ中断がないか確認してください。 |
| 2-2-3-3 | プロンプトを表示するF2 を押して SETUP に入ります。 |
| 2-2-4-1 | RAM が 512 ~ 640k であることを確認します。 |
| 2-3-1-1 | 拡張メモリを確認してください。 |
| 2-3-1-3 | 拡張メモリのアドレス行を確認してください。 |
| 2-3-2-1 | UserPatch1 に移動します。 |
| 2-3-2-3 | 高度なキャッシュ レジスタを構成します。 |
| 2-3-3-1 | 外部キャッシュと CPU を有効にします。 |
| 2-3-3-3 | 外部キャッシュのサイズを表示します。 |
| 2-3-4-1 | ディスプレイ保護に関する通知。 |
| 2-3-4-3 | 使い捨てでないセグメントを表示します。 |
| 2-4-1-1 | エラーメッセージを表示します。 |
| 2-4-1-3 | 設定エラーがないか確認してください。 |
| 2-4-2-1 | リアルタイムクロックを確認してください。 |
| 2-4-2-3 | キーボードのエラーを確認します。 |
| 2-4-4-1 | ハードウェア割り込みベクタを設定します。 |
| 2-4-4-3 | 残りのプロセッサー (ある場合) を確認します。 |
| 3-1-1-1 | ボード上の I/O ポートをオフにします。 |
| 3-1-1-3 | 外部 RS232 ポートを検出してインストールします。 |
| 3-1-2-1 | 外部パラレル ポートを検出してインストールします。 |
| 3-1-2-3 | オンボード I/O ポートを再初期化します。 |
| 3-1-3-1 | BIOSデータ領域を初期化します。 |
| 3-1-3-3 | 拡張BIOSデータ領域を初期化します。 |
| 3-1-4-1 | フロッピーディスクコントローラを初期化します。 |
| 3-2-1-1 | ハードディスクコントローラーを初期化します。 |
| 3-2-1-2 | ローカルバスハードディスクコントローラを初期化します。 |
| 3-2-1-3 | UserPatch2 に移動します。 |
| 3-2-2-1 | アドレス行 A20 を無効にします。 |
| 3-2-2-3 | ラージ ES セグメント レジスタを削除します。 |
| 3-2-3-1 | オプションの ROM を検索します。 |
| 3-2-3-3 | オプションのROMを保護します。 |
| 3-2-4-1 | 電源管理機能をセットアップします。 |
| 3-2-4-3 | ハードウェア割り込みを設定します。 |
| 3-3-1-1 | 時刻を設定します。 |
| 3-3-1-3 | キーロックを確認してください。 |
| 3-3-3-1 | F2 プロンプトを削除します。 |
| 3-3-3-3 | F2 キーストロークをスキャンします。 |
| 3-3-4-1 | CMOS セットアップに入ります。 |
| 3-3-4-3 | POSTフラグを削除します。 |
| 3-4-1-1 | エラーチェック中。 |
| 3-4-1-3 | POST プロセスが完了し、オペレーティング システムを起動する準備が整いました。 |
| 3-4-2-1 | ビープ音が 1 回鳴ります。 |
| 3-4-2-3 | パスワードを確認します (オプション)。 |
| 3-4-3-1 | グローバル記述テーブルを削除します。 |
| 3-4-4-1 | パリティチェッカーを削除します。 |
| 3-4-4-3 | クリアスクリーン (オプション)。 |
| 3-4-4-4 | ウイルスとバックアップのリマインダーを確認します。 |
| 4-1-1-1 | INT 19 で起動してみてください。 |
| 4-2-1-1 | ハンドラー割り込みエラー。 |
| 4-2-1-3 | 不明な断続的なエラー。 |
| 4-2-2-1 | 保留中の割り込みエラー。 |
| 4-2-2-3 | 初期化エラー ROM オプション。 |
| 4-2-3-1 | シャットダウンエラー。 |
| 4-2-3-3 | 拡張ブロックを移動します。 |
| 4-2-4-1 | シャットダウンエラー10。 |
| 4-3-1-3 | チップセットを初期化します。 |
| 4-3-1-4 | リフレッシュカウンターを初期化します。 |
| 4-3-2-1 | フラッシュテストが必要です。 |
| 4-3-2-2 | ROMのHWステータスを確認してください。 |
| 4-3-2-3 | BIOSROMは大丈夫です。 |
| 4-3-2-4 | 完全な RAM テストを実行します。 |
| 4-3-3-1 | OEMを初期化します。 |
| 4-3-3-2 | 割り込みハンドラを初期化します。 |
| 4-3-3-3 | 起動コードを読み込みます。 |
| 4-3-3-4 | すべてのベクトルを初期化します。 |
| 4-3-4-1 | フラッシュプログラムを起動します。 |
| 4-3-4-2 | ブートデバイスを初期化します。 |
| 4-3-4-3 | ブート コードは OK として読み取られます。 |
| 2種類の音色による信号音 | CPU ファンの速度が低く、電圧レベルに問題があります。 |
ステップ1:
まず、以下のリンクにアクセスしてソフトウェアをコンピュータにダウンロードし、コンピュータ上のツールを使用して zip ファイルを解凍します。
ステップ2:
解凍したフォルダーで Beep Code Viewer ファイルをクリックするだけで、多くの手順をインストールすることなくソフトウェアを実行できます。
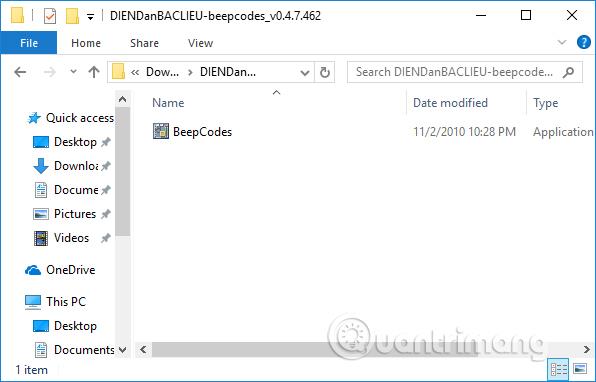
ステップ 3:
ユーザーにとって非常に簡単なソフトウェア インターフェイスが表示されます。エラーをチェックするには、まずコンピュータの Mainborad が使用している BIOS ブランドを知る必要があります。インターフェースで「BIOS 情報」項目をクリックします。
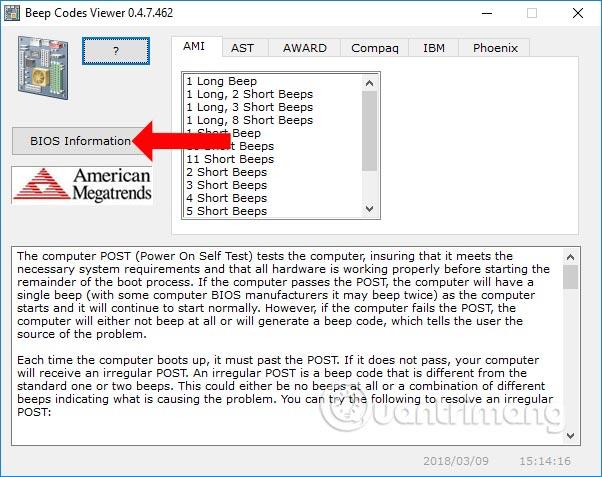
または、 「さまざまなコンピュータ回線で BIOS にアクセスするための手順」の記事にある BIOS アクセス キーを使用することもできます。
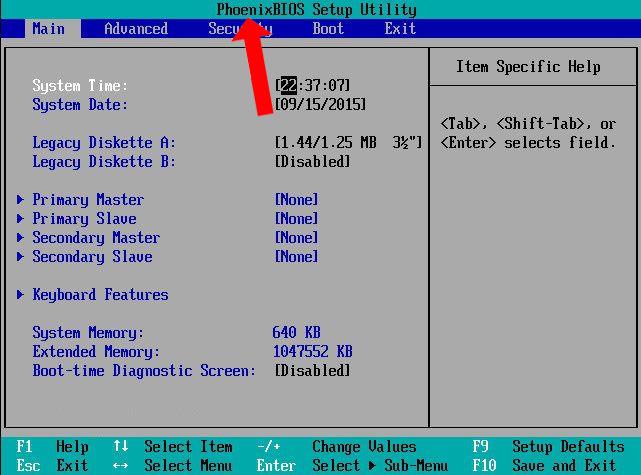
すべての BIOS 情報が表示されます。
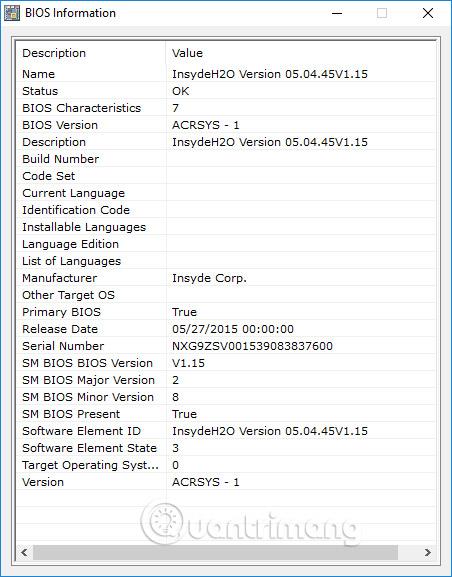
BIOS ブランドを特定し、デバイスで表示されるビープ音の種類を特定したら、ビープ音の種類をクリックするだけで、そのすぐ下にエラー名とエラーの修正方法が表示されます。
Beep Code Viewer ツールを使用すると、デバイス上の異常なビープ音の原因とエラーを特定できます。そこから、ユーザーはマシンのエラーの重大度に基づいて問題を解決できます。
続きを見る:
成功を祈っています!
このガイドでは、Windows 10でデフォルトの電源プラン(バランス、高パフォーマンス、省電力)を復元する方法を詳しく解説します。
仮想化を有効にするには、まず BIOS に移動し、BIOS 設定内から仮想化を有効にする必要があります。仮想化を使用することで、BlueStacks 5 のパフォーマンスが大幅に向上します。
WiFi 接続に接続するときにドライバーが切断されるエラーを修正する方法を解説します。
DIR コマンドは、特定のフォルダーに含まれるすべてのファイルとサブフォルダーを一覧表示する強力なコマンド プロンプト コマンドです。 Windows での DIR コマンドの使用方法を詳しく見てみましょう。
ソフトウェアなしで Windows 10 アプリをバックアップし、データを保護する方法を説明します。
Windows のローカル グループ ポリシー エディターを使用して、通知履歴の削除やアカウントロックの設定を行う方法を説明します。
重要なリソースを簡単に監視及び管理できる<strong>IP監視</strong>ソフトウェアがあります。これらのツールは、ネットワーク、インターフェイス、アプリケーションのトラフィックをシームレスに確認、分析、管理します。
AxCrypt は、データの暗号化に特化した優れたソフトウェアであり、特にデータ セキュリティに優れています。
システムフォントのサイズを変更する方法は、Windows 10のユーザーにとって非常に便利です。
最近、Windows 10にアップデートした後、機内モードをオフにできない問題について多くのユーザーから苦情が寄せられています。この記事では、Windows 10で機内モードをオフにできない問題を解決する方法を説明します。








