Windows 10で欠落しているデフォルトの電源プランを復元する方法

このガイドでは、Windows 10でデフォルトの電源プラン(バランス、高パフォーマンス、省電力)を復元する方法を詳しく解説します。
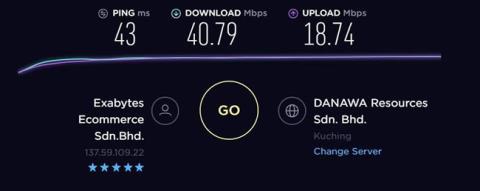
仮想プライベート ネットワーク(VPN) は、インターネットに接続するときにプライバシーを保護するための最良の方法の 1 つです。ユーザーがネットワークに接続しているときに覗き見されるのを防ぎ、悪意のある攻撃を防ぎます。
しかし、インターネットに接続するたびにVPN アプリを使用する必要があり、これは非常に面倒です。また、電話やコンピューターベースのアプリでは、スマート TV やゲーム機などの他のデバイスからユーザーを保護できません。したがって、最善の解決策は、ルーターに VPN をインストールすることです。
ルーターに VPN を設定する必要があるのはなぜですか?
VPN は、さまざ���な理由からインターネット セキュリティ対策として必須です。まず、コンピュータが実際とは異なる地理的場所にあるように見せかけます。これは、VPN プロバイダーが運営するサーバーにログインし、そこから Web セッションを実行しているためです。つまり、Cookie やサードパーティがあなたの Web アクティビティを追跡しようとすると、あなたではなく VPN プロバイダーのサーバーが見つかることになります。あなたと同じように、何百人、何千人もの人々が同じサーバー上で同じことを行うことになります。
ただし、VPN はセッションを匿名化するだけではありません。トラフィックも暗号化します。 VPN ではさまざまな暗号化方式を使用できますが、最も一般的なのは 128 ビットまたは 256 ビットの AES 標準です。これを匿名化機能と組み合わせると、あなたの位置情報が隠され、プライベートの暗号化されたトラフィック ストリームの特定が困難になります。
それが VPN の利点です。簡単な Web アプリをデバイスにインストールし、ブラウジング セッションやその他のクラウドを開始する前にそれが動作することを確認するだけで、これらすべての利点を得ることができます。
ただし、家に多数のデバイスがある場合、特にそれらのデバイスの一部が VPN をアクティブ化する前に起動する接続ソフトウェアを実行している可能性があると思われる場合は、他のソリューションの方が効果的です。その場合は、ワイヤレス ルーターに VPN クライアントをインストールする必要があります。ルーターに VPN クライアントがあれば、ローカル ネットワークを使用して Web を閲覧したり、クラウド サービスにアクセスしたりする人は誰でも自動的に VPN を使用するようになります。
暗号化は大量のシステム リソースを消費します
ほとんどのユーザーが VPN を利用する主な理由は、インターネット関連のアクティビティをプライベートに保つためです。 VPN は、デバイスと安全なサーバーの間に安全なトンネルの作成を支援することでこれを実現します。また、トンネル内を移動するデータを暗号化して安全に保ちます。
暗号化こそがルーター上の VPN を悪い考えにするものです。
現在、ほとんどの VPN ユーザーが OpenVPN を選択しているのは、セキュリティと速度の最適な組み合わせが提供されるからです。これは、時代遅れのPPTP プロトコルよりもはるかに安全であり、ほとんどの場合、 IPSecよりも高速です。
残念ながら、開発者はまだ OpenVPN をスケーラブルなプロトコルにしていません。これは、その性質上、マルチスレッド プロセッサを使用できないことを意味します。たとえば、コンピューターまたはルーターが 1.5 GHz クアッドコア プロセッサを実行している場合、OpenVPN はその速度で 1 つのコアのみを実行できます。
これをよりよく理解するために、256 ビット暗号化について見てみましょう。 256 ビット暗号化とは、コンピュータから送信されるすべてのデータが、256 個のバイナリ コード (1 または 0) で構成される「キー」を使用して暗号化されることを意味します。そのため、PC またはルーターは VPN 暗号化を処理するためにかなりの処理能力を必要とします。
ルーターは PC よりもはるかに性能が劣ります
基本的にコンピュータを使用して生データをエンコードおよびデコードすることになるため、暗号化はシステム リソースを消費します。現在の平均的な PC プロセッサ速度は 2.4 GHz ~ 3.4 GHz で、4 GB ~ 16 GB の RAM が搭載されています。
一方、平均的な消費者向けルーターには、600MHz ~ 1GHz の範囲のプロセッサと 128MB ~ 256MB のメモリが搭載されています。
以下は、ASUS RT-AC1300UHP ワイヤレスルーターの筆者の体験です。
Windows 10 ラップトップ上で TorGuard VPN クライアントを実行すると、実現される速度は ISP の最大許容速度 50Mbps に近くなります。

TorGuard VPN クライアントは Windows 10 ラップトップ上で動作します
ただし、ルーターで同じプロトコルを実行すると、速度が約 13 ~ 15Mbps に低下します。下の画像を見ると、この速度しか達成されていない場合でも、ルーター上のプロセッサの 1 つが依然として 80% 以上の容量で動作していることがわかります。

ルーター上の TorGuard
TorGuard が原因ではないことを証明するために、著者は ExpressVPN と NordVPN に対しても同じテストを実行しました。同様に、ルーターの速度は依然として遅かったです。
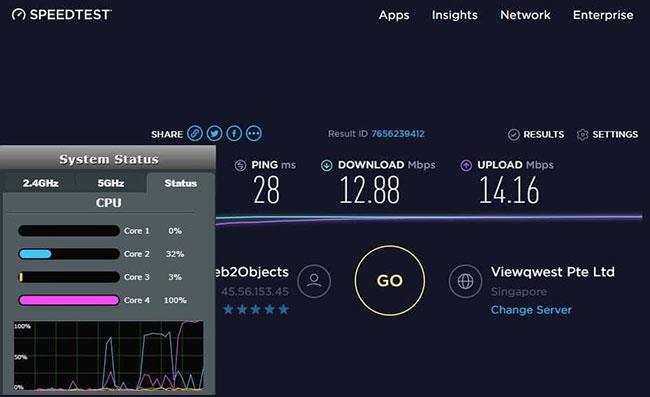
ExpressVPN と NordVPN でテスト済み
VPN をインストールすることは素晴らしいアイデアです。 VPN を有効にすることを忘れる必要はありません。ワイヤレスネットワークに接続されているすべてのデバイスを保護します。つまり、VPN 使用時の煩わしさのほとんどが解決されます。唯一の欠点は、接続速度が影響を受ける可能性があることです (ただし、すべての VPN に常に当てはまるわけではありません)。
幸いなことに、ルーターに VPN を設定するために特別な機器は必要ありません。すべてがすでにセットアップされている特別な VPN ルーターを購入することもできますが、お金を節約するために自分で VPN をセットアップすることもでき、そのプロセスはそれほど難しくありません。
一部のルーターは VPN と互換性があります。たとえば、TRENDnet ルーターを使用すると、標準ファームウェアを使用して VPN をセットアップできます (ただし、ユーザーは古いプロトコルに限定されます)。

ほとんどの VPN では、新しいファームウェアをインストールする必要があります。 DD-WRT と Tomato は、優れたサポートを備えた 2 つの人気のあるファームウェア オプションであり、どちらもルーターに VPN をインストールできます。
ただし、すべてのルーターと VPN が DD-WRT または Tomato で動作するわけではありません。特定の VPN については、互換性のあるファームウェアのリストとインストール手順を確認する必要があります。
新しいルーターのファームウェアをフラッシュするのは非常に簡単ですが、プロセス全体をやりたくない場合は、FlashRouter などのオンライン ストアから既製の VPN ルーターを購入できます。 VPN 用にセットアップされたフラッシュ済みルーターを購入することもできます。
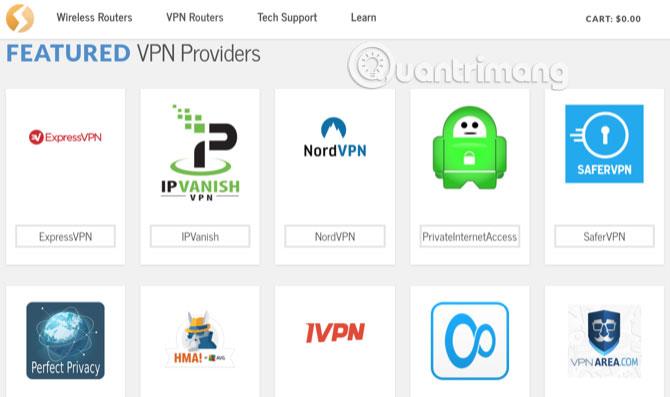
ルーターに新しいファームウェアをインストールする場合は、次の手順に従って VPN をインストールします。 (フラッシュ済みの VPN ルーターを購入した場合は、ステップ 3 に進みます)。
DD-WRT と Tomato の互換性リストをチェックして、お使いのルーターがサポートされているかどうかを確認してください (代替のルーター ファームウェアが市販されていることに注意してください)。ルーターがサポートされている場合は、指示に従ってファームウェアをインストールします。
ファームウェアとルーターのタイプに応じて、ファームウェアをフラッシュするために異なる方法を使用するため、この記事では各タイプの詳細については説明しません。 Google 検索を実行して、特定のデバイスでフラッシュする方法を見つけることができます。
ルーターの新しいファームウェアについて知る前に、VPN に関する特定の情報が必要です。最良の方法はオンラインで検索することです。ほとんどの信頼できる VPN には、いくつかの異なるルーターに VPN をインストールするための手順が記載されています。たとえば、ExpressVPN にはルーターを手動で構成する手順があります。

一連の番号と URL が届きます。たとえば、DD-WRT に VPN をインストールするために NordVPN が提供する情報は次のとおりです。
少なくとも、サーバーの URL または IP アドレスとユーザーの資格情報が必要です。これらの情報はすべて、VPN プロバイダーの Web サイトから入手できます。必要なすべての設定を含む VPN 構成ファイルをダウンロードすることもでき、これによりプロセスが簡単になります。
VPN をアクティブにするために必要な情報をすべて見つけたら、ファームウェアにアクセスしてこの情報を入力します。 DD-WRT では、 「サービス」の「VPN」タブにアクセスし、「OpenVPN クライアントの開始」を有効にします。
Tomato の左側のサイドバーで「VPN トンネリング」を見つけ、その下の「OpenVPN クライアント」を選択します。必要なものはすべて、クライアント 1の[基本]タブにあります。
最後のステップで収集した情報と、VPN プロバイダーから提供された追加情報を入力する必要があります。 VPN が異なれば、要求される情報も異なる場合があります。たとえば、ExpressVPN では、Tomato のカスタム構成ボックスに特定の情報を入力する必要があります。
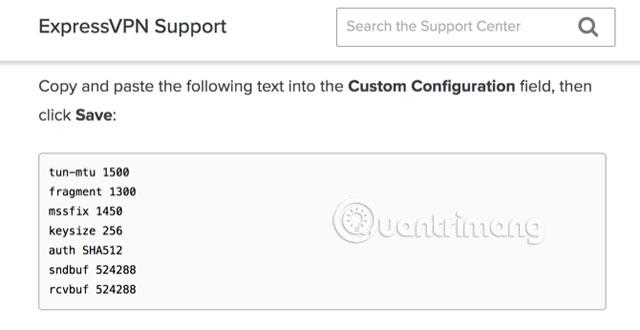
そのため、VPN プロバイダーからの説明と、ルーターでの設定方法を確認する必要があります。すべての情報をルーターのファームウェアにコピーしたら、接続できるようになります。ユーザーは、IP アドレス チェッカーを使用して、アドレスが保護されていることを確認する必要があります。
ルーターに VPN を設定すると、VPN をオンにしたり、再度ログインしたりする必要がなく、すべてのデバイスが保護されます。したがって、セットアッププロセスは少し難しくても、努力する価値は十分にあります。
続きを見る:
このガイドでは、Windows 10でデフォルトの電源プラン(バランス、高パフォーマンス、省電力)を復元する方法を詳しく解説します。
仮想化を有効にするには、まず BIOS に移動し、BIOS 設定内から仮想化を有効にする必要があります。仮想化を使用することで、BlueStacks 5 のパフォーマンスが大幅に向上します。
WiFi 接続に接続するときにドライバーが切断されるエラーを修正する方法を解説します。
DIR コマンドは、特定のフォルダーに含まれるすべてのファイルとサブフォルダーを一覧表示する強力なコマンド プロンプト コマンドです。 Windows での DIR コマンドの使用方法を詳しく見てみましょう。
ソフトウェアなしで Windows 10 アプリをバックアップし、データを保護する方法を説明します。
Windows のローカル グループ ポリシー エディターを使用して、通知履歴の削除やアカウントロックの設定を行う方法を説明します。
重要なリソースを簡単に監視及び管理できる<strong>IP監視</strong>ソフトウェアがあります。これらのツールは、ネットワーク、インターフェイス、アプリケーションのトラフィックをシームレスに確認、分析、管理します。
AxCrypt は、データの暗号化に特化した優れたソフトウェアであり、特にデータ セキュリティに優れています。
システムフォントのサイズを変更する方法は、Windows 10のユーザーにとって非常に便利です。
最近、Windows 10にアップデートした後、機内モードをオフにできない問題について多くのユーザーから苦情が寄せられています。この記事では、Windows 10で機内モードをオフにできない問題を解決する方法を説明します。








