Windows 10で欠落しているデフォルトの電源プランを復元する方法

このガイドでは、Windows 10でデフォルトの電源プラン(バランス、高パフォーマンス、省電力)を復元する方法を詳しく解説します。

新しいバージョンの Windows 10 April 2018 Update のインストール中、インストール プロセス中またはインストール完了後に多数のエラーが発生する場合があります。たとえば、DefaultUser0 エラーでは、パスワードの入力を求められたときにコンピューターにアクセスできません。
DefaultUser0 エラーは通常、インストール プロセスが完了し、現在のユーザー アカウントが削除されたときに表示されます。したがって、DefaultUser0 にはシステム上で機能がないため、コンピュータにログインするためのパスワードを入力できません。 Windows 10 April 2018 Update でこのエラーを修正するには、ユーザーはインストール プロセスを停止し、Windows をリセットまたは再インストールする必要があります。以下の記事では、Windows 10 April 2018 Update での DefaultUser0 エラーを修正する方法を説明します。
Windows 10 April 2018 Update の DefaultUser0 エラーを修正

方法 1: Windows を再インストールする
システムにアクセスできず Windows を再インストールする場合は、Windows 10 インストーラーが含まれる USB/DVD を使用できます。この方法が完了したら、ユーザーはライセンスを再アクティブ化する必要があります。
ステップ1:
まず Windows を起動し、使用しているモデルに応じてキーボード ショートカットを使用して BIOS にアクセスする必要があります。使用しているコンピューターのモデルに応じて BIOS にアクセスするためのショートカットについては、以下の記事を参照してください。

ステップ2:
次に、USB/DVD からの起動を優先するように BIOS/UEFI を設定する必要があります。
「Press any key to boot from DVD or USB」というメッセージが表示されたら、Enter キーを押して USB/DVD から起動して Windows 10 をインストールします。起動プロセスはすぐに続行され、通常どおり Windows を再インストールできます。

方法 2: Windows を復元する
リカバリ USB/DVD デバイスを使用して Windows を復元します。したがって、リカバリを開始すると、Windows ライセンス アクティベーション ステータスも含め、Windows は元の状態に戻ります。
ステップ1:
リカバリ USB または DVD をコンピュータに接続します。 Windows を起動し、リカバリ USB/DVD からの起動も優先します。
ステップ2:
次に、ユーザーはキーボード言語を選択し、[トラブルシューティング] > [ドライブから回復]を選択して、回復方法を選択します。

ここでは、Windowsを復元する2つの異なる方法があります。
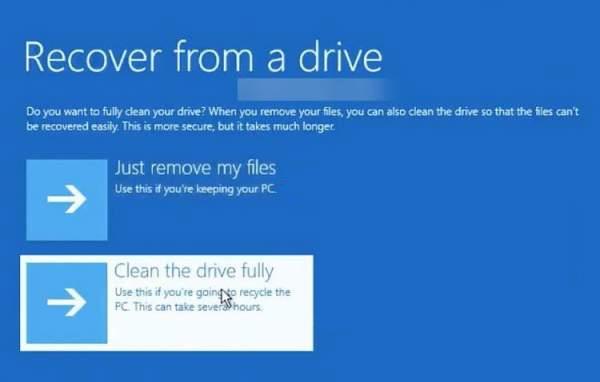
最後に回復ボタンを押して回復を待ちます。

方法 3: コンピューターをリセットする
この方法でも Windows を元のインストール状態に戻しますが、復元に USB/DVD は必要ありません。以下の 2 つのリセット方法から 1 つを選択できます。
方法 1: コンピューターを起動する
ステップ1:
電源ボタンを押して Windows を起動し、起動画面に到達したら電源を切ります。これを2回行います。 3 回目は、自動修復画面インターフェイスが表示されます。
ステップ2:
[詳細オプション] > [トラブルシューティング] > [この PC をリセット]をクリックします。

次に 2 つのオプションが表示されます。

ステップ 3:
[すべて削除] をクリックすると、ユーザーにはデータを削除するためのオプションがさらに 2 つ表示されます。

さらに 2 つのオプションがあります。

最後に、[この PC をリセットする] インターフェイスで、[リセット]をクリックしてWindows を元の状態に戻します。

方法 2: ログイン画面で
Windows にアクセスすると、「DefaultUser0」画面が表示されます。Shift キーを押したまま電源ボタンを押して「再起動」を選択します。 [オプションの選択] 画面が表示されるので、[トラブルシューティング] > [この PC をリセット] をクリックします。
次に、上記の手順に従って Windows の復元に進みます。
さらに、コンピューターに障害が発生し、コンピューターをリセットする必要がある場合でも、コンピューターにアクセスできる場合は、[設定] から直接リセットできます。
[設定] > [更新とセキュリティ] > [回復]に移動し、[この PC をリセットする] で[開始する] をクリックします。

上記は、Windows 10 April 2018 Update をインストールする際の DefaultUser0 エラーを修正するさまざまな方法です。他のデバイスを使用したくない場合は、コンピュータをリセットし、元の工場出荷時の設定に戻します。
続きを見る:
成功を祈っています!
このガイドでは、Windows 10でデフォルトの電源プラン(バランス、高パフォーマンス、省電力)を復元する方法を詳しく解説します。
仮想化を有効にするには、まず BIOS に移動し、BIOS 設定内から仮想化を有効にする必要があります。仮想化を使用することで、BlueStacks 5 のパフォーマンスが大幅に向上します。
WiFi 接続に接続するときにドライバーが切断されるエラーを修正する方法を解説します。
DIR コマンドは、特定のフォルダーに含まれるすべてのファイルとサブフォルダーを一覧表示する強力なコマンド プロンプト コマンドです。 Windows での DIR コマンドの使用方法を詳しく見てみましょう。
ソフトウェアなしで Windows 10 アプリをバックアップし、データを保護する方法を説明します。
Windows のローカル グループ ポリシー エディターを使用して、通知履歴の削除やアカウントロックの設定を行う方法を説明します。
重要なリソースを簡単に監視及び管理できる<strong>IP監視</strong>ソフトウェアがあります。これらのツールは、ネットワーク、インターフェイス、アプリケーションのトラフィックをシームレスに確認、分析、管理します。
AxCrypt は、データの暗号化に特化した優れたソフトウェアであり、特にデータ セキュリティに優れています。
システムフォントのサイズを変更する方法は、Windows 10のユーザーにとって非常に便利です。
最近、Windows 10にアップデートした後、機内モードをオフにできない問題について多くのユーザーから苦情が寄せられています。この記事では、Windows 10で機内モードをオフにできない問題を解決する方法を説明します。








