Windows 10で欠落しているデフォルトの電源プランを復元する方法

このガイドでは、Windows 10でデフォルトの電源プラン(バランス、高パフォーマンス、省電力)を復元する方法を詳しく解説します。

ファイルやフォルダーのアクセス許可を管理したり、レジストリを参照したりしたことがある場合は、「S-1-5-21-3011698416-3634052959-2884390752-500」のような長い値の文字列を見たことがあるかもしれません。この文字列は、セキュリティ識別子または SID コードと呼ばれます。各ユーザーは一意の SID 値を持ちます。この記事では、Windows ユーザー アカウントの SID を確認する方法を説明します。
セキュリティ識別子は、Windowsドメイン コントローラなどの権限によってすべてのセキュリティおよびセキュリティ グループに割り当てられる一意の文字列値です。このセキュリティ識別子は、セキュリティ グループの作成時に自動的に生成されます。 SID コードが生成されると、データベースに保存され、必要に応じて取得されます。
SID とユーザー権限を組み合わせると、Windows はシステムにログインするたびにユーザーにアクセス トークンを提供します。このアクセス トークンは、Windows システムを管理するための適切なセキュリティ コンテキストとアクセス許可を提供します。簡単に言えば、SID は Windows セキュリティ モデルの重要な部分の 1 つです。
自動的に生成される SID 以外にも、Windows にはEveryone、Local Authority、World、NT Authority、All Services などの有名な共通 SID がいくつかあります。特定のユーザーまたはすべての Windows ユーザーの SID コードを検索するには、さまざまな方法があります。以下にユーザー ID を見つける方法をいくつか示します。自分にとって最適な方法を使用してください。
Windows で任意のユーザーの SID を確認する方法
1. コマンドプロンプトを使用する
PC に現在ログインしているユーザーの SID を確認する最も簡単な方法は、whoami コマンドを使用することです。コマンドの「user」引数を使用して SID が表示されます。唯一の制限は、単一ユーザーの複数の SID を表示できないことです。
その方法は次のとおりです。
1. Win + Rを押して、[ファイル名を指定して実行] ダイアログ ボックスを起動します。テキスト ボックスに「cmd」と入力し、 Ctrl + Shift + Enter を押してコマンド プロンプトを開きます。
2. [ユーザー アカウント制御] ウィンドウが表示されます。プロンプトが表示されたら、 「はい」ボタンをクリックして管理者権限でアプリケーションを開きます。
3. 次に、次のコマンドを入力して、現在ログインしているユーザー アカウントの SID を確認します。
whoami /user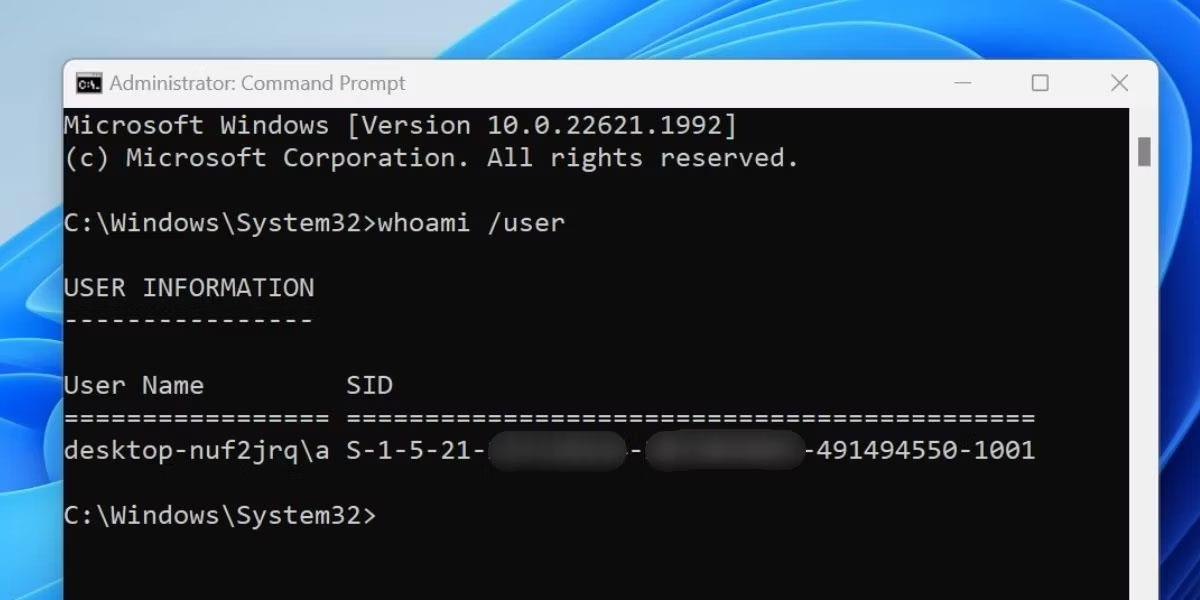
コマンドプロンプトを使用してSIDを確認する
4. 現在ログインしているユーザー名と対応する SID が表示されます。コマンド プロンプト ウィンドウからテキストを直接選択してコピーできます。ただし、後で使用するために詳細情報をテキスト ファイルにエクスポートする場合は、次のコマンドを入力して実行できます。
whoami /user > C:\SID.txt5. 上記のコマンドにより、ドライブ C に SID という名前のテキスト ファイルが作成されます。このファイルはメモ帳またはその他のテキスト編集アプリケーションで開くことができます。
6. コマンド プロンプト ウィンドウを閉じます。
2.WMICを使用する
WMIC コマンド ライン ツールを使用すると、PC 上のすべてのユーザーまたは単一ユーザーの SID を簡単に表示できます。 WMIC を使用して SID を表示するために、管理者権限でコマンド プロンプト ウィンドウを開く必要はありません。
これを行うには、次の手順に従います。
1. [スタート] ボタンを右クリックして、[パワー ユーザー] メニューを開きます。 「ターミナル」オプションをクリックします。
2. 次のコマンドを入力し、Enterキーを押して実行します。
wmic useraccount get name,sid3. 上記のコマンドは、すべてのユーザー アカウントのユーザー名と対応する SID を表示します。この例では、3 つのローカル アカウント (a、b、t) と、admin、guest、default、および WDAGUtility アカウントを示しています。
4. 次のコマンドを実行すると、このすべてのデータをドライブ D 上のテキスト ファイルにエクスポートできます。
wmic useraccount get name,sid > D:\SID.txt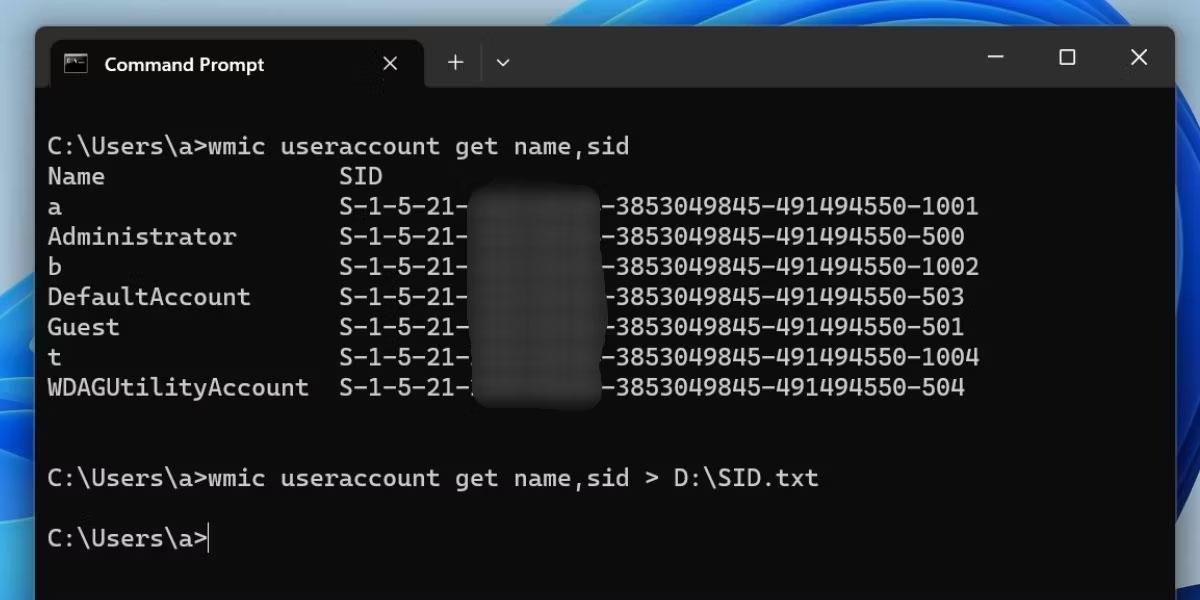
WMIC を使用して SID を確認する
5. PC 上の特定のユーザー アカウントに関する詳細情報を取得する場合、コマンド構文は次のとおりです。
wmic useraccount where name="USER" get sid6.コマンドのUSER部分を実際のユーザー名に置き換えます。この例の場合、コマンドは次のようになります。
wmic useraccount where name="a" get sid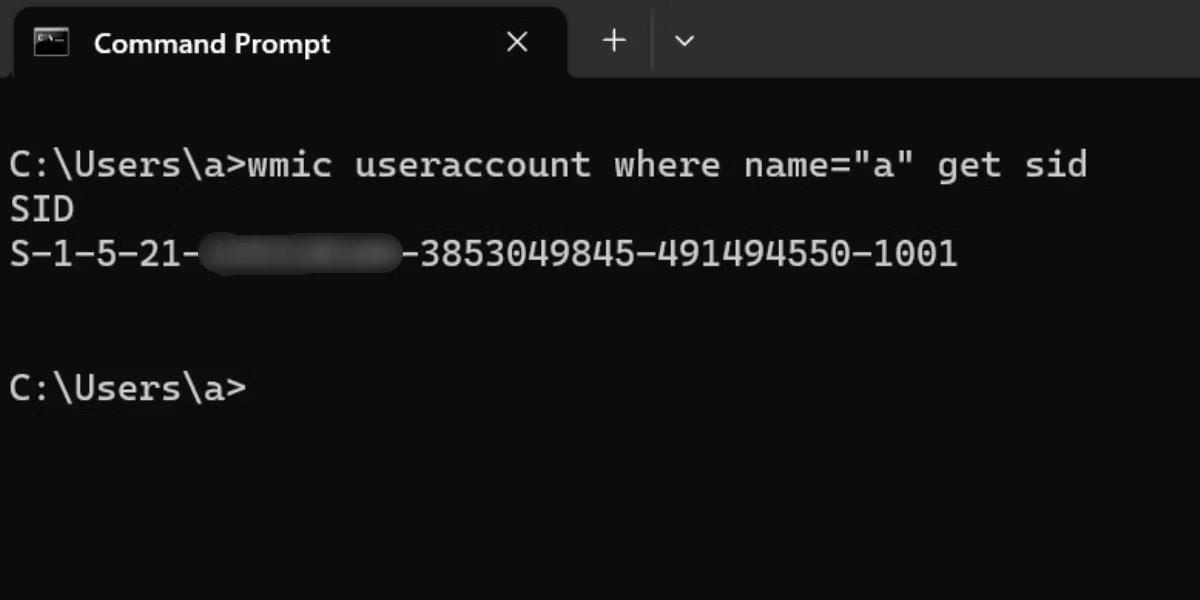
WMIC を使用して SID を確認する
7. コマンド プロンプト ウィンドウを閉じます。
3. PowerShell コマンドレットを使用する
PowerShell には Get-WmiObject コマンドレットが用意されているため、Windows PC 上のすべてのユーザー アカウントの SID を確認できます。 WMIC 方式と同様に、1 つのコマンドですべてのユーザーの SID を表示できます。
次の手順を実行します:
1. Win + Rを押して、[ファイル名を指定して実行] ダイアログ ボックスを起動します。テキスト ボックスに「powershell」と入力し、 Ctrl + Shift + Enterキーを押してPowerShell を開きます。
2. [ユーザー アカウント制御] ウィンドウが表示されます。プロンプトが表示されたら、 「はい」ボタンをクリックして管理者権限でアプリケーションを開きます。
3. 次のコマンドを入力してEnterキーを押します。
Get-WmiObject win32_useraccount | Select name,sid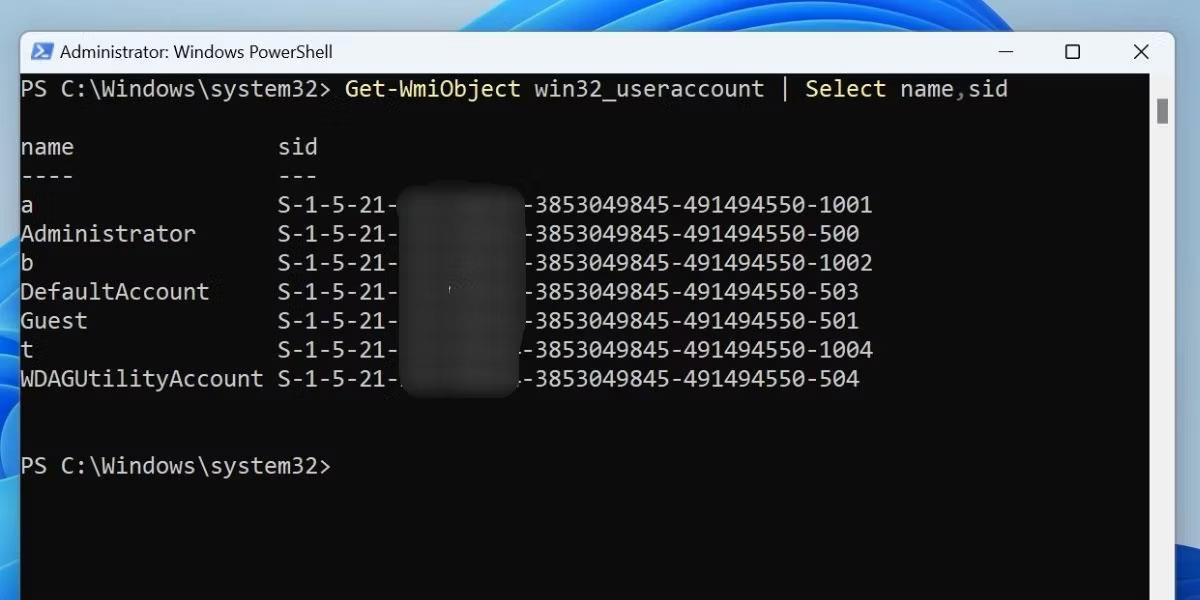
Powershellを使用してSIDを確認する
4. 上記のコマンドは、すべてのユーザー アカウントとそれぞれの SID を表示します。結果をテキスト ファイルとしてエクスポートするには、次のコマンドを実行します。
Get-WmiObject win32_useraccount | Select name,sid > C:\SID.txt5. このコマンドにより、ファイルがドライブ C に保存されます。ファイル エクスプローラーを使用してその場所にアクセスし、テキスト エディター アプリケーションでファイルを開きます。
6. PowerShell ウィンドウを閉じます。
4.レジストリエディタを使用する
PC でコマンド プロンプトまたは PowerShell が動作しない場合は、レジストリ エディターを使用して PC 上のすべての SID を表示できます。この方法は、端末またはテキスト ファイルで完全な SID リストを表示するほど便利ではありません。 SID とユーザー名を見つけるには、手動で作業する必要があります。
その方法は次のとおりです。
1. Win + Rを押して、[ファイル名を指定して実行] ダイアログ ボックスを起動します。テキスト ボックスに「regedit」と入力し、 Ctrl + Shift + Enterキーを同時に押します。
2. [ユーザー アカウント制御] ウィンドウが表示されます。 「はい」ボタンをクリックします。
3. 上部のアドレス バーに移動し、次のパスを貼り付けてEnterキーを押します。
HKEY_LOCAL_MACHINE\SOFTWARE\Microsoft\Windows NT\CurrentVersion\ProfileList4. 任意のSIDサブキーをクリックして選択し、右側のセクションに移動します。
5. ここで、ProfileImagePath値を見つけてダブルクリックし、編集ウィンドウを開きます。 SID のユーザー名が[値のデータ]フィールドに表示されます。
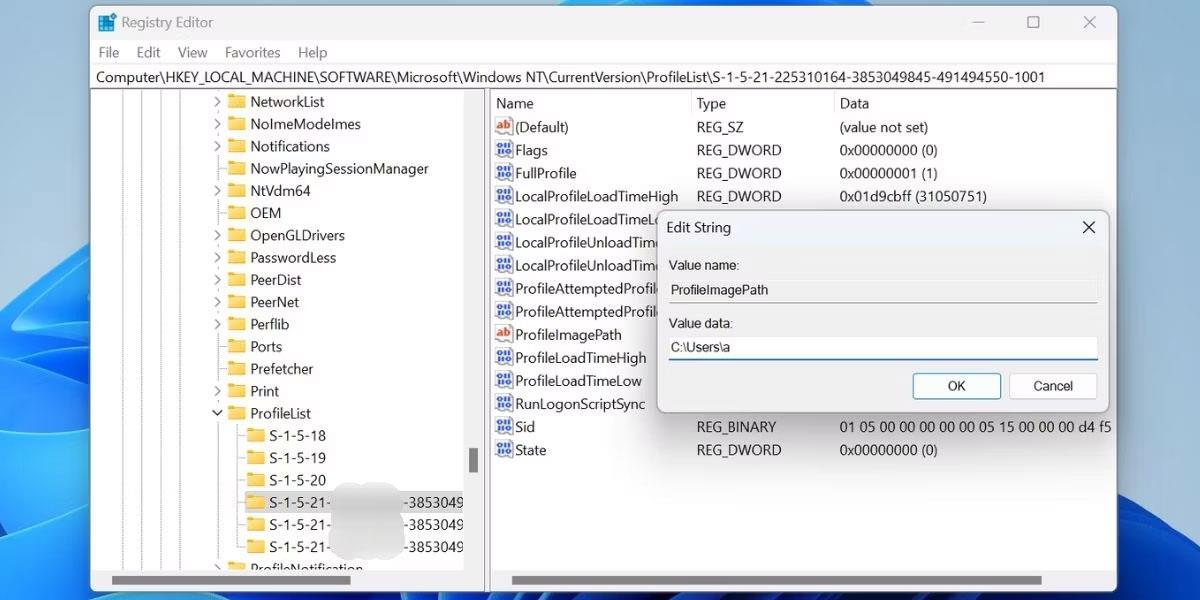
RegeditでSIDを確認する
6. 同様に、他の SID キーを確認し、そのProfileImagePath値を開いて、対応するユーザー名を見つけることができます。
7. 次に、レジストリ エディタ アプリケーションを閉じます。
5. バッチファイルを使用する
ターミナル ルートが面倒な場合は、すべてのユーザーの SID を一度に表示するバッチ ファイルを作成できます。バッチ ファイルを作成するには、次の手順に従います。
1. Win + D を押してデスクトップに切り替えます。
2. デスクトップ上の空きスペースを右クリックし、「新規」>「テキストドキュメント」オプションをクリックします。
3. 新しいテキスト ファイルがデスクトップに表示されます。ファイルをダブルクリックして、メモ帳ウィンドウで開きます。
4. 次に、次のコードをメモ帳ファイルに貼り付けます。
@echo off
cmd.exe /k wmic useraccount get name,sid
pause5. Ctrl + Shift + Sを押して、[名前を付けて保存]ウィンドウを開きます。ファイル名はSID.batにし、「ファイルの種類」フィールドを「すべてのファイル」のままにします。
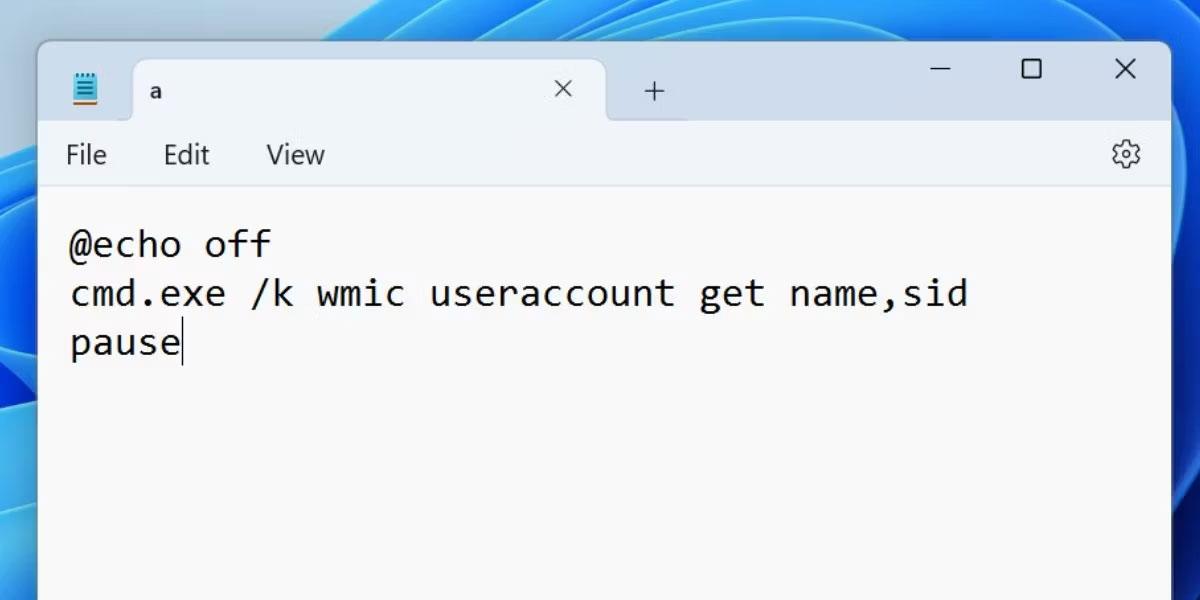
バッチファイルを使用してSIDを確認する
6. バッチ ファイルを保存したフォルダーの場所に移動します。ダブルクリックしてファイルを実行します。
7. ターミナル ウィンドウが起動し、PC 上のすべてのユーザーとそれぞれの SID が表示されます。
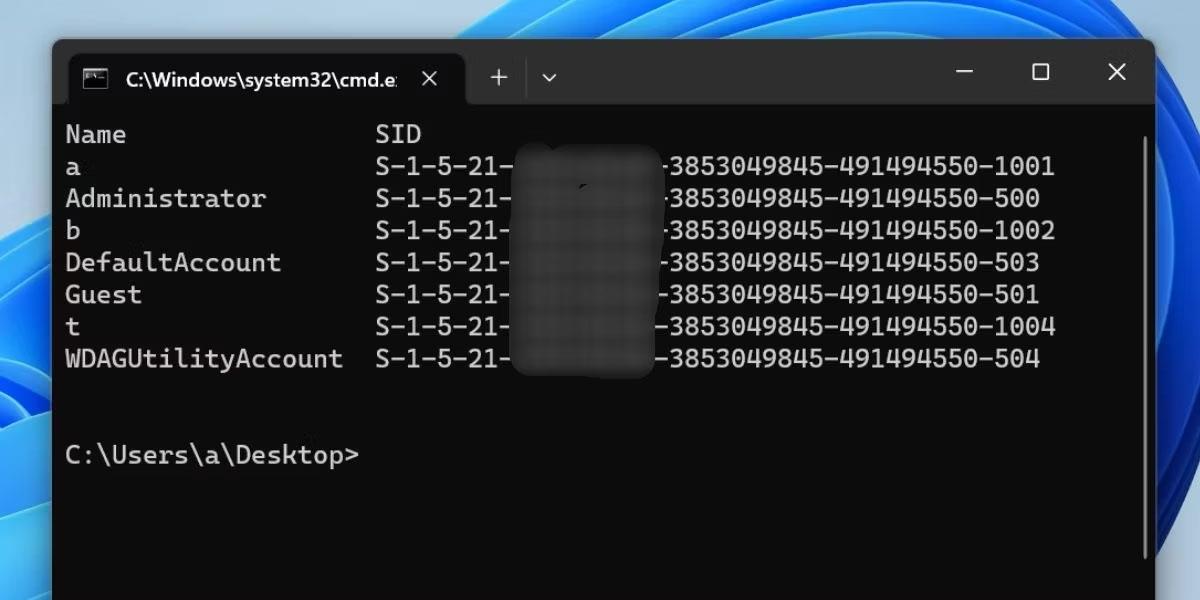
バッチファイルを使用してSIDを確認する
成功を祈っています!
続きを見る:
このガイドでは、Windows 10でデフォルトの電源プラン(バランス、高パフォーマンス、省電力)を復元する方法を詳しく解説します。
仮想化を有効にするには、まず BIOS に移動し、BIOS 設定内から仮想化を有効にする必要があります。仮想化を使用することで、BlueStacks 5 のパフォーマンスが大幅に向上します。
WiFi 接続に接続するときにドライバーが切断されるエラーを修正する方法を解説します。
DIR コマンドは、特定のフォルダーに含まれるすべてのファイルとサブフォルダーを一覧表示する強力なコマンド プロンプト コマンドです。 Windows での DIR コマンドの使用方法を詳しく見てみましょう。
ソフトウェアなしで Windows 10 アプリをバックアップし、データを保護する方法を説明します。
Windows のローカル グループ ポリシー エディターを使用して、通知履歴の削除やアカウントロックの設定を行う方法を説明します。
重要なリソースを簡単に監視及び管理できる<strong>IP監視</strong>ソフトウェアがあります。これらのツールは、ネットワーク、インターフェイス、アプリケーションのトラフィックをシームレスに確認、分析、管理します。
AxCrypt は、データの暗号化に特化した優れたソフトウェアであり、特にデータ セキュリティに優れています。
システムフォントのサイズを変更する方法は、Windows 10のユーザーにとって非常に便利です。
最近、Windows 10にアップデートした後、機内モードをオフにできない問題について多くのユーザーから苦情が寄せられています。この記事では、Windows 10で機内モードをオフにできない問題を解決する方法を説明します。








