Windows 10で欠落しているデフォルトの電源プランを復元する方法

このガイドでは、Windows 10でデフォルトの電源プラン(バランス、高パフォーマンス、省電力)を復元する方法を詳しく解説します。
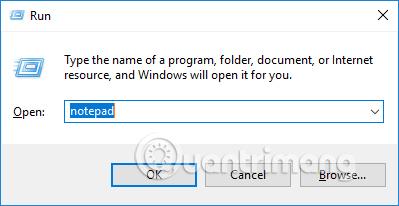
音楽の再生中または映画の視聴中に誤ってコンピューターのヘッドフォンを取り外した場合、サウンドはコンピューターの外部スピーカーからの再生に切り替わります。オフィス環境や混雑した公共の場所で働いている場合、周囲の人全員に影響を及ぼします。ただし、いくつかのセットアップ手順を実行するだけですべてが簡単に解決されます。以下の記事では、コンピューターからヘッドフォンを取り外したときにサウンドを自動的にオフにする方法を説明します。
ステップ1:
Windows + Rの組み合わせを押して、 [ファイル名を指定して実行] ダイアログ ボックスを開きます。次に、キーワード「メモ帳」を入力し、「OK」をクリックして開きます。
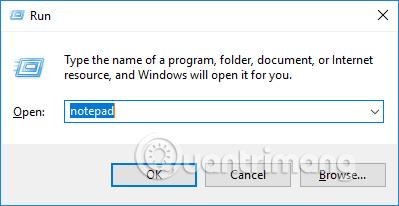
ステップ2:
次に、以下のコードをメモ帳に貼り付けて、「ファイル」をクリックし、「名前を付けて保存…」を選択します。
[cmdletbinding()] Param() #Adding definitions for accessing the Audio API Add-Type -TypeDefinition @' using System.Runtime.InteropServices; [Guid("5CDF2C82-841E-4546-9722-0CF74078229A"), InterfaceType(ComInterfaceType.InterfaceIsIUnknown)] interface IAudioEndpointVolume { // f(), g(), ... are unused COM method slots. Define these if you care int f(); int g(); int h(); int i(); int SetMasterVolumeLevelScalar(float fLevel, System.Guid pguidEventContext); int j(); int GetMasterVolumeLevelScalar(out float pfLevel); int k(); int l(); int m(); int n(); int SetMute([MarshalAs(UnmanagedType.Bool)] bool bMute, System.Guid pguidEventContext); int GetMute(out bool pbMute); } [Guid("D666063F-1587-4E43-81F1-B948E807363F"), InterfaceType(ComInterfaceType.InterfaceIsIUnknown)] interface IMMDevice { int Activate(ref System.Guid id, int clsCtx, int activationParams, out IAudioEndpointVolume aev); } [Guid("A95664D2-9614-4F35-A746-DE8DB63617E6"), InterfaceType(ComInterfaceType.InterfaceIsIUnknown)] interface IMMDeviceEnumerator { int f(); // Unused int GetDefaultAudioEndpoint(int dataFlow, int role, out IMMDevice endpoint); } [ComImport, Guid("BCDE0395-E52F-467C-8E3D-C4579291692E")] class MMDeviceEnumeratorComObject { } public class Audio { static IAudioEndpointVolume Vol() { var enumerator = new MMDeviceEnumeratorComObject() as IMMDeviceEnumerator; IMMDevice dev = null; Marshal.ThrowExceptionForHR(enumerator.GetDefaultAudioEndpoint(/*eRender*/ 0, /*eMultimedia*/ 1, out dev)); IAudioEndpointVolume epv = null; var epvid = typeof(IAudioEndpointVolume).GUID; Marshal.ThrowExceptionForHR(dev.Activate(ref epvid, /*CLSCTX_ALL*/ 23, 0, out epv)); return epv; } public static float Volume { get {float v = -1; Marshal.ThrowExceptionForHR(Vol().GetMasterVolumeLevelScalar(out v)); return v;} set {Marshal.ThrowExceptionForHR(Vol().SetMasterVolumeLevelScalar(value, System.Guid.Empty));} } public static bool Mute { get { bool mute; Marshal.ThrowExceptionForHR(Vol().GetMute(out mute)); return mute; } set { Marshal.ThrowExceptionForHR(Vol().SetMute(value, System.Guid.Empty)); } } } '@ -Verbose While($true) { #Clean all events in the current session since its in a infinite loop, to make a fresh start when loop begins Get-Event | Remove-Event -ErrorAction SilentlyContinue #Registering the Event and Waiting for event to be triggered Register-WmiEvent -Class Win32_DeviceChangeEvent Wait-Event -OutVariable Event |Out-Null $EventType = $Event.sourceargs.newevent | ` Sort-Object TIME_CREATED -Descending | ` Select-Object EventType -ExpandProperty EventType -First 1 #Conditional logic to handle, When to Mute/unMute the machine using Audio API If($EventType -eq 3) { [Audio]::Mute = $true Write-Verbose "Muted [$((Get-Date).tostring())]" } elseif($EventType -eq 2 -and [Audio]::Mute -eq $true) { [Audio]::Mute = $false Write-Verbose "UnMuted [$((Get-Date).tostring())]" } }
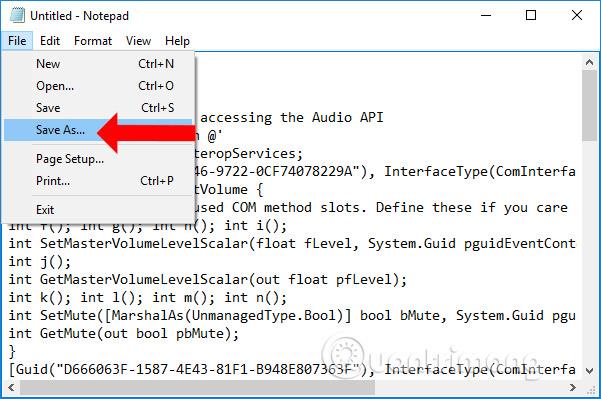
ステップ 3:
ファイル保存インターフェイスの [ファイルの種類]セクションで[すべてのファイル]を選択します。次に、ファイル名を.ps1 形式で入力します。ファイル名はオプションで署名なしですぐに書き込むことができますが、形式は PS1 である必要があります。最後に「保存」をクリックして保存します。
必要なときにすぐに使用できるように、ファイルをデスクトップに保存する必要があります。
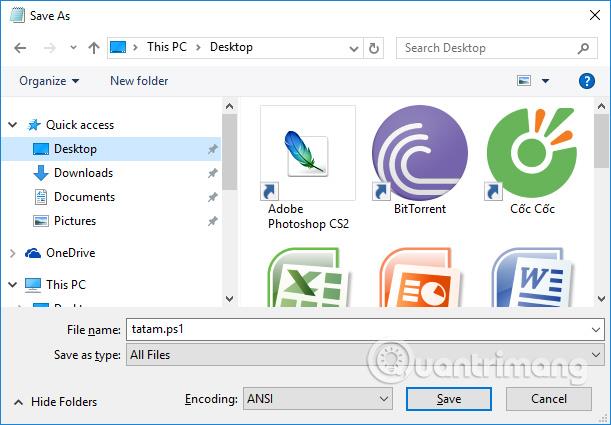
ステップ 4:
新しく作成したファイルを右クリックし、[PowerShellで実行] を選択してファイルを起動します。このファイルは機能し、コンピュータのヘッドフォンを抜くと、コンピュータの電源を切るまでサウンドをミュートします。
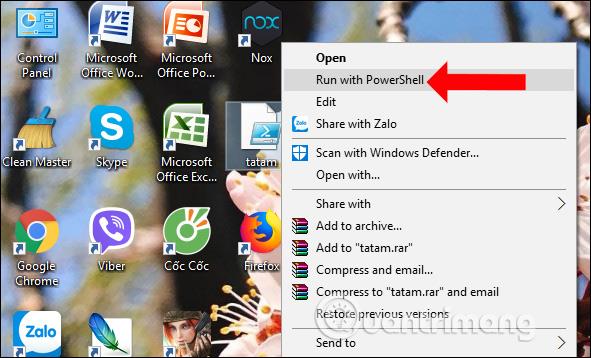
コンピュータの電源を入れたときにこのファイルを自動的に実行したい場合は、タスク スケジューラを使用できます。タスクスケジューラを使用してファイルを自動的に実行する方法については、以下の記事を参照してください。
続きを見る:
成功を祈っています!
このガイドでは、Windows 10でデフォルトの電源プラン(バランス、高パフォーマンス、省電力)を復元する方法を詳しく解説します。
仮想化を有効にするには、まず BIOS に移動し、BIOS 設定内から仮想化を有効にする必要があります。仮想化を使用することで、BlueStacks 5 のパフォーマンスが大幅に向上します。
WiFi 接続に接続するときにドライバーが切断されるエラーを修正する方法を解説します。
DIR コマンドは、特定のフォルダーに含まれるすべてのファイルとサブフォルダーを一覧表示する強力なコマンド プロンプト コマンドです。 Windows での DIR コマンドの使用方法を詳しく見てみましょう。
ソフトウェアなしで Windows 10 アプリをバックアップし、データを保護する方法を説明します。
Windows のローカル グループ ポリシー エディターを使用して、通知履歴の削除やアカウントロックの設定を行う方法を説明します。
重要なリソースを簡単に監視及び管理できる<strong>IP監視</strong>ソフトウェアがあります。これらのツールは、ネットワーク、インターフェイス、アプリケーションのトラフィックをシームレスに確認、分析、管理します。
AxCrypt は、データの暗号化に特化した優れたソフトウェアであり、特にデータ セキュリティに優れています。
システムフォントのサイズを変更する方法は、Windows 10のユーザーにとって非常に便利です。
最近、Windows 10にアップデートした後、機内モードをオフにできない問題について多くのユーザーから苦情が寄せられています。この記事では、Windows 10で機内モードをオフにできない問題を解決する方法を説明します。








