Windows 10で欠落しているデフォルトの電源プランを復元する方法

このガイドでは、Windows 10でデフォルトの電源プラン(バランス、高パフォーマンス、省電力)を復元する方法を詳しく解説します。
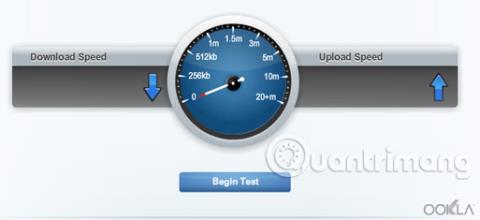
ネットワーク接続を最適化するには、インターネット速度を最大化することが不可欠です。ワイヤレス接続が最大容量で動作すると、コンピューター、インターネット対応テレビ、ゲーム機、メディア プレーヤーなどのデバイスを使用するときに、最適な仕事とエンターテイメントのエクスペリエンスを得ることができます。インターネット接続を高速化するためにできることは次のとおりです。
インターネット接続速度の最適化について学ぶ
Linksys スマート Wi-Fi ルーターには、インターネット接続の現在のアップロード速度とダウンロード速度を確認できる内蔵速度テスト ツールが備わっています。情報がインターネットからコンピューターにダウンロードされる速度、および情報がコンピューターから別の Web サイトに転送 (アップロード) される速度を示します。 Linksys クラウド アカウントを使用して、ネットワークの速度テストを実行できます。
注:コンピュータのワイヤレス接続速度をテストすることもできます。

次に、インターネット速度テストの結果をルーターのベンチマーク スループットと比較して、最適なワイヤレス接続が得られているかどうかを確認できます。スループット - スループットは、特定の時点でネットワーク内で正常に転送された実際のデータ量です。
注: インターネット接続の実際の速度とパフォーマンスは、インターネット サービス プロバイダー (ISP) によって異なります。
デバイスのワイヤレス アダプターとルーターの互換性は、ワイヤレス接続に影響を与える要因の 1 つです。
最良の結果を得るには、Wireless-G ルーターと Wireless-G アダプターをペアリングするのと同じ方法で、Wireless-N ルーターを Wireless-N アダプターとペアリングする必要があります。 Wireless-G アダプターと Wireless-N アダプターの組み合わせがネットワークに接続されている場合は、ワイヤレス ネットワーク モードを混合に設定するのが最善です。これにより、Wireless-G デバイスはネットワークに安定して接続できるようになり、Wireless-N デバイスはネットワークに接続されたままで、Wireless-G の速度で動作できるようになります。
ワイヤレス接続速度を最大化するには、アダプターが Wireless-AC、Wireless-N、G、B、または A 規格と互換性があるかどうかを確認してください。
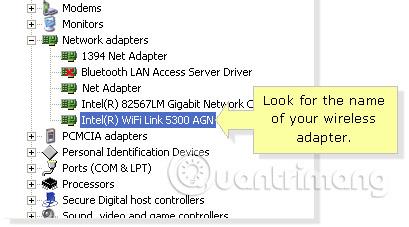
注: この例では、Intel WiFi Link 5300 AGN が使用されています。そのサフィックス - AGN - は、このコンピュータのワイヤレス アダプタが Wireless-A、B/G、および N 標準と互換性があることを意味します。
最大送信単位 (MTU) - 最大送信単位 - インターネット上で送信できる最大のパケット サイズを指定します。ネットワークで最も効率的なスループットを得るには、適切な MTU サイズを決定することが重要です。

注:ここでは例としてサイズ MTU 1480 が使用されています。
干渉が発生した場合、ルーターのワイヤレス チャネルを変更する必要が生じる場合があります。干渉はホーム ネットワークで発生する可能性のある最も一般的な問題の 1 つであり、干渉は次の原因で発生する可能性があります。
これらの要因により、ネットワークのパフォーマンスが低下する可能性があります。チャンネルを変更することは、信号を一定に保ち、ワイヤレス接続を最適化するための最良の方法の 1 つです。
Linksys デュアルバンド ルーターは、2.4 GHz と 5 GHz の両方の周波数を同時に、または一度に 1 つずつ使用してデータを送受信できます。 2.4 および 5 GHz の Wi-Fi 信号範囲は、ワイヤレス チャネルと呼ばれる多数の小さな帯域に分割されます。これらの各ワイヤレス チャネルは無線周波数に変換されます (たとえば、チャネル 6 は 2.437 GHz)。
安全な Web サイトにアクセスし、高速なブラウザを使用し、ハードドライブを定期的にクリーニングし、コンピュータがスムーズに動作していることを確認することで、コンピュータをウイルス、マルウェア、アドウェアから守ります。インターネット接続がどんなに速くても、コンピューターのパフォーマンスが低下していては意味がありません。
接続を改善するには、アダプターの更新されたドライバーをインストールする必要があります。機能を向上させるには、ネットワーク アダプター ドライバーを更新してください。ルーターを更新すると、最新のインターネット トラフィックに対応できるようになります。
デバイスとワイヤレス ルーターの位置は、ワイヤレス ネットワークのパフォーマンスに影響します。ワイヤレス信号を増やすには、ワイヤレス ルーターを家の中心部、または通信範囲を妨げる可能性のある障害物 (家具や高すぎる物体など) のない場所に配置する必要があります。)信号がブロックされたり、ワイヤレス ネットワークの範囲が短くなったりします。
スイッチやレンジ エクステンダーなどの他のデバイスを既存のローカル ネットワークに追加することもできます。これにより、ワイヤレス ネットワークの範囲を拡張できるだけでなく、トレンドに合わせてより多くのオンライン アクティビティを楽しむことができます。
続きを見る:
このガイドでは、Windows 10でデフォルトの電源プラン(バランス、高パフォーマンス、省電力)を復元する方法を詳しく解説します。
仮想化を有効にするには、まず BIOS に移動し、BIOS 設定内から仮想化を有効にする必要があります。仮想化を使用することで、BlueStacks 5 のパフォーマンスが大幅に向上します。
WiFi 接続に接続するときにドライバーが切断されるエラーを修正する方法を解説します。
DIR コマンドは、特定のフォルダーに含まれるすべてのファイルとサブフォルダーを一覧表示する強力なコマンド プロンプト コマンドです。 Windows での DIR コマンドの使用方法を詳しく見てみましょう。
ソフトウェアなしで Windows 10 アプリをバックアップし、データを保護する方法を説明します。
Windows のローカル グループ ポリシー エディターを使用して、通知履歴の削除やアカウントロックの設定を行う方法を説明します。
重要なリソースを簡単に監視及び管理できる<strong>IP監視</strong>ソフトウェアがあります。これらのツールは、ネットワーク、インターフェイス、アプリケーションのトラフィックをシームレスに確認、分析、管理します。
AxCrypt は、データの暗号化に特化した優れたソフトウェアであり、特にデータ セキュリティに優れています。
システムフォントのサイズを変更する方法は、Windows 10のユーザーにとって非常に便利です。
最近、Windows 10にアップデートした後、機内モードをオフにできない問題について多くのユーザーから苦情が寄せられています。この記事では、Windows 10で機内モードをオフにできない問題を解決する方法を説明します。








