Windows 10で欠落しているデフォルトの電源プランを復元する方法

このガイドでは、Windows 10でデフォルトの電源プラン(バランス、高パフォーマンス、省電力)を復元する方法を詳しく解説します。

DIR コマンドはコマンド プロンプトコマンドで、特定のフォルダーに含まれるすべてのファイルとサブフォルダーを一覧表示します。 DIRコマンドには、いくつかの強力な機能のロックを解除するのに役立つ多数のスイッチも用意されています。 Windows での DIR コマンドの使用方法を詳しく見てみましょう。
Linux には、ユーザーに使用され愛されている非常に強力で価値のあるコマンド ライン ターミナルがあります。したがって、これまで Linux コマンド ライン インターフェイス (CLI) を使用していて、最近 Windows コマンド プロンプトを使い始めた場合は、CMD の機能の欠如にがっかりするでしょう。
ただし、Windows の ls コマンド関数は、コマンド プロンプトの同等のコマンド dir を使用して使用できます。これにより、ユーザーはコマンド ライン インターフェイスからファイルとディレクトリを一覧表示できます。
dir コマンドは、Windows 10、Windows 8、Windows 7、Windows Vista、Windows XP を含むすべての Windows オペレーティング システムのコマンド プロンプト内から使用できます。
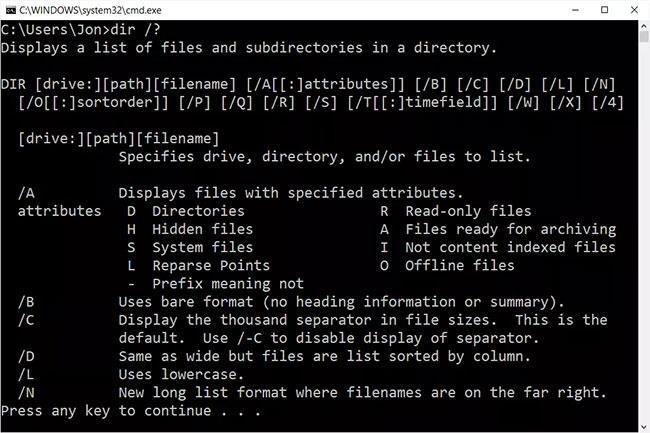
古いバージョンの Windows にも dir コマンドが含まれていますが、オプションは以下の記事に記載されているものよりも少なくなっています。
dir [drive:][path][filename] [/a[[:]attributes]] [/b] [/c] [/d] [/l] [/n] [/o[[:]sortorder]] [/p] [/q] [/r] [/s] [/t[[:]timefield]] [/w] [/x] [/4]DIR コマンドを使用すると、現在のディレクトリ内のファイルとフォルダーを一覧表示できます。 DIR コマンドの機能を拡張するには、スイッチまたはオプションを組み合わせて使用する必要があります。
| スイッチ | 説明 |
|---|---|
| /A | 属性に基づいてファイルを表示します。 |
| /B | 冗長な情報を削除し、ファイル名のみを表示します。 |
| /C | カンマを表示します。 |
| /D | 結果を列ごとに表示します。 |
| /L | 小文字で表示します。 |
| /N | ファイル名を右側に表示します。 |
| /O | 結果をソート順に表示します。 |
| /P | 結果を1ページずつ表示します。 |
| /Q | メタデータを表示します。 |
| /R | 代替データ ストリームを表示します。 |
| /S | サブフォルダー内のすべてを表示します。 |
| /T | 時間フィールドに基づいて結果を表示します。 |
| /W | 結果を水平方向に表示します。 |
| /X | 短いファイル名を表示します。 |
| /? | ヘルプページを表示します。 |
これで、DIR コマンドに関連するいくつかのスイッチとオプションがわかりました。このコマンドをより深く理解するために、いくつかの実際的な例を見てみましょう。
1. 単純な dir コマンドは、現在のディレクトリ内のすべてのファイルとフォルダーのリストを表示します。 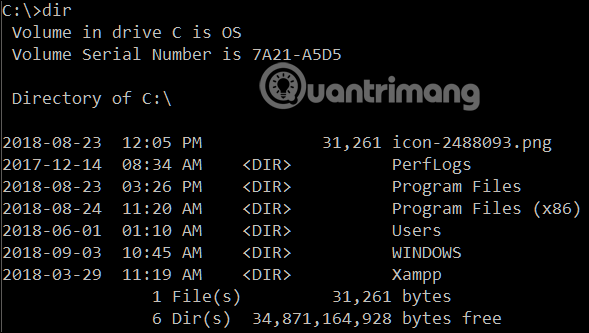
2. 次のコマンドを実行して、「/s」属性を使用して現在のパスにあるすべてのシステムファイルを表示します。 dir /a:s
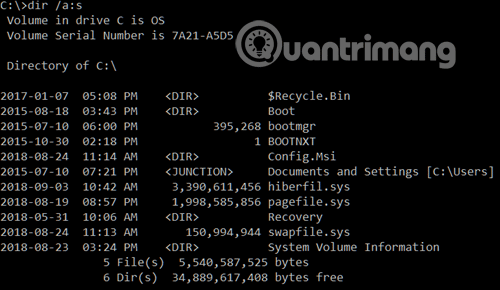
3. 特定のファイルタイプを探す場合は、次のコマンドを使用できます。dir \*.mp3 /s 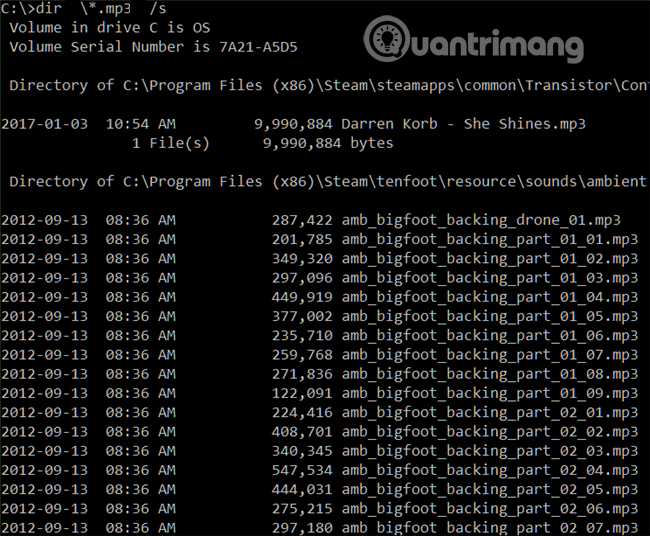
4. 多くの結果が得られる場合、/pスイッチを使用して結果を一時停止することができます。 dir \*.mp3 /s /p 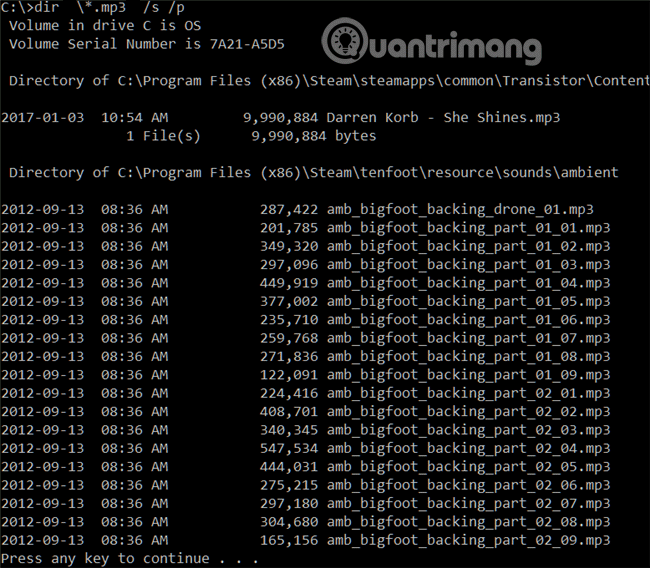
5. 結果をテキストファイルに保存したい場合は、dir \*.mp3 /s /b > ファイル名.txtのように入力します。 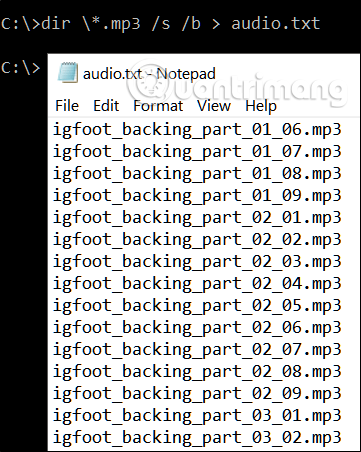
続きを見る:
このガイドでは、Windows 10でデフォルトの電源プラン(バランス、高パフォーマンス、省電力)を復元する方法を詳しく解説します。
仮想化を有効にするには、まず BIOS に移動し、BIOS 設定内から仮想化を有効にする必要があります。仮想化を使用することで、BlueStacks 5 のパフォーマンスが大幅に向上します。
WiFi 接続に接続するときにドライバーが切断されるエラーを修正する方法を解説します。
DIR コマンドは、特定のフォルダーに含まれるすべてのファイルとサブフォルダーを一覧表示する強力なコマンド プロンプト コマンドです。 Windows での DIR コマンドの使用方法を詳しく見てみましょう。
ソフトウェアなしで Windows 10 アプリをバックアップし、データを保護する方法を説明します。
Windows のローカル グループ ポリシー エディターを使用して、通知履歴の削除やアカウントロックの設定を行う方法を説明します。
重要なリソースを簡単に監視及び管理できる<strong>IP監視</strong>ソフトウェアがあります。これらのツールは、ネットワーク、インターフェイス、アプリケーションのトラフィックをシームレスに確認、分析、管理します。
AxCrypt は、データの暗号化に特化した優れたソフトウェアであり、特にデータ セキュリティに優れています。
システムフォントのサイズを変更する方法は、Windows 10のユーザーにとって非常に便利です。
最近、Windows 10にアップデートした後、機内モードをオフにできない問題について多くのユーザーから苦情が寄せられています。この記事では、Windows 10で機内モードをオフにできない問題を解決する方法を説明します。







