Windows 10で欠落しているデフォルトの電源プランを復元する方法

このガイドでは、Windows 10でデフォルトの電源プラン(バランス、高パフォーマンス、省電力)を復元する方法を詳しく解説します。

Tails は、ほぼすべてのコンピュータで USB スティックまたは DVD から起動できるライブ オペレーティング システムです。
プライバシーと匿名性を維持することを目的としており、次のことを支援します。
Windows に Tails をインストールする手順
このステップでは、まずUniversal USB Installer というプログラムを使用して、USB にTails ISO イメージをコピーすることにより、中間 Tails をインストールします。
この中間の Tails では、自動セキュリティ アップグレードや、特定のドキュメントや構成を暗号化されたストレージに保存する機能などの重要な機能の恩恵を受けることができません。
この USB 上のすべてのデータが失われます。
1. まず、USB スティックをコンピュータに挿入します。
2. 次のリンクをクリックして、ユニバーサル USB インストーラーをダウンロードします。
3. Windows のセキュリティ警告が表示されたら、プログラムを実行することを確認します。
4. 使用許諾契約を読み、「同意する」をクリックして続行し、ユニバーサル USB インストーラーを起動します。
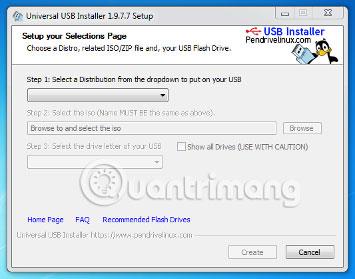
5.メニューから「テール」を選択します。
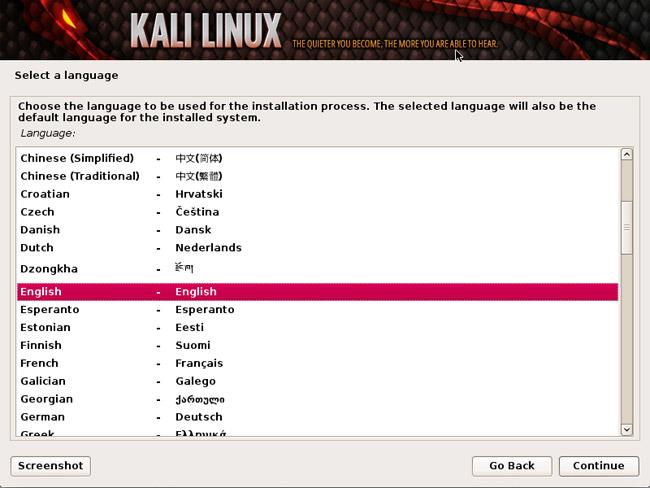
6. 「参照」をクリックし、前にダウンロードした ISO イメージを選択します。
7. ドロップダウン リストを使用して、ISO イメージをインストールする USB を指定します。
USB がこのドロップダウン リストに表示されない場合は、USB が正しく接続されていることを確認し、ユニバーサル USB インストーラーを再起動します。
8. [Fat32 形式]オプションを選択します。

Fat32 Format を選択し忘れると、手順 4 で Tails をインストールできなくなります。

9. 「作成」をクリックします。
10. 警告が表示されます。「はい」をクリックしてインストールを開始します。インストールには数分かかります。
11. インストールが完了したら、「閉じる」をクリックしてユニバーサル USB インストーラーを終了します。
これで、中間の Tails が USB 上に完成しました。すぐにこの USB を使用してコンピュータを再起動する必要があります。少し難しいかもしれませんが、頑張ってください!
次のステップでは、コンピュータの電源を切ります。後で残りの指示に従うことができるようにするには、次のことを行う必要があります。
1. USB が接続されたままコンピューターの電源を切ります。
2. コンピュータの電源を入れます。
3. コンピュータが Tails で起動すると、ブート ローダー メニューが表示され、4 秒後に Tails が自動的に起動します。
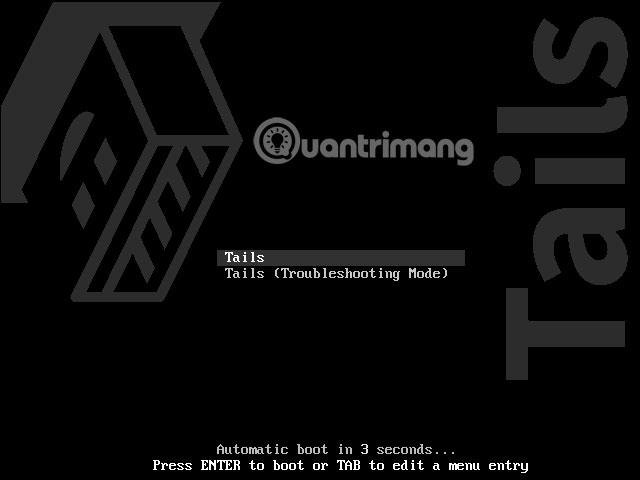
通常、ほとんどのコンピュータはデフォルトでは Tails で起動しません。コンピュータが Tail で直接起動した場合は、非常に幸運です。そうでない場合は、Tails を起動しないことに関するトラブルシューティング セクションの指示に従ってください。
4. 30 ~ 60 秒後、Tails Greeterという別の画面が表示されます。

コンピューターにエラー メッセージ「グラフィック カードでの GDM の開始エラー」が表示される場合は、https: //tails.boum.org/support/known_issues/graphics/index.en.htmlでグラフィック カードの問題のリストを参照してください。
Tails Greeter 画面に到達する前にコンピュータが応答を停止したり、他のエラー メッセージが表示されたりした場合は、以下の Tails が起動しないトラブルシューティング セクションを参照してください。
5. Tails Greeter の[言語と地域]セクションでキーボード レイアウトと言語を選択します。[テイルスの開始]をクリックします。
6. 15 ~ 30 秒後、Tails 画面が表示されます。

最も難しい部分は終わりました!いよいよ Tails をインストールするときなので、2 つ目の USB を用意します。
最後の Tails インストールは、一部のドキュメントと構成を保存できるほか、自動セキュリティ アップグレードの恩恵を受けることができるため、重要です。
このステップでは、Tails インストーラーを使用して、最後に 2 番目の USB に Tails をインストールします。
この USB 上のすべてのデータが失われます。
1. 2 番目の USB をコンピュータに接続します。
2. [アプリケーション] > [Tails] > [Tails インストーラー]を選択して、Tails のインストールを開始します。
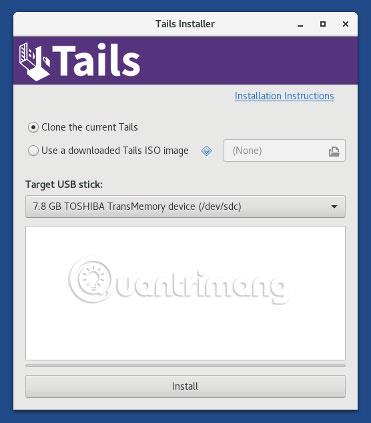
3. [ターゲット USB スティック] ドロップダウン リストで 2 番目の USB を選択します。
4. インストールを開始するには、「インストール」ボタンをクリックします。
[インストール] ボタンが使用できない場合は、手順 2 のユニバーサル USB インストーラーで[Fat32 のフォーマット]オプションを選択し忘れている可能性があります。
Windows を再起動し、「中間 Tails のインストール」ステップに戻ります。
5. 確認ダイアログボックスの警告メッセージを読みます。「はい」をクリックして確認します。
インストールには数分かかります。
ドライブ上のデータを同期している間、進行状況バーがしばらくフリーズすることがよくあります。
6. インストールが完了したら、Tails インストーラーを閉じます。
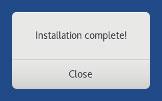
1. コンピュータの電源を切ります。
2. 最初の USB を取り外し、2 番目の USB を再度接続します。
3. コンピュータの電源を入れます。
一部のコンピュータは中間のテールでは正常に起動しますが、最後のテールでは起動に失敗します。これに該当する場合は、Tails が起動しないに関するトラブルシューティング セクションを参照してください。
4. Boot Loader メニューが表示され、4 秒後に Tails が自動的に起動します。
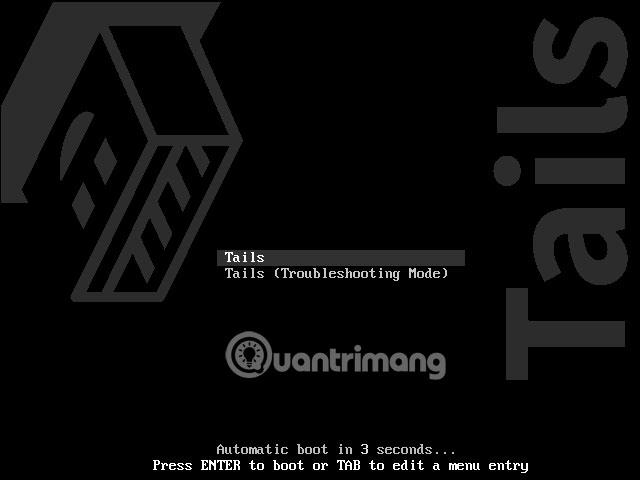
5. 30 ~ 60 秒後、Tails Greeter が表示されます。
6. Tails Greeter の[言語と地域]でキーボード レイアウトと言語を選択します。 「テイルスの開始」をクリックします。
7. 15 ~ 30 秒後、[テール] 画面が表示されます。
ついに Tails のインストールが完了しました。
Tails Ultimate USB の暗号化されたストレージにドキュメントと構成の一部を保存したい場合は、この記事の手順を最初から最後まで実行してください。
オプションで、最後の USB の残りの空き領域に暗号化された整合性ストレージを作成し、次の情報のいずれかを保存できます。
暗号化された整合性ストレージ内のデータ:
暗号化された整合性メモリは隠蔽されません。 USB を所有している攻撃者は、暗号化されたストレージの整合性があるかどうかを知ることができます。パスフレーズを強制されたり、だまされたりする可能性があるので注意してください。
暗号化された整合性ストレージは、他のオペレーティング システムから開くことができます。ただし、そうすると、Tails が提供するセキュリティ機能が危険にさらされる可能性があります。
たとえば、画像のサムネイルが別のオペレーティング システムによって作成され、保存される場合があります。または、ファイルの内容は別のオペレーティング システムによってインデックス付けされる場合があります。
他のオペレーティング システムでは、機密情報を扱うことが信頼できなかったり、痕跡が残らなかったりする可能性があります。
完全な記憶を作る方法
1. [アプリケーション] > [テール] > [永続ボリュームの構成]を選択します。
2. [パスフレーズ] テキスト ボックスと[パスフレーズの確認] テキスト ボックスの両方にパスフレーズを指定します。
3. 5 ~ 7 個のランダムな単語から生成された長いパスフレーズを選択する必要があります。 (詳細記事:強力なパスワードを作成し、パスワードを最も安全に管理する方法のまとめ を参照してください)。
4. 「作成」ボタンをクリックします。
5. 作成プロセスが完了するまで待ちます。
6. 利用可能な整合性機能のリストが表示されます。各機能は、暗号化された整合性ストレージに保存される一連のファイルまたは設定に対応します。
7. この期間中のみ、個人データの完全性保護を有効にしてください。必要に応じて、後でさらに多くの機能を有効にすることができます。
7. 「保存」をクリックします。
1. コンピュータの電源を切り、最後の Tails が含まれている USB を使用してコンピュータを再起動します。
2. テイルズ・グリーター:
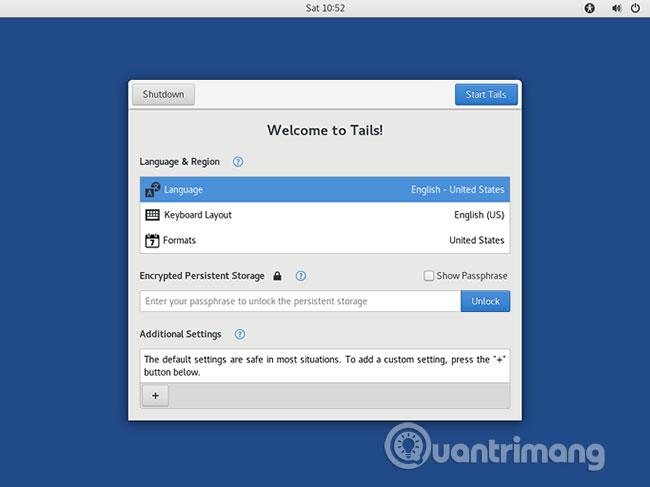
3. 15 ~ 30 秒後、Tails 画面が表示されます。
4. これで、個人用ファイルと仕事用ドキュメントをPersistent フォルダーに保存できるようになりました。 Persistent フォルダーを開くには、[場所] > [Persistent] を選択します。
USB からの起動時にブート ローダー メニューが表示されない場合は、次のことが適用されます。
Tails がインストールされている USB を使用してコンピュータが自動的に起動しないことはよくあります。以下にいくつかのトラブルシューティング手法を示します。一つ一つ試してみるといいでしょう。
ほとんどのコンピュータでは、ブート メニュー キーを押すと、起動可能なデバイスのリストが表示されます。以下の手順では、ブート メニューを表示して USB からブートする方法を説明します。次のスクリーンショットは、そのようなブート メニューの例です。

1. コンピュータの電源を切ります。
2. 最初の USB がコンピュータに接続されていることを確認します。
3. 次のリストで、コンピュータの製造元に応じたコンピュータのブート メニュー キーを特定します。
| プロデューサー | キー |
|---|---|
| エイサー | Esc、F12、F9 |
| エイスース | Esc、F8 |
| デル | F12 |
| 富士通 | F12、Esc |
| HP | Esc、F9 |
| レノボ | F12、ノボ、F8、F10 |
| サムスン | Esc、F12、F2 |
| ソニー | F11、Esc、F10 |
| 東芝 | F12 |
| 他社 | F12、Esc |
4. コンピュータの電源を入れます。
5. ステップ 3 で特定したブート メニュー キーをすぐに複数回押します。
a.デバイスのリストを含むブート メニューが表示された場合は、USB を選択してEnter キーを押します。
b.コンピュータが別のオペレーティング システムで起動する場合は、次のようになります。
手順 3 で特定したブート メニュー キーが機能しない場合、または USB がリストに表示されない場合は、以下で説明する 2 番目のトラブルシューティング手法を試してください。
コンピュータのBIOS 設定の編集が必要になる場合があります。
BIOS 設定を編集する方法については、製造元の Web サイトでコンピュータのマニュアルを検索してください。
BIOS 設定で、次の変更を一度に 1 つずつ適用し、変更するたびにコンピューターを再起動してみてください。一部の変更は特定のモデルには適用されない場合があります。
BIOS 設定に適用した変更をメモしておき、コンピュータが通常のオペレーティング システムで起動できなくなる場合は変更を元に戻せるようにします。
1. 起動順序の編集: モデルによっては、リムーバブル デバイスまたは USB デバイスのエントリが表示される場合があります。これをリストの先頭に移動すると、コンピュータは内蔵ハードドライブから起動する前に、まず USB から起動しようとします。
2. 高速ブートを無効にします。
3. コンピューターが古い BIOS で起動するように構成されている場合は、UEFI で起動するように構成してみてください。また、コンピューターがUEFIで起動するように構成されている場合は、古い BIOS で起動するように構成してみてください。これを行うには、利用可能な場合は次のオプションのいずれかを試してください。
4. BIOS を製造元が提供する最新バージョンにアップグレードしてみてください。
これらのオプションがどれも機能しない場合は、申し訳ありませんが、このコンピュータでは Tails を使用できません。
続きを見る:
このガイドでは、Windows 10でデフォルトの電源プラン(バランス、高パフォーマンス、省電力)を復元する方法を詳しく解説します。
仮想化を有効にするには、まず BIOS に移動し、BIOS 設定内から仮想化を有効にする必要があります。仮想化を使用することで、BlueStacks 5 のパフォーマンスが大幅に向上します。
WiFi 接続に接続するときにドライバーが切断されるエラーを修正する方法を解説します。
DIR コマンドは、特定のフォルダーに含まれるすべてのファイルとサブフォルダーを一覧表示する強力なコマンド プロンプト コマンドです。 Windows での DIR コマンドの使用方法を詳しく見てみましょう。
ソフトウェアなしで Windows 10 アプリをバックアップし、データを保護する方法を説明します。
Windows のローカル グループ ポリシー エディターを使用して、通知履歴の削除やアカウントロックの設定を行う方法を説明します。
重要なリソースを簡単に監視及び管理できる<strong>IP監視</strong>ソフトウェアがあります。これらのツールは、ネットワーク、インターフェイス、アプリケーションのトラフィックをシームレスに確認、分析、管理します。
AxCrypt は、データの暗号化に特化した優れたソフトウェアであり、特にデータ セキュリティに優れています。
システムフォントのサイズを変更する方法は、Windows 10のユーザーにとって非常に便利です。
最近、Windows 10にアップデートした後、機内モードをオフにできない問題について多くのユーザーから苦情が寄せられています。この記事では、Windows 10で機内モードをオフにできない問題を解決する方法を説明します。








