Windows 10で欠落しているデフォルトの電源プランを復元する方法

このガイドでは、Windows 10でデフォルトの電源プラン(バランス、高パフォーマンス、省電力)を復元する方法を詳しく解説します。
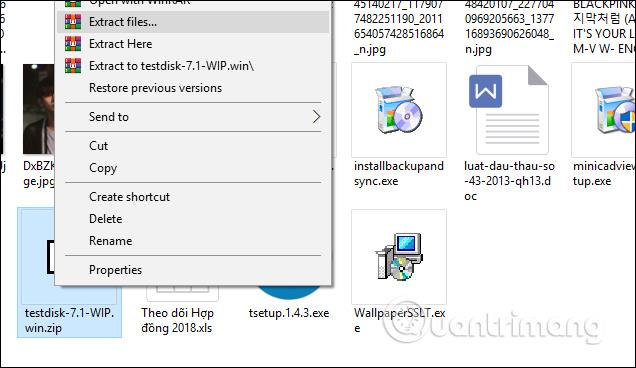
多くの LapTop ブランドは現在、ユーザーが指紋を使用してロックを解除できるようにして、セキュリティを通常のパスワードに置き換えることができますが、この指紋のロック解除場所に問題がある場合、または別の方法で使用したい場合は、別のデバイスで指紋のロックを解除するにはどうすればよいですか?
たとえば、ラップトップの指紋のロックを解除するには、[スマートフォン] を選択しますが、 Android スマートフォンで指紋のロックを解除するには、リモート指紋ロック解除アプリケーションを使用する必要があります。以下は、デバイスの指紋のロックを解除する手順です。リモート指紋ロックを使用する Windows コンピューター。
注:ロックを解除するには、両方のデバイスが同じWifi ネットワーク上にある必要があります。
Android スマートフォンの指紋を使用して、Windows コンピューターの指紋のロックを解除する手順
ステップ 1:上記 2 つのリンクから Android および Windows 用のリモート指紋ロック解除アプリケーションをダウンロードします。 Windows にリモート指紋ロック解除をインストールした後、Windows + Lキーの組み合わせを押して画面を再度ロックします。リモート指紋ロック解除ソフトウェアはバックグラウンドで実行されるため、ソフトウェアを開く必要はありません。
次に、コンピュータのロック画面に、リモート指紋ロック解除ソフトウェアの指紋アイコンが表示されます。下にセッション ID があることがわかります。これは、電話間の接続を確認するために使用される一連の番号です。リモート指紋ロック解除 Android アプリケーション。左下隅のユーザー部分は、リモート指紋ロック解除アイコンになります。

ステップ 2:次に、携帯電話でリモート指紋ロック解除アプリケーションを起動し、左上隅にあるリスト アイコンを選択して、リモート指紋ロック解除機能リストで [スキャン]を選択します。


ステップ 3: [スキャン]メニューで、右下隅のスキャン アイコンをクリックすると、コンピュータの名前が表示されます。コンピュータ名をクリックして接続します。


ステップ 4:をクリックすると、コンピュータ名を変更できます。[保存]をクリックしてコンピュータ名をリモート指紋ロック解除アプリケーションに保存し、次のメッセージで[アカウント]をクリックします。


ステップ 5:次に、リモート指紋ロック解除アプリケーションの [マイ アカウント]インターフェイスにリダイレクトされ、[アカウントの追加]をクリックしてラップトップで使用しているMicrosoftアカウントを追加し、 [保存]をクリックしてアカウントを保存します。


ステップ 6:次に、最初のステップで説明した、コンピューター上の[セッションID] セクションに一連の数字とともに、[セッション ID の確認] メッセージが表示されます。[続行]をクリックして続行すると、コンピュータが [マイ アカウント] リストに追加されていることがわかります。


次に、リモート指紋ロック解除アプリのリスト メニューに戻って[ロック解除]を選択し、携帯電話とコンピュータで指紋をスキャンして、コンピュータのロックが解除されていることを確認します。

したがって、上記の手順では、リモート指紋ロック解除アプリケーションを使用して携帯電話を使用してコンピュータ画面のロックを解除できます。携帯電話のアプリケーションを使用してコンピュータのロックを解除するだけでなく、USB を使用してコンピュータのロックを解除することもできます。USBを使用してコンピュータのロックを解除するツールの詳細については、記事3 の USB をコンピュータのロック解除ツールに変えるソフトウェアをご覧ください。
続きを見る:
このガイドでは、Windows 10でデフォルトの電源プラン(バランス、高パフォーマンス、省電力)を復元する方法を詳しく解説します。
仮想化を有効にするには、まず BIOS に移動し、BIOS 設定内から仮想化を有効にする必要があります。仮想化を使用することで、BlueStacks 5 のパフォーマンスが大幅に向上します。
WiFi 接続に接続するときにドライバーが切断されるエラーを修正する方法を解説します。
DIR コマンドは、特定のフォルダーに含まれるすべてのファイルとサブフォルダーを一覧表示する強力なコマンド プロンプト コマンドです。 Windows での DIR コマンドの使用方法を詳しく見てみましょう。
ソフトウェアなしで Windows 10 アプリをバックアップし、データを保護する方法を説明します。
Windows のローカル グループ ポリシー エディターを使用して、通知履歴の削除やアカウントロックの設定を行う方法を説明します。
重要なリソースを簡単に監視及び管理できる<strong>IP監視</strong>ソフトウェアがあります。これらのツールは、ネットワーク、インターフェイス、アプリケーションのトラフィックをシームレスに確認、分析、管理します。
AxCrypt は、データの暗号化に特化した優れたソフトウェアであり、特にデータ セキュリティに優れています。
システムフォントのサイズを変更する方法は、Windows 10のユーザーにとって非常に便利です。
最近、Windows 10にアップデートした後、機内モードをオフにできない問題について多くのユーザーから苦情が寄せられています。この記事では、Windows 10で機内モードをオフにできない問題を解決する方法を説明します。








