Windows 10で欠落しているデフォルトの電源プランを復元する方法

このガイドでは、Windows 10でデフォルトの電源プラン(バランス、高パフォーマンス、省電力)を復元する方法を詳しく解説します。
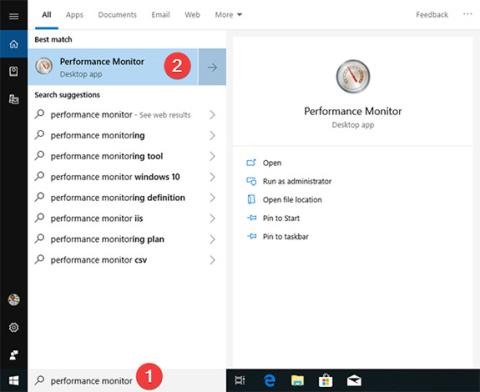
パフォーマンス モニターは、 Windows コンピューターまたはデバイスのパフォーマンスを監視するために使用できる洗練されたツールです。パフォーマンス モニターを通じて、コンピューターがシステム リソースをどのように管理しているかを監視、分析し、フィードバックを提供できます。パフォーマンス モニターは、結果をチャート、グラフィック、または数値として表示できます。これらの結果を使用して、どのシステム コンポーネントをアップグレードまたは交換する必要があるかを判断できます。必要な情報を把握するには、記事「Windows でパフォーマンス モニターを使用する方法」を参照してください。この記事の範囲内で、Windows でパフォーマンス モニターを開始する方法を一緒に学習します。
注:これらの手順は、 Windows 10、Windows 7、およびWindows 8.1にのみ適用されます。一部のメソッドは上記の 3 つのバージョンの Windows すべてに適用できますが、他のメソッドは 1 つまたは 2 つの特定のバージョンでのみ使用できます。各方法について、それが動作する Windows のバージョンについて説明します。使用している Windows のバージョンがわからない場合は、次のガイドをお読みください:コンピューターとラップトップの構成とハードウェア情報を確認する 4 つの簡単な方法
パフォーマンスモニターを開始する
Windows で何かにアクセスする最も速い方法の 1 つは、システムの検索機能を使用することです。
Windows 10 では、タスクバーの検索ボックス (虫眼鏡アイコン付き) をクリックまたはタップし、キーワード「パフォーマンス モニター」または「パフォーマンス モニター」を入力して、表示される検索結果をクリックします。
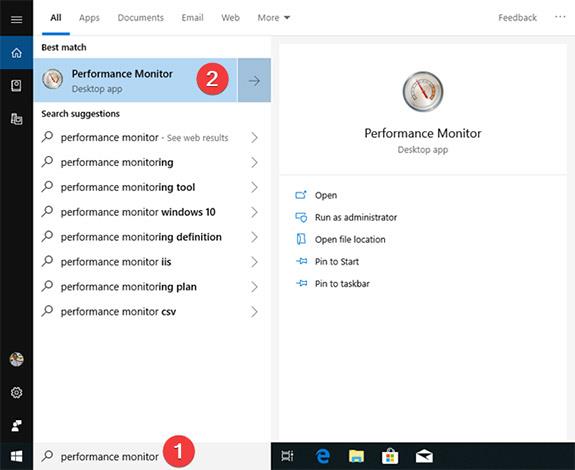
Windows 8.1 では、スタート画面に移動し、キーワード「パフォーマンス モニター」または「perfmon」も入力します。最初の単語の入力が完了する前に、パフォーマンス モニターの検索結果が表示されます。その結果をクリックまたはタップします。
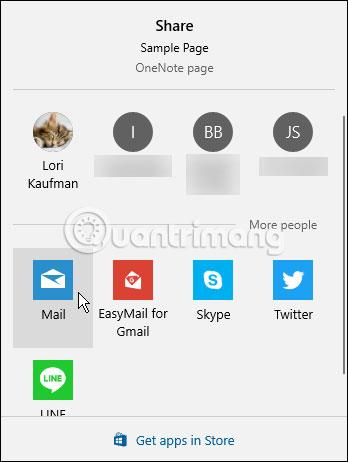
Windows 7 では、スタート メニューを開き、検索ボックスにキーワード「パフォーマンス モニター」または「perfmon」を入力し、返されたプログラム結果のリストでパフォーマンス モニターのショートカットをクリックする必要があります。
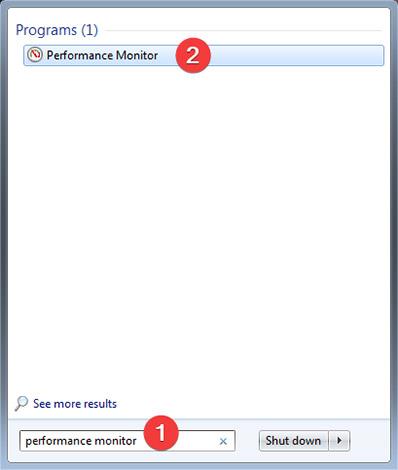
Windows 10 では、[スタート] メニューからパフォーマンス モニターを検索して直接起動できます。まず、[スタート]メニューをクリックし、アプリケーション リストを下にスクロールして、 [Windows 管理ツール]フォルダを開きます。ここに、パフォーマンス モニターのショートカットがあります。
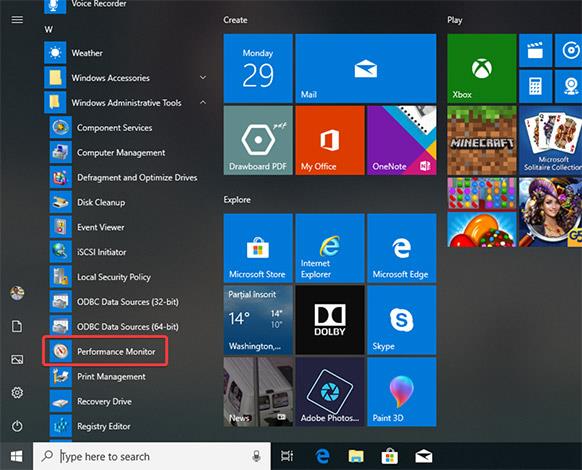
Windows 10 では、 Cortanaに話しかけてパフォーマンス モニターを開くように命令できます。その方法は次のとおりです。
タスク バーの検索ボックスの右側にあるマイク アイコンをクリックまたはタップして、仮想アシスタント Cortana を起動します。さらに、システムで Cortana がすでに有効になっている場合は、「コルタナさん」と言うだけでこの仮想アシスタントを起動し、「パフォーマンス モニターを開いて」と大声で言うだけです。 Cortana は次のようにコマンドを確認します。
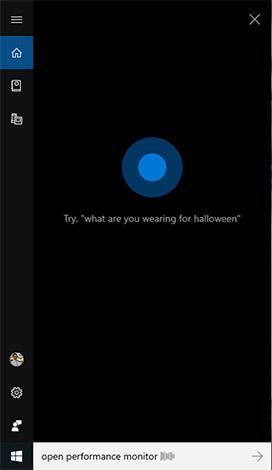
コマンドの実行中、Cortana には「パフォーマンス モニターを開始しています」というメッセージが表示されます。
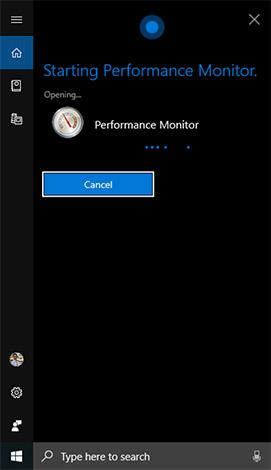
パフォーマンス モニターに頻繁にアクセスする必要がある場合は、すぐにアクセスできるように目立つ場所に置きます。パフォーマンス モニターをタスク バー、スタート メニュー (Windows 10 および Windows 7)、またはスタート画面 (Windows 8.1) に固定して、日常的に使用できるようにすることができます。
まず、 Windows 10 の [スタート] メニューでパフォーマンス モニターを見つけます。次に、パフォーマンス モニターのショートカットを右クリックするか、長押しします。オプション メニューが表示されます。このメニューには、2 つのスタートにピン留めするオプション([スタート] メニューとその他のオプション) が表示されます。[その他のオプション] には、もう 1 つのサブオプション [タスクバーにピン留めする] (タスク バーの場合) が表示されます。
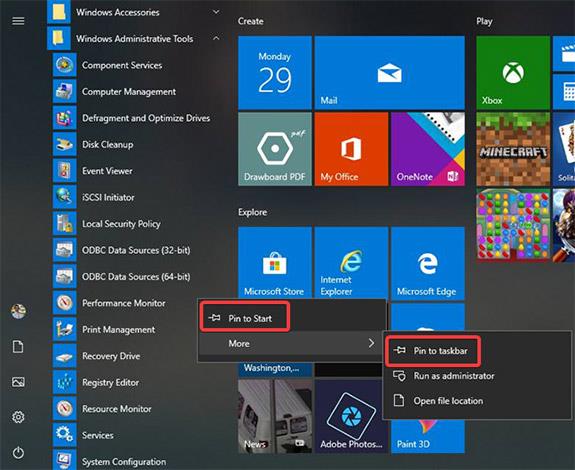
Windows 8.1 の場合も、上記の方法に従ってスタート画面でパフォーマンス モニターを検索します。次に、パフォーマンス モニター (perfmon) ショートカットを右クリックするか長押しして、[スタートにピン留めする] を選択します。
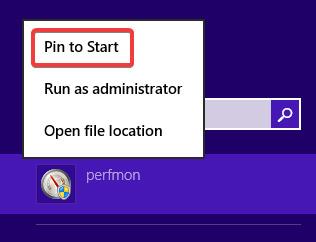
パフォーマンス モニターをタスクバーに固定するには、スタート画面のパフォーマンス モニターボックスを右クリックするか長押しすると、別のメニューが表示されます。このメニューで、[このプログラムをタスクバーに固定する]を選択します。
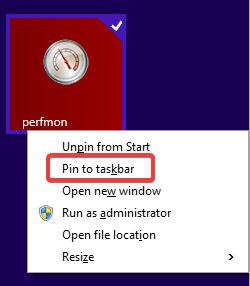
Windows 7 では、スタート メニューを開き、検索フィールドに「パフォーマンス モニター」と入力します。返された結果内のパフォーマンス モニター項目を右クリックするか、長押しします。メニューが表示されるので、このメニューで [スタート メニューにピン留めする] と[タスクバーにピン留めする]の両方をクリックします。
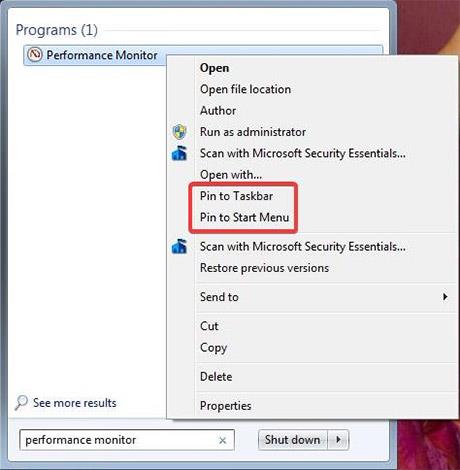
システム構成からパフォーマンス モニター ツールを起動することもできます。まず、 「システム構成」の「ツール」タブに移動します。次に、「パフォーマンス モニター」を選択し、「起動」をクリックします。
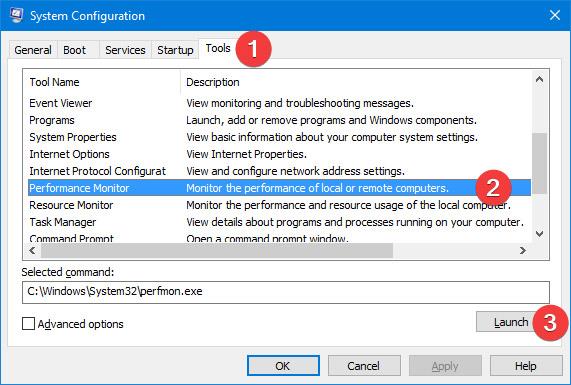
パフォーマンス モニター パフォーマンス モニターは、イベント ビューアー (イベント ビューアー) やデバイス マネージャー (デバイス マネージャー) などの他のコンポーネントとともに、Windows によって [コンピューターの管理] セクションに配置されます。パフォーマンス モニター ツールは、[コンピューターの管理] ウィンドウの左側にあるメニュー ツリーにあります。「パフォーマンス」セクションをクリックするだけで、パフォーマンス モニターにアクセスできます。
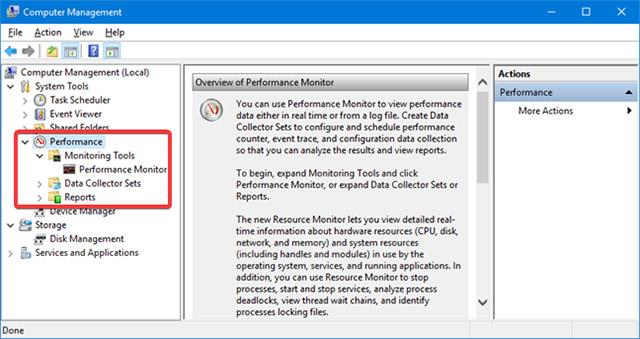
まず、キーボードの Win + R キーの組み合わせを押して、[ファイル名を指定して実行] ウィンドウを開きます。次に、検索ボックスにキーワードperfmon を入力し、Enter キーを押すか、[OK] をクリックすると、パフォーマンス モニターが自動的に起動します。
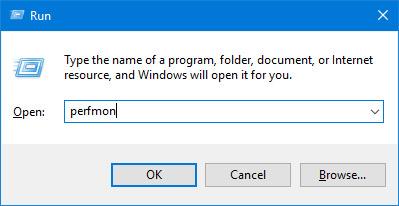
コマンド プロンプトまたはPowerShell を使用してコンピューター上のタスクを操作することに慣れている場合は、パフォーマンス モニターを起動するコマンドが「perfmon」であることを知っているはずです。非常に簡単です。まず、コマンド プロンプトまたは PowerShell を起動し、次にこのコマンドを入力してキーボードの Enter キーを押すと、パフォーマンス モニターがすぐに起動します。
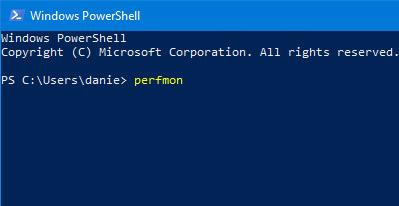
詳細については、 「 Windows の Perfmon コマンド」の記事を参照してください。
パフォーマンス モニターのショートカットを作成し、簡単にアクセスできるようにデスクトップに固定することもできます。この方法の詳細については、 「 Windows XP のショートカットのヒント」および「Windows 10 でアプリケーションのショートカットを作成およびカスタマイズする」の記事を参照してください。
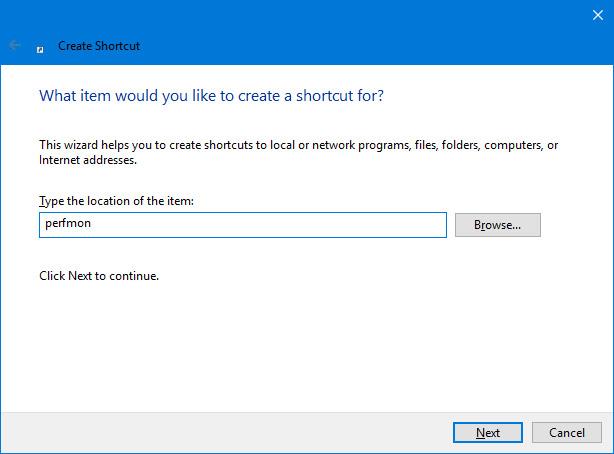
Windows 7 の Windows エクスプローラー、Windows 8.1 および Windows 10 のファイル エクスプローラーは、パフォーマンス モニターに限らず、Windows 上でプログラムを開くのに非常に便利なツールです。
まず、Windows エクスプローラーまたはファイル エクスプローラーにアクセスし、アドレス バーにキーワード「perfmon」を入力して Enter キーを押します。パフォーマンスモニターが開きます。
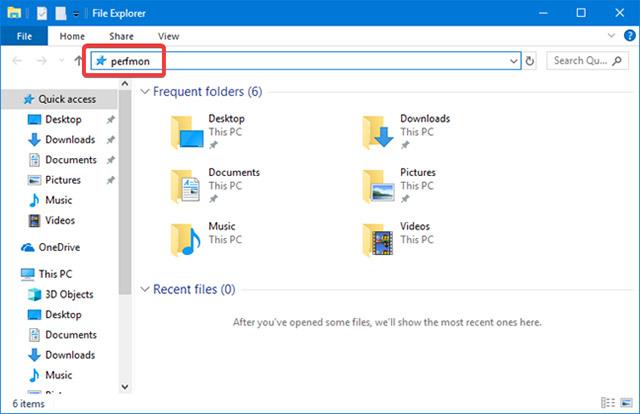
パフォーマンス モニターの実行可能ファイルは、Windows\System32 サブフォルダーにあります。このファイルの名前は perfmon.exe です。ファイルを正しく見つけてダブルクリックするだけで、パフォーマンス モニターが起動します。
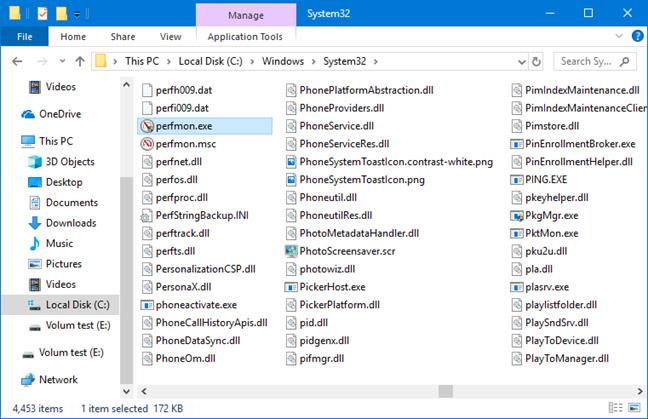
注:上の図のファイル リストには、2 つの「perfmon」ファイルがあることに気づくかもしれません。 perfmon.exe ファイルと perfmon.msc ファイルは両方とも、ダブルクリックすると同じアプリケーションが起動します。実装方法の技術的な詳細はさておき、唯一の実質的な違いは、コマンド ライン パラメーターが perfmon.exe ファイルを使用する場合にのみ機能することです。
上記は、Windows バージョンでパフォーマンス モニターを開始するのに役立つ、単純なものから複雑なものまですべての方法です。この記事がお役に立てば幸いです。他の方法をご存知の場合は、この記事をさらに更新できるよう、以下のコメント セクションで共有してください。
続きを見る:
このガイドでは、Windows 10でデフォルトの電源プラン(バランス、高パフォーマンス、省電力)を復元する方法を詳しく解説します。
仮想化を有効にするには、まず BIOS に移動し、BIOS 設定内から仮想化を有効にする必要があります。仮想化を使用することで、BlueStacks 5 のパフォーマンスが大幅に向上します。
WiFi 接続に接続するときにドライバーが切断されるエラーを修正する方法を解説します。
DIR コマンドは、特定のフォルダーに含まれるすべてのファイルとサブフォルダーを一覧表示する強力なコマンド プロンプト コマンドです。 Windows での DIR コマンドの使用方法を詳しく見てみましょう。
ソフトウェアなしで Windows 10 アプリをバックアップし、データを保護する方法を説明します。
Windows のローカル グループ ポリシー エディターを使用して、通知履歴の削除やアカウントロックの設定を行う方法を説明します。
重要なリソースを簡単に監視及び管理できる<strong>IP監視</strong>ソフトウェアがあります。これらのツールは、ネットワーク、インターフェイス、アプリケーションのトラフィックをシームレスに確認、分析、管理します。
AxCrypt は、データの暗号化に特化した優れたソフトウェアであり、特にデータ セキュリティに優れています。
システムフォントのサイズを変更する方法は、Windows 10のユーザーにとって非常に便利です。
最近、Windows 10にアップデートした後、機内モードをオフにできない問題について多くのユーザーから苦情が寄せられています。この記事では、Windows 10で機内モードをオフにできない問題を解決する方法を説明します。








