Windows 10で欠落しているデフォルトの電源プランを復元する方法

このガイドでは、Windows 10でデフォルトの電源プラン(バランス、高パフォーマンス、省電力)を復元する方法を詳しく解説します。
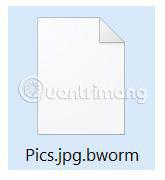
この記事は、Black Worm ランサムウェア ウイルスとは何か、それをコンピュータから削除する方法、およびこのウイルスによって暗号化されたファイルを回復する方法を説明することを目的としています。
新しいランサムウェアウイルス、バニラの HiddenTear 亜種が最近、マルウェア アナリストの S!ri によって Twitter で発見されました。このランサムウェアは、被害者のファイルを暗号化した後、被害者のコンピュータにファイル拡張子 .bworm を追加し、脅迫的なメモを残し、被害者はファイルを取り戻して再度開くために巨額の身代金の支払いを強いられます。 Black Worm ランサムウェア ウイルスを削除し、.bworm ファイルを回復したい場合は、次の記事を読む必要があります。
.bworm ファイルウイルスを削除する方法
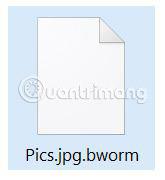
| 名前 | ウイルス .bworm ファイル |
| 分類する | ランサムウェア、クリプトウイルス(身代金ウイルス)。 |
| 簡単な説明 | HiddenTear ランソウメアの亜種。カスタム機能で更新される可能性があります。ファイルを暗号化し、身代金を人質に取ることを目的としています。 |
| 識別標識 | ファイルには .bworm 拡張子が付いているため、開くことができません。 |
| 配布方法 | スパムメール、電子メールの添付ファイル、実行可能ファイル。 |
| 検出ツール | システムが .bworm Files ウイルスの影響を受けているかどうかを確認します。 |
.bworm ウイルスがコンピュータに感染する場合、ランサムウェアは次のような重要な文書のように見える電子メールの添付ファイルとして現れることがあります。
.bworm ウイルスがコンピュータに感染すると、ユーザーはそれを認識できない場合があります。これは、この .bworm ランサムウェア ウイルスが、従来のウイルス対策保護機能から隠蔽されている Trojan.Dropper タイプのマルウェアを利用して侵入する可能性があるためです。
Black Worm ランサムウェアをコンピュータに感染させるもう 1 つの一般的な方法は、正規のプログラムとしてオンラインにアップロードすることです。通常、そのようなファイルは次のとおりです。
このランサムウェア ウイルスの削除を開始する前に、何か悪いことが起こった場合に備えてファイルをバックアップする必要があります。
ウイルスを削除するには、この記事の下にある削除手順に従ってください。これらは、このウイルスを手動または自動で削除できるように作成されました。手動による削除が失敗したと思われる場合、ほとんどの専門家は、強力なマルウェア対策プログラムでコンピュータをスキャンし、Black Worm ランサムウェアに関連するすべての悪意のあるファイルとオブジェクトを検出して削除することを推奨します。
このランサムウェア亜種によって暗号化されたファイルを回復したい場合は、次のファイル回復方法を試すことができます。すべてのファイルを回復できるという保証はありませんが、これらの方法を使用すると、少なくとも一部のファイルを回復できます。
.bworm Files ウイルスを削除するには、次の手順に従います。
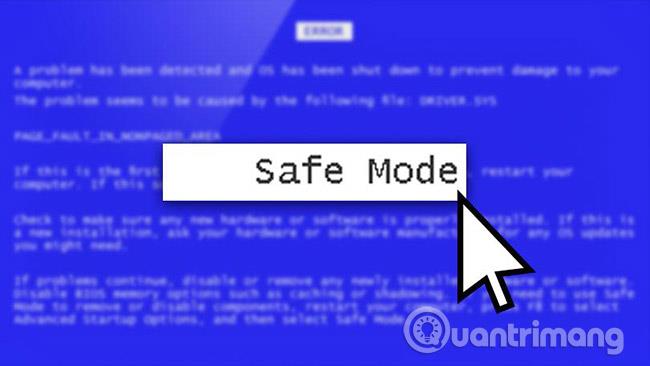
次の記事の一部を参照してください。
Windows 8、8.1、10の場合
ステップ 1 : キーボードでWin + Rを押し、「ファイル名を指定して実行」テキスト ボックスに「explorer.exe」と入力し、「OK」ボタンをクリックします。
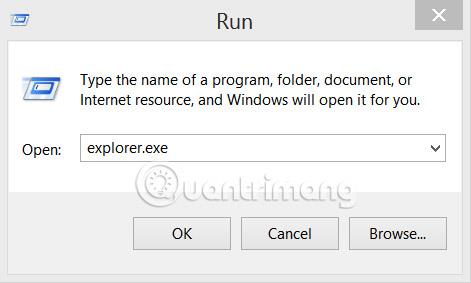
ステップ 2 : クイック アクセス バーから PC をクリックします。これは通常、デスクトップのようなアイコンであり、その名前は「マイ コンピュータ」、「マイ PC」、または「この PC」など、任意の場所に付けられます。
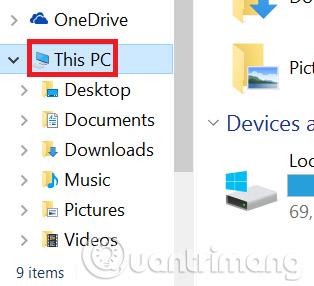
ステップ 3 : PC 画面の右上にある検索ボックスに移動し、「fileextension:」と入力してから、ファイル拡張子を入力します。ファイル拡張子:exeなどの悪意のある実行可能ファイルを探している場合。その後、スペースを空けて、このマルウェアが作成したと思われるファイル名を入力します。ファイルが見つかった場合は次のように表示されます。
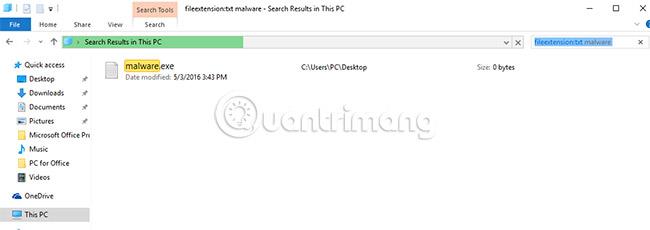
PC がまだファイルを探していて何も見つからないという状況を避け、ナビゲーション ボックスの緑色のバーが読み込みを完了するまで待つ必要があります。
2. Windows XP、Vista、7の場合
古い Windows オペレーティング システムでは、従来のアプローチが最適に機能します。
ステップ 1 : [スタート]メニュー アイコン(通常は左下) をクリックし、[検索] オプションを選択します。
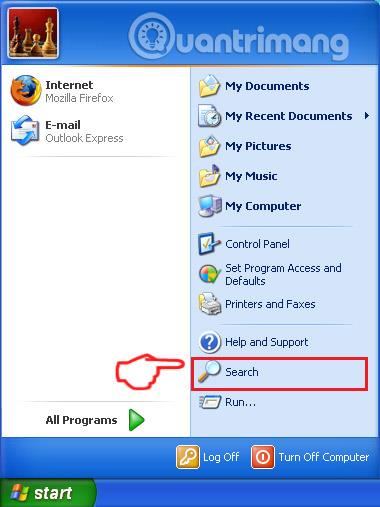
ステップ 2 : 検索ウィンドウが表示されたら、検索ヘルプ ボックスから[詳細オプション]を選択します。もう 1 つの方法は、 [すべてのファイルとフォルダ]をクリックすることです。
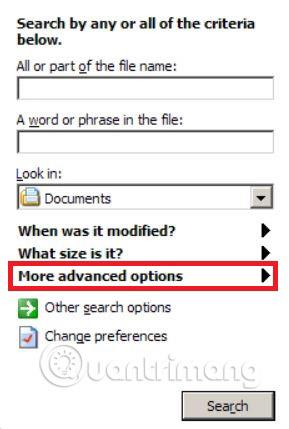
ステップ 3 : 次に、探しているファイルの名前を入力し、「検索」ボタンをクリックします。しばらく時間がかかる場合がありますが、結果が表示されます。悪意のあるファイルを見つけた場合は、そのファイルを右クリックして、そのファイルの場所をコピーまたは開くことができます。
これで、ファイルがハード ドライブ上にあり、特別なソフトウェアで隠されていない限り、Windows 上のあらゆるファイルを探索できるようになります。
続きを見る:
このガイドでは、Windows 10でデフォルトの電源プラン(バランス、高パフォーマンス、省電力)を復元する方法を詳しく解説します。
仮想化を有効にするには、まず BIOS に移動し、BIOS 設定内から仮想化を有効にする必要があります。仮想化を使用することで、BlueStacks 5 のパフォーマンスが大幅に向上します。
WiFi 接続に接続するときにドライバーが切断されるエラーを修正する方法を解説します。
DIR コマンドは、特定のフォルダーに含まれるすべてのファイルとサブフォルダーを一覧表示する強力なコマンド プロンプト コマンドです。 Windows での DIR コマンドの使用方法を詳しく見てみましょう。
ソフトウェアなしで Windows 10 アプリをバックアップし、データを保護する方法を説明します。
Windows のローカル グループ ポリシー エディターを使用して、通知履歴の削除やアカウントロックの設定を行う方法を説明します。
重要なリソースを簡単に監視及び管理できる<strong>IP監視</strong>ソフトウェアがあります。これらのツールは、ネットワーク、インターフェイス、アプリケーションのトラフィックをシームレスに確認、分析、管理します。
AxCrypt は、データの暗号化に特化した優れたソフトウェアであり、特にデータ セキュリティに優れています。
システムフォントのサイズを変更する方法は、Windows 10のユーザーにとって非常に便利です。
最近、Windows 10にアップデートした後、機内モードをオフにできない問題について多くのユーザーから苦情が寄せられています。この記事では、Windows 10で機内モードをオフにできない問題を解決する方法を説明します。








