Windows 10で欠落しているデフォルトの電源プランを復元する方法

このガイドでは、Windows 10でデフォルトの電源プラン(バランス、高パフォーマンス、省電力)を復元する方法を詳しく解説します。
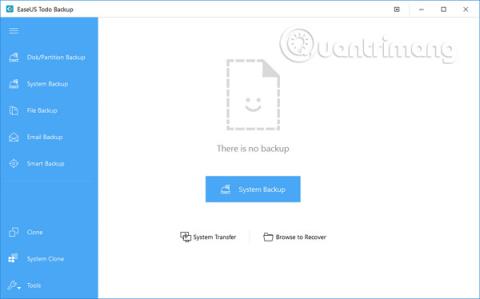
情報技術がますます発展するこの時代において、Windows ユーザーは Windows 10 のドライブに関連する多くの深刻な問題に直面しています。 したがって、この問題を解決するために Windows 10 ゴースト イメージを作成することはユーザーにとって非常に重要です。しかし、この仕事のやり方を知っている人はほとんどいません。だからこそ、Windows 10 をゴースト化する方法に関するトピックは、LuckyTemplates の多くの人々にとって常に興味深いものとなっています。この問題に興味がある場合は、次の記事をスキップしないでください。
Windows 10のゴーストイメージに対する良い解決策は何ですか?
ウイルス、ハッカーの攻撃、ハードウェア/ソフトウェアのエラー、誤った操作、その他の理由によるシステムクラッシュやデータ損失などの災害は避けられません。これらの問題が発生した場合、ユーザーはオペレーティング システムとアプリケーションを再インストールし、データ回復を実行してコンピュータ システムを「再構築」する必要があります。ただし、Windows 10 ゴースト イメージが作成されている場合、ユーザーは Windows 10 を簡単に復元できます。しかし、Windows 10 をゴースト化するための最良の解決策は何でしょうか?
Windows 10 をゴースト化する最も効果的な方法は、Windows 10 のシステム ドライブまたは Windows 10 ハード ドライブをイメージ ファイルにコピーできる強力な Windows 10 バックアップおよび復元ソフトウェアを使用することです。 Windows 10 のゴースト イメージ ファイルは、予期せぬ問題が発生した場合にドライブ/パーティションを復元するのに役立ちます。ここではイメージバックアップソフトEaseUSを使用して記事を進めていきます。このツールは非常に強力で、安全で、使いやすいです。これは、Windows 10 をゴースト化するための最良のオプションです。以下に、その方法に関する具体的な手順を示します。
3 つのステップで Windows 10 をゴースト化する方法
ステップ1。 EaseUS バックアップ ワークステーションを起動し、目的のバックアップ オプションを選択します。
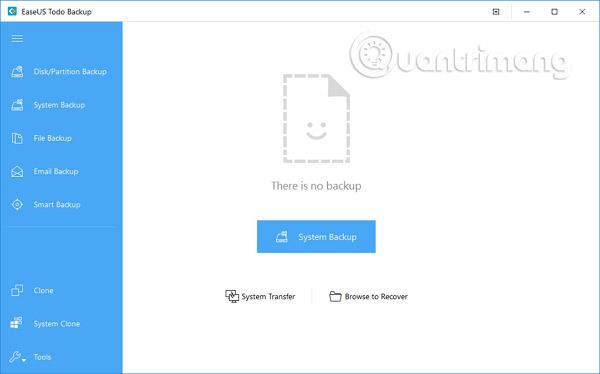
ステップ2。バックアップするシステム、ハードドライブ、ファイル、またはアプリケーションを選択し、イメージ ファイルを保存する場所を選択します。
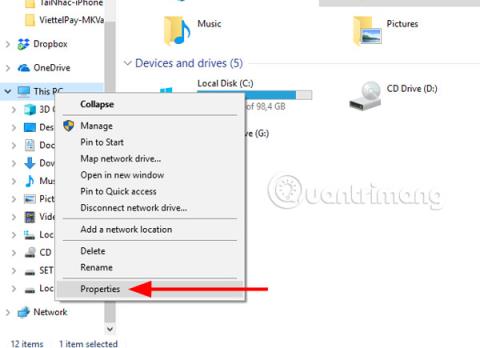
注: バックアップイメージファイルは別の記憶媒体または別のドライブに作成することをお勧めします。そうしないと、バックアップ ファイルが破損または破壊される危険性があります。
ステップ 3。[続行]オプションをクリックして、Windows 10 をゴースト化します。
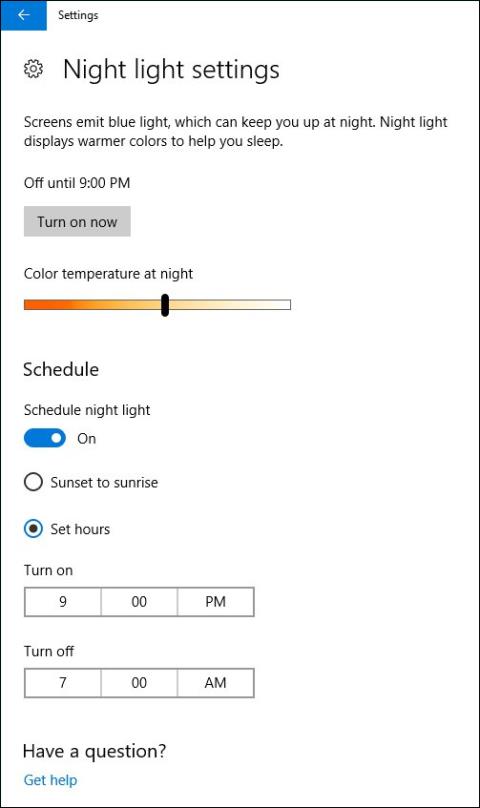
EaseUS Todo Backup は、ユーザーから多くの肯定的なフィードバックを得ているバックアップと復元のソリューションです。このソフトウェアには非常に詳細なウィザードが用意されているため、IT 専門家の助けを借りなくても、システム、ファイル、フォルダー、パーティション、ドライブをバックアップするときにコンピューターを安全な状態に保つことができます。
EaseUS Todo Backup は、ワンクリックでシステムのバックアップと復元を提供し、システムのクラッシュやハードウェア障害が発生した場合に迅速に回復します。さらに、ウイルス攻撃、マルウェアのダウンロード、ハードドライブの故障などの後に、ユーザーがドライブ、パーティション、ファイル、フォルダーをバックアップおよび復元することもできます。
さらに、システムを継続的に保護するために、ユーザーは最初のバックアップ後に増分バックアップオプションを使用してシステムをバックアップできます。差分バックアップと増分バックアップの2 つのオプションでは、変更されたファイルのみがバックアップされます。
さらに、EaseUS Todo Backup は、ユーザーがオペレーティング システムやアプリケーションを再インストールしたり、システムを自動的にバックアップしたりせずに、古くて容量の小さいハード ドライブをアップグレードしたい場合に非常に便利で、ファイルは毎日および毎週割り当てられます。上記の機能以外にも、このソフトウェアにはドライブ管理、スケジュールバックアップ管理、ログ管理など、他にも多くのハイライトがあります。
続きを見る:
このガイドでは、Windows 10でデフォルトの電源プラン(バランス、高パフォーマンス、省電力)を復元する方法を詳しく解説します。
仮想化を有効にするには、まず BIOS に移動し、BIOS 設定内から仮想化を有効にする必要があります。仮想化を使用することで、BlueStacks 5 のパフォーマンスが大幅に向上します。
WiFi 接続に接続するときにドライバーが切断されるエラーを修正する方法を解説します。
DIR コマンドは、特定のフォルダーに含まれるすべてのファイルとサブフォルダーを一覧表示する強力なコマンド プロンプト コマンドです。 Windows での DIR コマンドの使用方法を詳しく見てみましょう。
ソフトウェアなしで Windows 10 アプリをバックアップし、データを保護する方法を説明します。
Windows のローカル グループ ポリシー エディターを使用して、通知履歴の削除やアカウントロックの設定を行う方法を説明します。
重要なリソースを簡単に監視及び管理できる<strong>IP監視</strong>ソフトウェアがあります。これらのツールは、ネットワーク、インターフェイス、アプリケーションのトラフィックをシームレスに確認、分析、管理します。
AxCrypt は、データの暗号化に特化した優れたソフトウェアであり、特にデータ セキュリティに優れています。
システムフォントのサイズを変更する方法は、Windows 10のユーザーにとって非常に便利です。
最近、Windows 10にアップデートした後、機内モードをオフにできない問題について多くのユーザーから苦情が寄せられています。この記事では、Windows 10で機内モードをオフにできない問題を解決する方法を説明します。








