Windows 10で欠落しているデフォルトの電源プランを復元する方法

このガイドでは、Windows 10でデフォルトの電源プラン(バランス、高パフォーマンス、省電力)を復元する方法を詳しく解説します。

Windows ユーザーは、ごみ箱と呼ばれるオペレーティング システムの機能に精通しています。ここは、削除されたファイルが必要に応じて回復できるように保存される場所です。ごみ箱を開いてファイルを目的の場所にドラッグするだけです。ごみ箱は、重要なファイルを誤って削除してしまった多くのユーザーにとって「救世主」です。
ごみ箱を空にした後に重要なファイルを発見した場合はどうなりますか?最善の選択肢は、問題を簡単に解決して失われたファイルを取り戻すことができる無料のデータ回復ソフトウェアを利用することです。
Disk Drill - Windows 用データ回復ツール

削除されてごみ箱に存在しないファイルが必要な場合は、データ回復プロセスを実行してファイルを回復する必要があります。 Disk Drill は、Windows コンピュータおよびコンピュータと互換性のある関連周辺ストレージ デバイス上のファイルを回復できる無料のファイル回復ソフトウェアです。
Disk Drill は、強力なスキャン アルゴリズムを使用してドライブをスキャンし、削除されたファイルや再構築可能なファイルの断片を見つけます。このアプリケーションは、350 を超えるさまざまなファイル形式に対応し、削除したあらゆるファイルを復元できます。
この Windows 10 用データ回復ソフトウェアの最も優れた点の 1 つは、最大 500 MB のデータを完全に無料で回復できることです。無料ダウンロードでは、製品の購入を正式に決定する前に、ツールで回復できるすべてのファイルをプレビューできるだけでなく、500 MB のデータ (前述) を回復することができます。これは、Windows コンピュータでデータ損失が発生した場合に最適な選択肢です。
以下は、Disk Drill を使用して無料でデータを回復するためのガイドです。
Disk Drill を使用した無料のデータ回復手順
1. Windows 用Disk Drillをダウンロードしてインストールします。ファイルの復元に使用するドライブまたはパーティションとは別のドライブまたはパーティションにダウンロードしてインストールすることをお勧めします。 USB は、復元プロセス中に削除されたファイルを損傷のリスクから保護します。ファイル回復を実行するには、プログラムには管理者権限が必要です。
2. Disk Drillを起動し、ファイルを復元するドライブを選択します。
3. 「回復」ボタンをクリックして、Disk Drill がドライブをスキャンできるようにします。 Disk Drill で回復できるファイルのプレビュー リストが提供されます。
4. プレビューリストから復元したいファイルを選択します。復元されたファイルを保存する場所も選択する必要があります。元の場所は使用しないでください。復元プロセス中にファイルが上書きされる可能性があります。
5.もう一度「回復」をクリックすると、Disk Drill は選択したファイルを復元します。復元プロセスが完了したら、復元場所に移動し、ファイルがそこにあり、損なわれていないことを確認します。
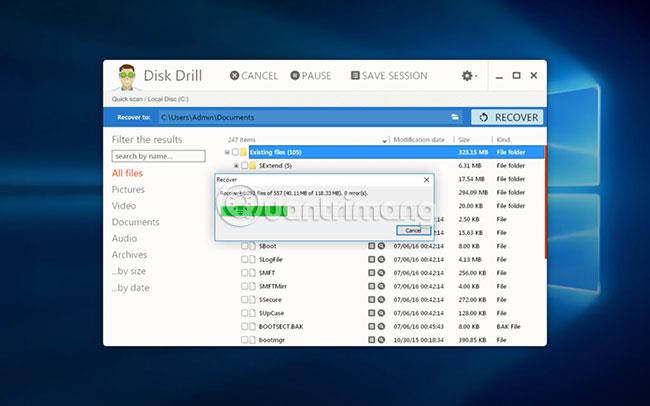
Windowsコンピュータで削除されたファイルを回復するために必要な作業はこれだけです。無料オプションを使用すると、かなりの量のデータを無料で回復でき、プログラムの機能をテストできます。 Disk Drill を Windows 用のデータ回復ツールの第一の選択肢にしてください。
このガイドでは、Windows 10でデフォルトの電源プラン(バランス、高パフォーマンス、省電力)を復元する方法を詳しく解説します。
仮想化を有効にするには、まず BIOS に移動し、BIOS 設定内から仮想化を有効にする必要があります。仮想化を使用することで、BlueStacks 5 のパフォーマンスが大幅に向上します。
WiFi 接続に接続するときにドライバーが切断されるエラーを修正する方法を解説します。
DIR コマンドは、特定のフォルダーに含まれるすべてのファイルとサブフォルダーを一覧表示する強力なコマンド プロンプト コマンドです。 Windows での DIR コマンドの使用方法を詳しく見てみましょう。
ソフトウェアなしで Windows 10 アプリをバックアップし、データを保護する方法を説明します。
Windows のローカル グループ ポリシー エディターを使用して、通知履歴の削除やアカウントロックの設定を行う方法を説明します。
重要なリソースを簡単に監視及び管理できる<strong>IP監視</strong>ソフトウェアがあります。これらのツールは、ネットワーク、インターフェイス、アプリケーションのトラフィックをシームレスに確認、分析、管理します。
AxCrypt は、データの暗号化に特化した優れたソフトウェアであり、特にデータ セキュリティに優れています。
システムフォントのサイズを変更する方法は、Windows 10のユーザーにとって非常に便利です。
最近、Windows 10にアップデートした後、機内モードをオフにできない問題について多くのユーザーから苦情が寄せられています。この記事では、Windows 10で機内モードをオフにできない問題を解決する方法を説明します。








