Windows 10で欠落しているデフォルトの電源プランを復元する方法

このガイドでは、Windows 10でデフォルトの電源プラン(バランス、高パフォーマンス、省電力)を復元する方法を詳しく解説します。
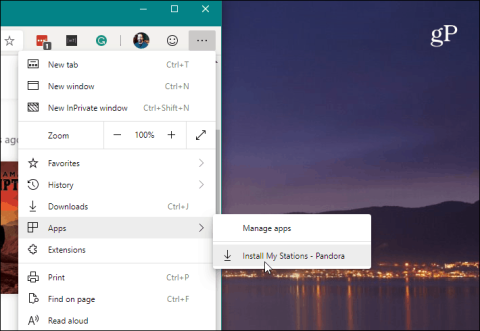
Microsoft は Chromium コア上に Edge ブラウザを再構築しており、Web アプリの作成などの独自の新機能がいくつかあります。この記事では、 Chromium Edge ブラウザーでWeb アプリケーションを使用する方法を説明します。
Chromium Edge ブラウザーをインストールした後、Chrome や Microsoft Edge 拡張機能のインストールなどの新機能を探索できます。新しい機能の 1 つは、Web サイトをアプリケーションとして使用する Web アプリケーションの作成です。
Edge から Web アプリケーションとして任意の Web サイトを作成できます。使用できる Web サイトの例としては、YouTube、Pandora、Outlook.com などがあります。
Chromium Edge で Web アプリを使用する
Chromium Edge を開き、アプリとして使用する Web サイトに移動します。次に、[設定]ボタン(右上隅にある 3 つの点) をクリックし、[アプリ] > [インストール]に移動します。
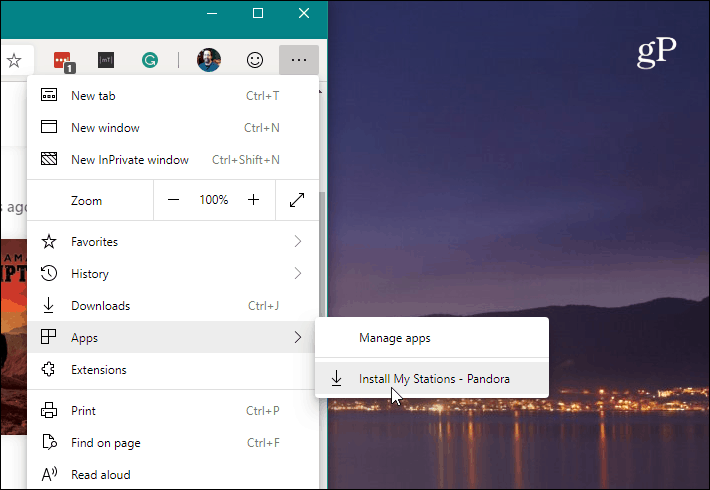
次に、Web アプリケーションのショートカットに名前を付けて、[インストール]ボタン をクリックします。
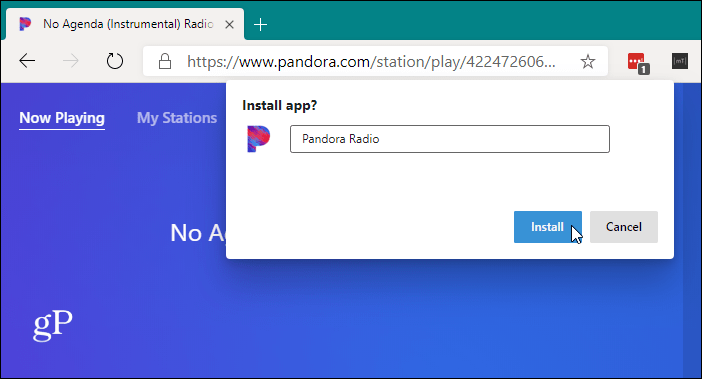
アプリケーションのショートカットがデスクトップとスタート メニューに作成されます。タスク バーに Web アプリケーションのショートカットを作成する場合は、[スタート] メニューを開いてアプリケーションを見つけ、それを右クリックして [その他] > [タスク バーにピン留めする] を選択します。
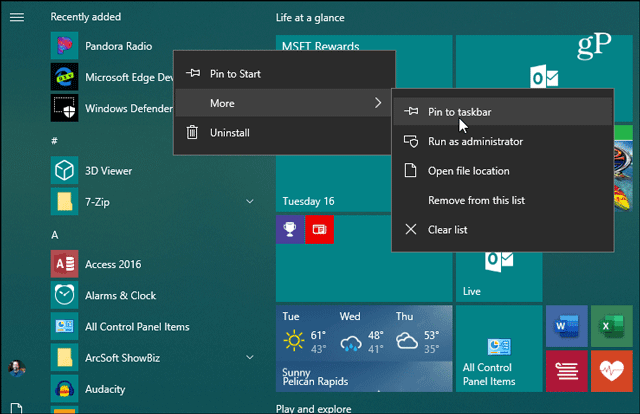
デスクトップ アイコンからも同じことを行うことができ、アイコンを右クリックしてメニューから[タスクバーにピン留め]を選択します。
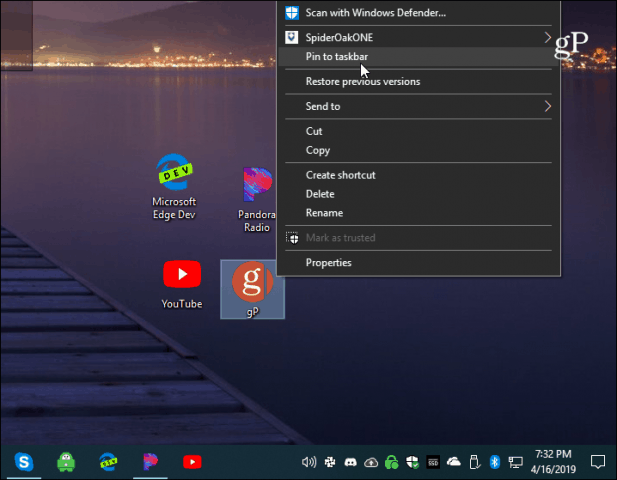
アプリは、ナビゲーション、オプション、さらにはアドレス バーのない最小限のブラウザ ペインで開きます。まるでネイティブアプリのように動作します。
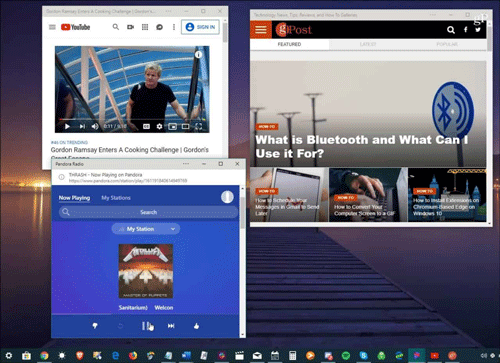
Chromium EdgeブラウザのWebアプリケーション機能
アプリのタイトル バーにはオプション ボタンがあり、インストールされている拡張機能にアクセスできます。また、印刷、ズーム、サイトに関する情報、デバイスへのキャスト、その他のオプションなどのオプションも含まれています。
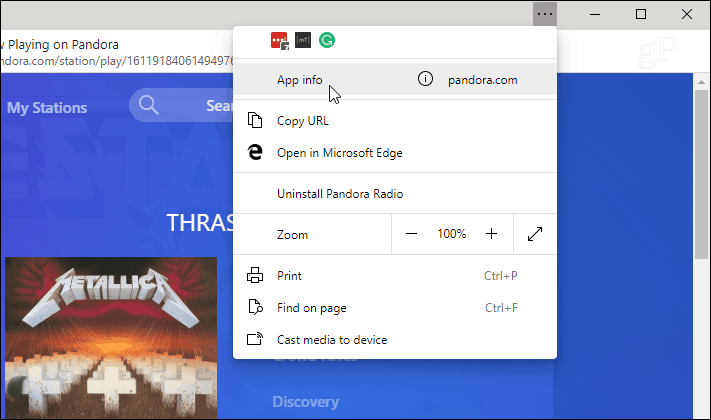
いくつかの Web アプリケーションをインストールしたら、アドレス バーに「edge://apps」と入力して管理できます。ここには、インストールされている各 Web アプリケーションが表示されます。このセクションには、削除、アプリ情報、ウィンドウとして開く、ショートカットの作成などのアプリケーション管理オプションも含まれています。
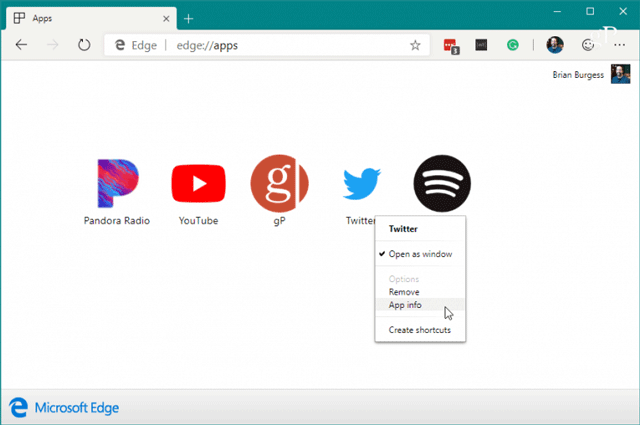
アプリ情報オプションを使用すると、ユーザーは場所、ハードウェア、Web テクノロジーなどの他のアプリの権限を管理できます。
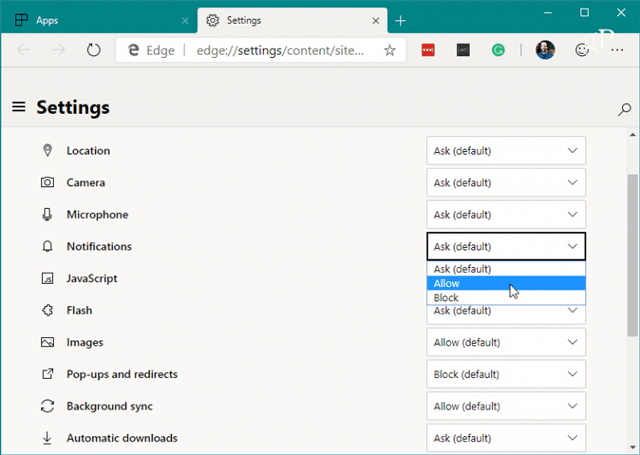
成功を祈っています!
このガイドでは、Windows 10でデフォルトの電源プラン(バランス、高パフォーマンス、省電力)を復元する方法を詳しく解説します。
仮想化を有効にするには、まず BIOS に移動し、BIOS 設定内から仮想化を有効にする必要があります。仮想化を使用することで、BlueStacks 5 のパフォーマンスが大幅に向上します。
WiFi 接続に接続するときにドライバーが切断されるエラーを修正する方法を解説します。
DIR コマンドは、特定のフォルダーに含まれるすべてのファイルとサブフォルダーを一覧表示する強力なコマンド プロンプト コマンドです。 Windows での DIR コマンドの使用方法を詳しく見てみましょう。
ソフトウェアなしで Windows 10 アプリをバックアップし、データを保護する方法を説明します。
Windows のローカル グループ ポリシー エディターを使用して、通知履歴の削除やアカウントロックの設定を行う方法を説明します。
重要なリソースを簡単に監視及び管理できる<strong>IP監視</strong>ソフトウェアがあります。これらのツールは、ネットワーク、インターフェイス、アプリケーションのトラフィックをシームレスに確認、分析、管理します。
AxCrypt は、データの暗号化に特化した優れたソフトウェアであり、特にデータ セキュリティに優れています。
システムフォントのサイズを変更する方法は、Windows 10のユーザーにとって非常に便利です。
最近、Windows 10にアップデートした後、機内モードをオフにできない問題について多くのユーザーから苦情が寄せられています。この記事では、Windows 10で機内モードをオフにできない問題を解決する方法を説明します。








