Windows 10で欠落しているデフォルトの電源プランを復元する方法

このガイドでは、Windows 10でデフォルトの電源プラン(バランス、高パフォーマンス、省電力)を復元する方法を詳しく解説します。
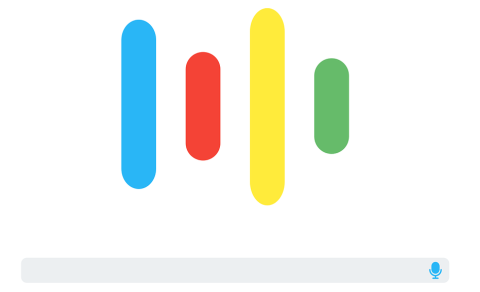
Google アシスタントは、人工知能を使用した Google の音声制御のインテリジェントな仮想アシスタントです。現在、 Amazon Alexa、Siri、Cortanaなどの人工知能アシスタントがたくさんありますが、Google アシスタントは最高のアシスタントの 1 つです。
Google アシスタントは、Android 6.0 以降を実行しているほとんどの Android スマートフォンで利用できます。iPhone に Google アシスタントをインストールすることもできます。ただし、Google アシスタントにはデスクトップ版がありません。ただし、Google アシスタント SDK のおかげで、この仮想アシスタントを Windows、Mac、Linux などの任意のプラットフォームで実行できます。
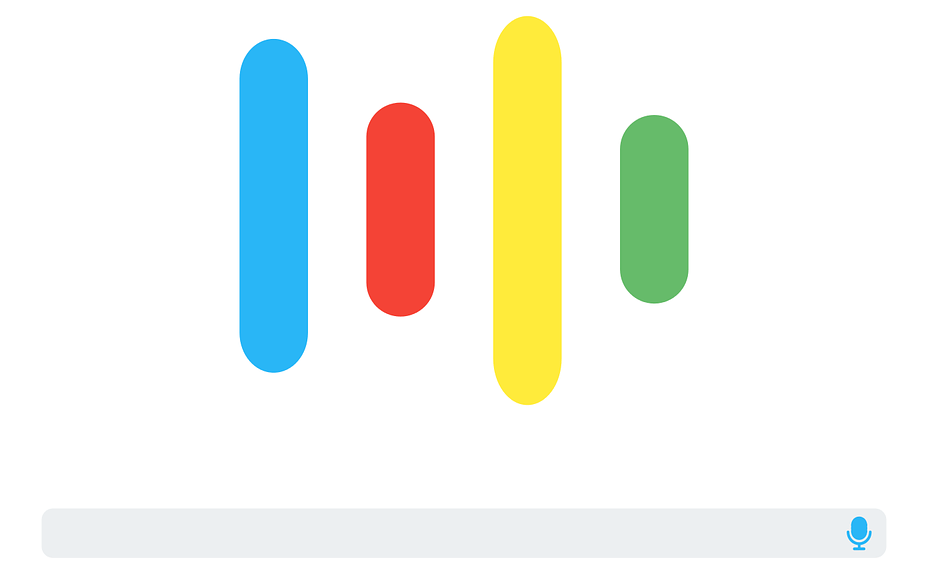
パソコン上で Google アシスタントを実行するには、コマンドラインの指示に従う必要があります。 Google アシスタントをコンピュータにインストールするために必要な条件は次のとおりです。
Windows に Python 3.x をインストールする
まず、 Python 3.x をコンピュータにダウンロードする必要があります。ダウンロード後、python.exe ファイルをダブルクリックしてセットアップを実行します。[Python 3.7 を PATH に追加]を選択し、[インストールのカスタマイズ]をクリックします。
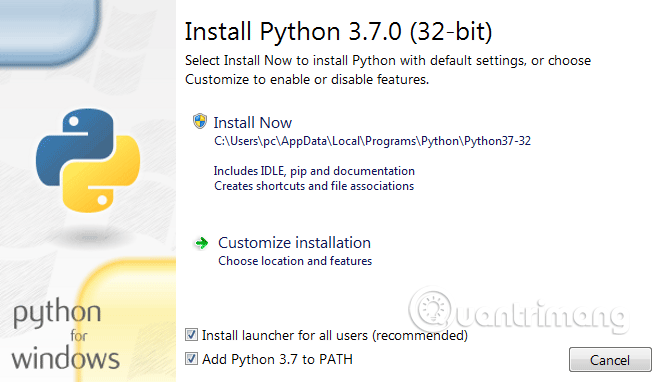
次のページで、すべてのオプションを選択し、「次へ」ボタン をクリックします。
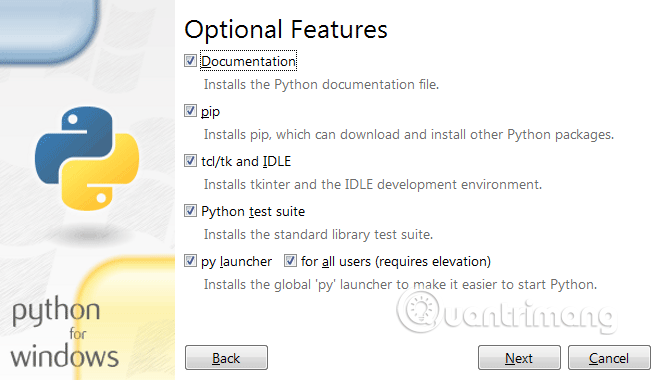
次の画面で[Python を環境変数に追加]オプションを選択します。
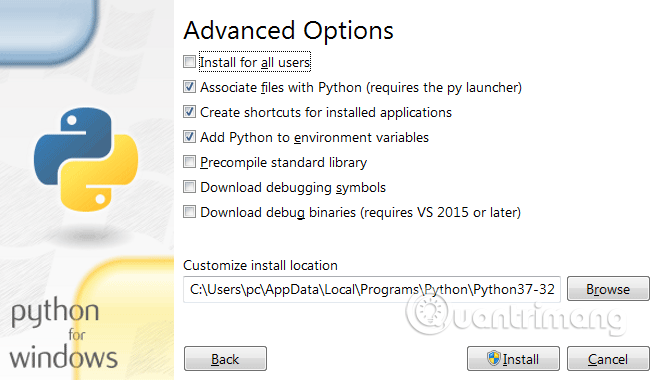
最後に、[インストール]ボタン をクリックし、Python がコンピュータにインストールされるまで数秒待ちます。インストールが成功したら、コンピューターを再起動します。
Pythonのインストールを確認する
管理者としてコマンド プロンプトを開き、次のコマンドを入力してEnterを押します。
パイソン
Python がすでにインストールされている場合、上記のコマンドはコンピューター上で現在の Python バージョンを実行します。
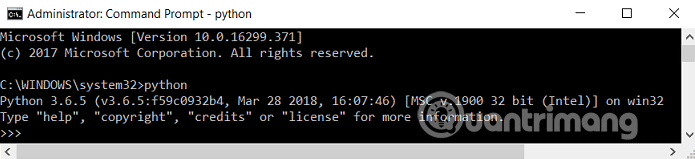
Windows 10に仮想アシスタントGoogleアシスタントをインストールする方法。
ステップ 1. Google アシスタントを設定する
まず、Windows コンピュータで以下のリンクに従って Google Cloud Platform Console にアクセスする必要があります。
https://console.cloud.google.com/?hl=vi&pli=1次に、「プロジェクトの作成」ボタン をクリックします。
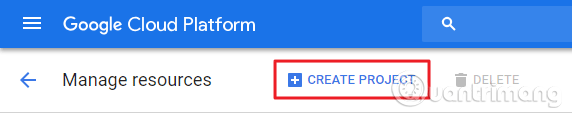
プロジェクトに名前を付けて、「作成」をクリックします。
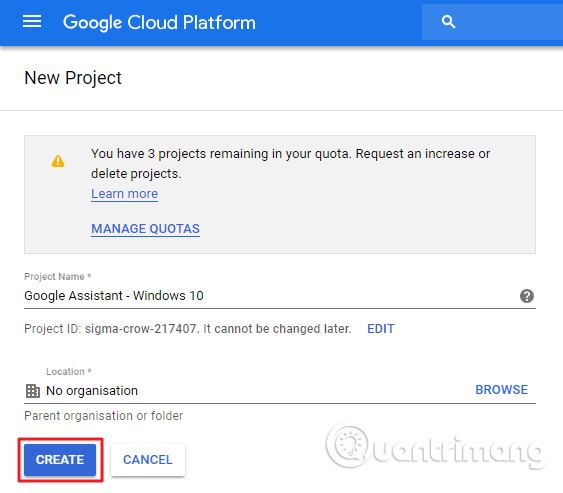
プロジェクトが作成されるまで待ち、作成されたら、ベルのアイコンをクリックしてプロジェクトを選択します。
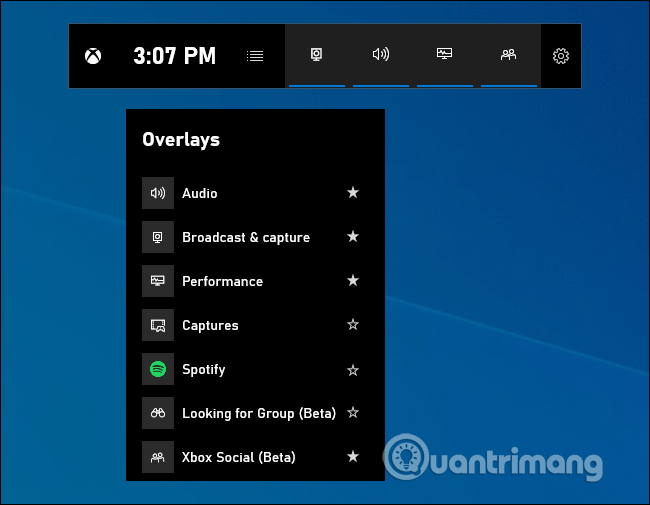
プロジェクト ページで、[API とサービス] > [ライブラリ]をクリックします。
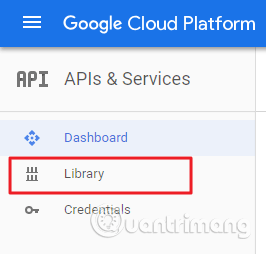
ここで、検索バーに「Google アシスタント」と入力します。
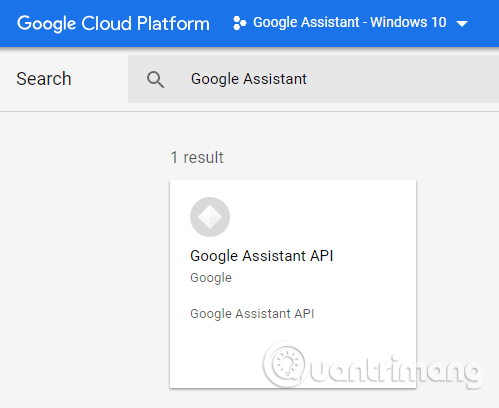
「Google アシスタント API」を選択し、「有効にする」ボタン をクリックします。
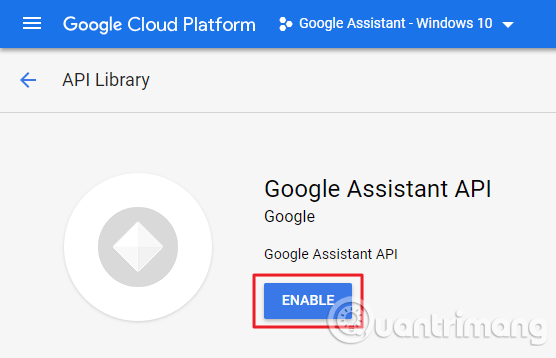
右側で「資格情報」を選択し、「資格情報の作成」ボタン をクリックします。
プロジェクト画面の「資格情報の追加」で以下のように回答を選択します。
答え: Google アシスタント API
回答: 他の UI (Windows、CLI ツールなど)
答え: ユーザーデータ
すべての質問に答えたら、「どの資格情報が必要ですか?」をクリックします。 。
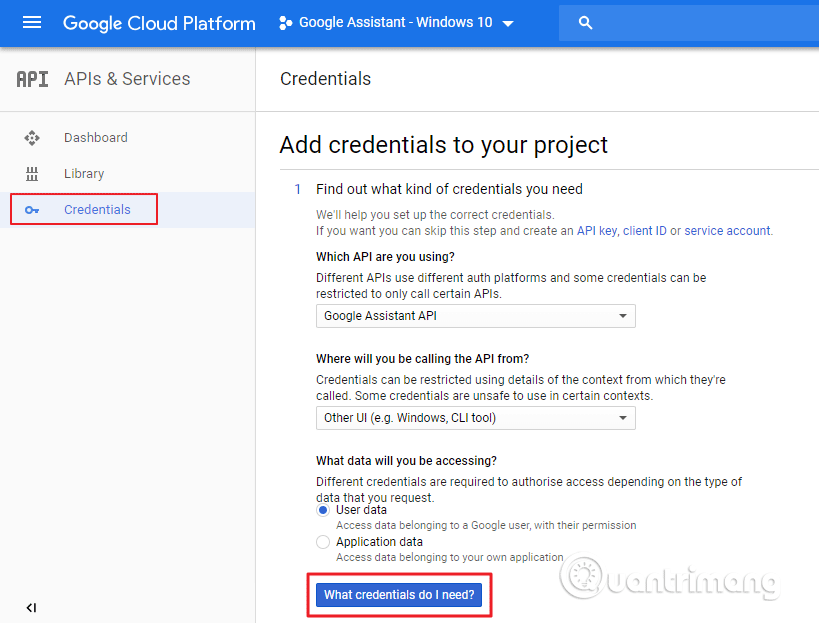
次の画面で、クライアント ID の名前を入力し、「OAuth クライアント ID の作成」をクリックします。
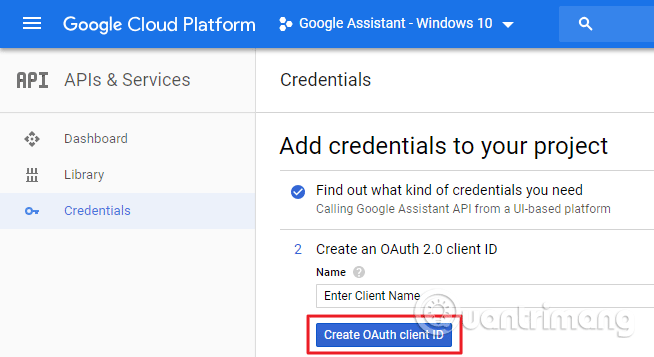
電子メール アドレスを選択し、ユーザーの製品名を入力して、[続行]をクリックします。
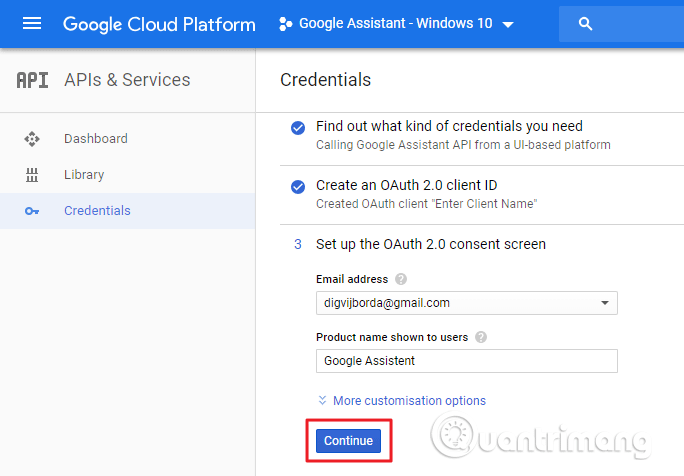
ログイン情報をダウンロードするオプションが表示されます。必要に応じて、それをクリックしてダウンロードするか、後で使用するために保存します。 JSON ファイルがシステムに自動的にダウンロードされ、簡単にアクセスできる場所に保存されます。
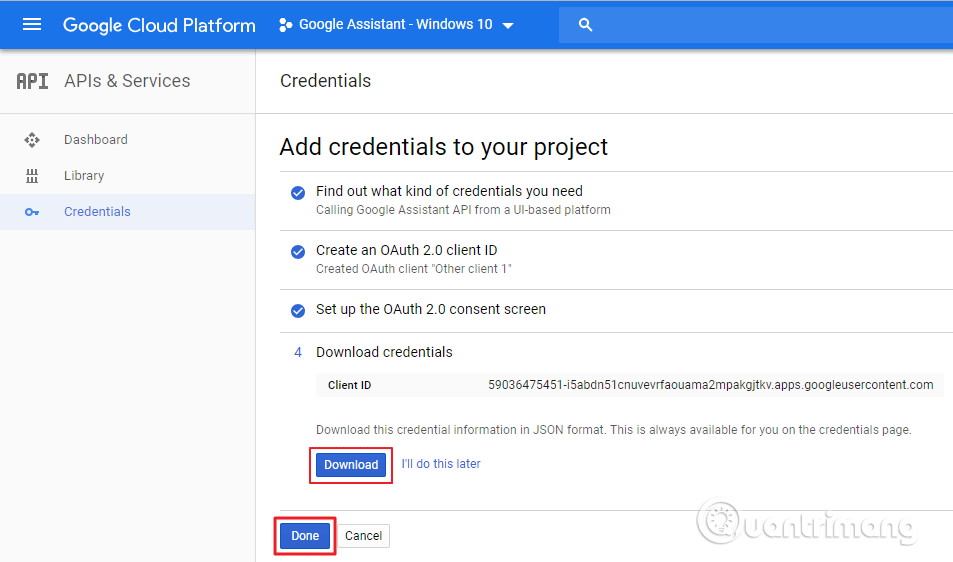
ダウンロード後、[完了]をクリックし、アクティビティ コントロールを開きます。すべてのアクション コントロールを有効にして、[認証情報]ページに戻ります。
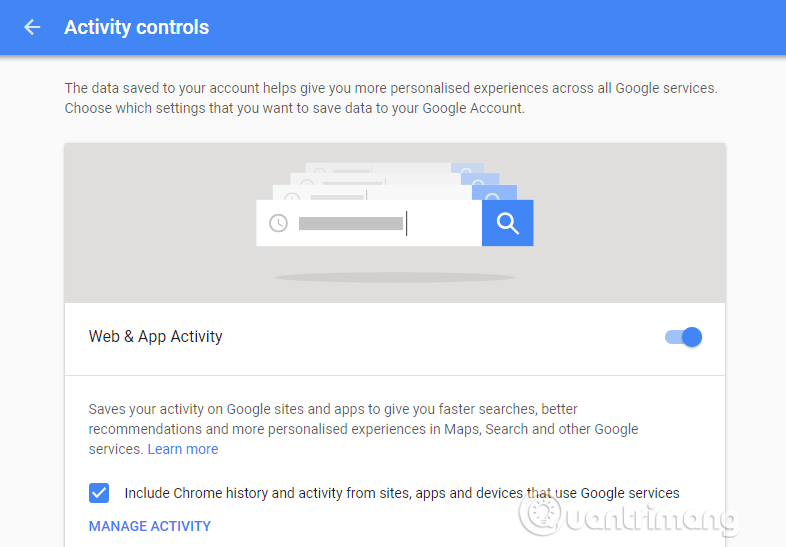
ステップ 2. Windows コンピュータに仮想アシスタント Google アシスタントをインストールする
管理者としてコマンド プロンプトを開き、次のコマンドを入力し、コマンドごとにEnter キーを押します。
py -m pip install google-assistant-sdk[サンプル] pip install –upgrade google-auth-oauthlib[ツール]
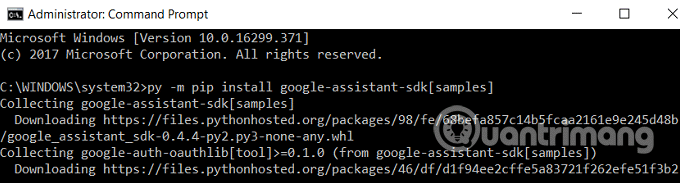
上記のコマンドは、Google Cloud プロジェクトを実行するために必要な依存関係をダウンロードします。インターネットの速度によっては、このプロセスにさらに時間がかかります。
google-oauthlib-tool – –client-secrets path/to/XXXXX.json – –scope https://www.googleapis.com/auth/assistant-sdk-prototype –save –headless
path/to/XXXXX.json を、前にダウンロードした JSON ファイルの実際のパスと名前に変更します。
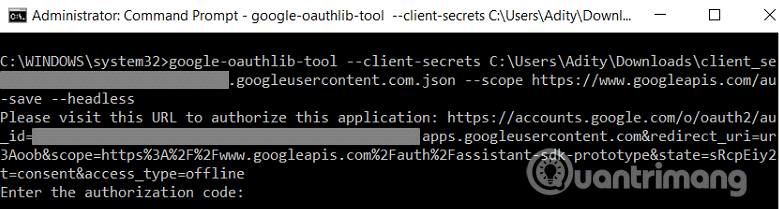
上記のコマンドを実行すると URL が取得されるので、それをコピーしてブラウザに貼り付けます。 Googleアカウントを選択すると認証コードが届きます。
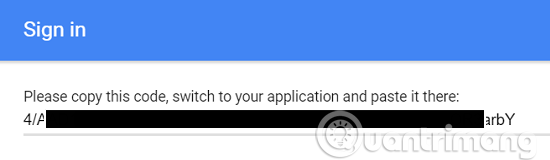
認証コードをコピーしてコマンド プロンプトに貼り付け、Enterを押します。
ステップ 3. Google アシスタントをテストする
Google アシスタントをテストするには、システムのスピーカーをオンにします。 Google アシスタントをインストールした後、最初に確認する必要があるのは、アシスタントがマイクから音声を録音できるかどうかです。
確認するには、コマンド プロンプトで次のコマンドを実行します。 10 秒間の音声を録音し、再生します。
python -m googlesamples.assistant.audio_helpers
音声録音をテストしたら、次のステップに進むことができます。
python -m googlesamples.assistant
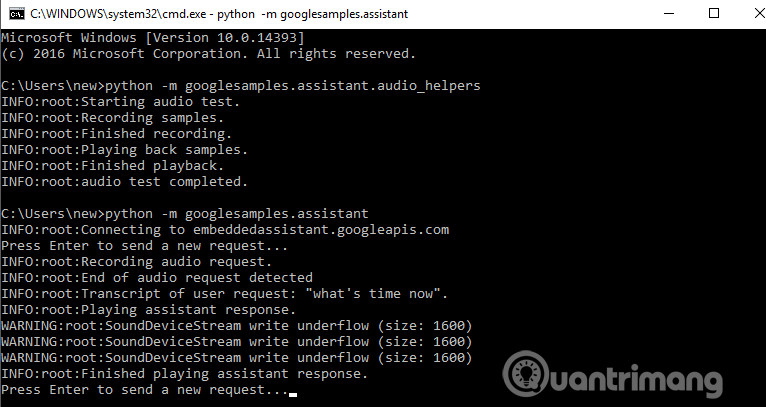
上記のコマンドを実行した後、 「press Enter to send a new request」というメッセージが表示されたコマンド プロンプトが表示されたら数秒待ち、Enterボタンを押します。警告が表示された場合は無視してください。
これで、Google アシスタントが Windows コンピュータに正常にインストールされました。この Google アシスタント API は、Google Home および Android デバイスで Google アシスタントがサポートするすべてのコマンドをサポートします。
成功を祈っています!
このガイドでは、Windows 10でデフォルトの電源プラン(バランス、高パフォーマンス、省電力)を復元する方法を詳しく解説します。
仮想化を有効にするには、まず BIOS に移動し、BIOS 設定内から仮想化を有効にする必要があります。仮想化を使用することで、BlueStacks 5 のパフォーマンスが大幅に向上します。
WiFi 接続に接続するときにドライバーが切断されるエラーを修正する方法を解説します。
DIR コマンドは、特定のフォルダーに含まれるすべてのファイルとサブフォルダーを一覧表示する強力なコマンド プロンプト コマンドです。 Windows での DIR コマンドの使用方法を詳しく見てみましょう。
ソフトウェアなしで Windows 10 アプリをバックアップし、データを保護する方法を説明します。
Windows のローカル グループ ポリシー エディターを使用して、通知履歴の削除やアカウントロックの設定を行う方法を説明します。
重要なリソースを簡単に監視及び管理できる<strong>IP監視</strong>ソフトウェアがあります。これらのツールは、ネットワーク、インターフェイス、アプリケーションのトラフィックをシームレスに確認、分析、管理します。
AxCrypt は、データの暗号化に特化した優れたソフトウェアであり、特にデータ セキュリティに優れています。
システムフォントのサイズを変更する方法は、Windows 10のユーザーにとって非常に便利です。
最近、Windows 10にアップデートした後、機内モードをオフにできない問題について多くのユーザーから苦情が寄せられています。この記事では、Windows 10で機内モードをオフにできない問題を解決する方法を説明します。








