Windows 10で欠落しているデフォルトの電源プランを復元する方法

このガイドでは、Windows 10でデフォルトの電源プラン(バランス、高パフォーマンス、省電力)を復元する方法を詳しく解説します。
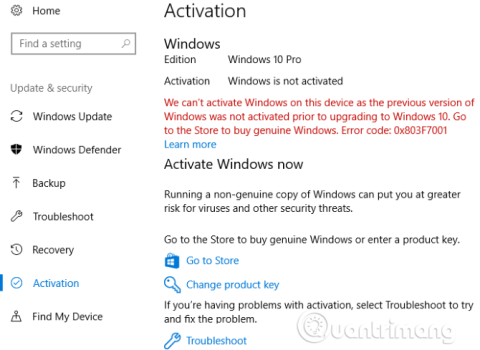
もちろん、ライセンス認証を行わずに Windows 10 を使用することもできます。 Windows 10 をアクティブ化しない場合、個人用設定などの一部の機能が設定アプリでブロックされます。それ以外は、Windows 10 は引き続き正常に動作します。実際、Microsoft は、Windows 10 のコピーがライセンス認証されていない場合でも、すべてのアップデートを提供します。
しかし、まだライセンス認証を行っていない場合は、画面の右隅に Windows 10 のライセンス認証通知が表示されますか?この透かしは永続的で、頻繁に画面に表示されます。これはちょっとした迷惑ですが、Windows のライセンス認証が適切に行われている場合でも表示されることがありますが、作業中にも迷惑です。この記事では、Windows10で著作権侵害の通知を削除する方法をご紹介します。
Windows 10 で著作権要求通知を削除する手順
先に進む前に、まず Windows のライセンス認証について簡単に説明します。 Windows 10 は、オペレーティング システムをライセンス認証しなくても、すべてのコンピューターに無料でインストールできます。 Windows のコピーが正規バージョンであることを確認するには、Microsoft で Windows のコピーを確認するを有効にします。 Windows 10 をライセンス認証するには、プロダクト キーを使用するか、デジタル ライセンスを使用するかの 2 つのオプションがあります。
Microsoft またはその他の小売店から Windows 10 ライセンスを購入すると、プロダクト キーが届きます。オペレーティング システムがプレインストールされたコンピュータを購入した場合は、プロダクト キーも入手できます。ユーザーが Windows 7 または Windows 8.1 のコピーから Windows 10 をアップグレードする場合、デジタル証明書を持っているため、ライセンス認証にプロダクト キーは必要ありません。
Windows 10 では、ユーザーがデジタル証明書をMicrosoft アカウントにリンクできるため、将来簡単に再アクティブ化できます。
基本的に、Windows 10 のライセンス認証されていないコピーは、いくつかの小さな制限があるだけで、ライセンス認証されたバージョンとほぼ同じように動作します。
画面の右下隅に「Windows のライセンス認証」という文字が表示されるとともに、Windows がライセンス認証されていないことを通知する通知が設定に表示されます。また、壁紙、色、タスクバーなどの設定を変更できないなど、設定の個人用設定の項目は使用できません。
これらの調整を行う必要がない場合は、ライセンス認証されていない Windows 10 でも問題なく動作し、システム アップデートも入手できます。
著作権要求メッセージがシステムに表示される理由を調べるには、[設定] > [更新とセキュリティ] > [アクティベーション]に移動します。
ここでは、コンピュータのステータスと、この著作権表示をアクティブ化または削除するために何をする必要があるかが表示されます。いくつかの一般的な理由とその修正方法を見ていきます。この記事で問題が取り上げられていない場合は、特定のエラー コードを検索できます。
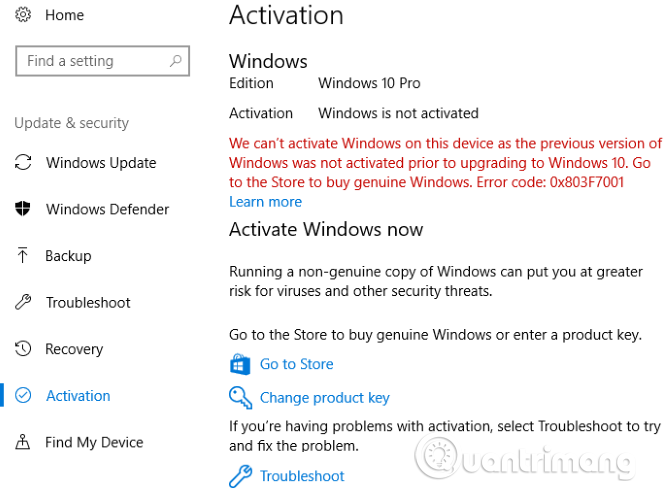
上のスクリーンショットでは、以前のバージョンの Windows もライセンス認証されていないため、Windows 10 がライセンス認証されていないことがわかります。この Windows 10 システムは Windows 7 からアップグレードされたもので、インストール中にプロダクト キーを入力しませんでした。
したがって、Windows 10 はライセンス認証されず、この著作権表示が表示されます。コンピュータに Windows の新しいコピーをインストールし、インストール プロセス中にプロダクト キーを入力しなかった場合にも、同じ問題が発生します。
この問題を解決し、Windows 10 のライセンス要求メッセージを削除する簡単な方法は、有効なプロダクト キー (利用可能な場合) を入力することです。 Windows 10 は、有効な Windows 7、Windows 8.1、または Windows 10 キーを受け入れます。古い Windows 7 コンピューターにキーがまだある場合は、Windows 10 をライセンス認証できます。
[プロダクト キーの変更]をクリックし、25 桁のプロダクト キーを入力して Windows をライセンス認証します。何度も使用されていない有効なキーを入力すると、Windows 10 がアクティブになり、著作権要求メッセージは表示されなくなります。
Windows 7 または Windows 8.1 コンピュータがライセンス認証されているものの、プロダクト キーが不明な場合は、「Windows プロダクト キーを回復する方法 」を参照してください。
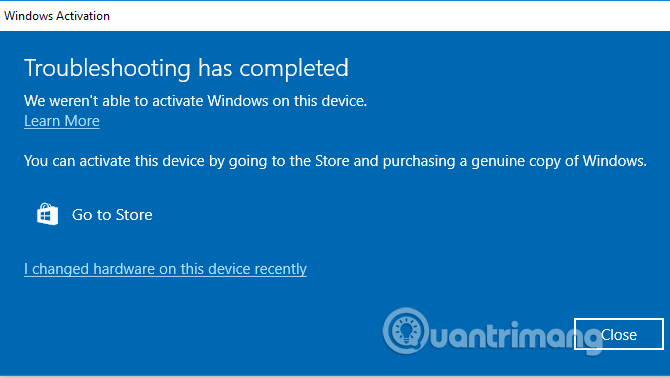
もう 1 つの一般的なライセンス認証の問題は、マザーボードの交換など、コンピュータをアップグレードするときに発生します。 Windows 10 はデジタル ライセンスをコンピューターのコンポーネントに関連付けるため、大きな変更を加えると、それをコンピューターとして認識しなくなります。
この問題を解決するには、Windows ライセンス認証のトラブルシューティング ツールを実行して、Windows アカウントをコンピューターに再リンクし、Windows を再ライセンス認証します。[設定] > [更新とセキュリティ] > [アクティベーション]に再度移動し、 [トラブルシューティング] をクリックして、トラブルシューティングツールを開きます。トラブルシューティング ツールが開いたら、[最近このデバイスのハードウェアを変更しました]をクリックしてMicrosoft アカウントにサインインします。
ハードウェアを変更する前にデジタル証明書を Microsoft アカウントにリンクしない場合、この方法は機能しません。サポートを受けるには、Microsoft サポートに連絡する必要があります。
Windows が企業サーバーからライセンス認証され、そのサーバーとの接続が失われた場合、この著作権要求メッセージが表示されます。これはあまり一般的ではありませんが、それでも言及する価値があります。
[ライセンス認証] メニューにアクセスすると、 「組織のライセンス認証サーバーに接続できないため、このデバイスでは Windows をライセンス認証できません」のようなメッセージが表示されます。この場合、コンピュータを企業ネットワークに再接続し、再アクティブ化する必要があります。物理的に接続できない場合は、企業 VPN を使用してこれを行う必要があります。
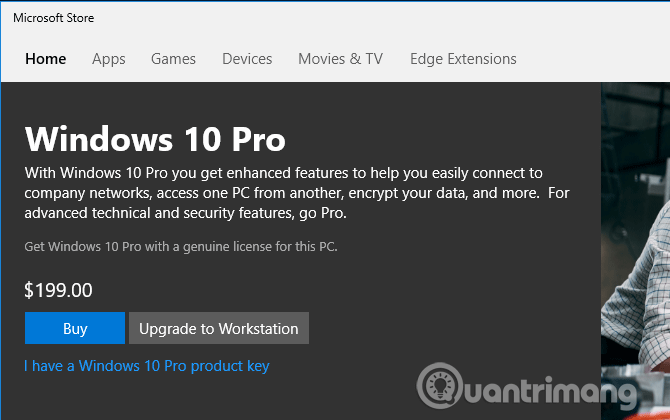
有効な Windows キーをお持ちでない場合、デジタル ライセンスを Microsoft アカウントに接続しない場合、問題がビジネス ライセンス認証にない場合、残された唯一の (法的) 選択肢はキーを購入することです。ウィンドウズ10。
プロダクト キーは、 [設定]の[アクティベーション]メニューから購入でき、[ストアに移動]をクリックします。ここでは、インストールされているバージョンに応じて、Windows 10 Home (320 万 VND) または Windows 10 Pro (460 万 VND) のプロダクト キーを購入できます。
それほどお金をかけたくない場合は、オンラインで他の小売店を探すことができます。たとえば、Walmart は、この記事の執筆時点で Windows 10 Home の OEM コピーを 230 万 VND で販売しています。サードパーティの Web サイトではさらに高い割引を見つけることができますが、偽のキーを購入しないように注意してください。
新しいキーで Windows 10 をライセンス認証する場合は、ライセンス認証メニューに戻り、必ず Microsoft アカウントにリンクしてください。まだリンクされていない場合は、[アカウントの追加]をクリックし、Microsoft アカウントにログインして、将来再度アクティブ化できるようにします。
その他の Windows 10 ライセンス認証の問題
上記のライセンス認証の問題に加えて、プロダクト キーが正しくないという問題も発生します。たとえば、Windows 10 Home キーでは Windows 10 Pro をアクティブ化できません。
さらに、Microsoft は、Windows をライセンス認証するためにプロダクト キーを購入できる回数を制限しています。以前に複数のキーを使用したことがある場合、新しいキーを購入できない場合があります。
上記のライセンス認証方法が機能せず、ライセンスを購入したくない場合は、実際にライセンス認証を行わずに Windows 10 のライセンス認証メッセージを削除する方法を以下で確認できます。
この記事では、この問題に対するいくつかの解決策について簡単に説明しますが、この方法は問題を完全に解決することを保証するものではないことに注意してください。
ユニバーサルウォーターマークディセーブラー
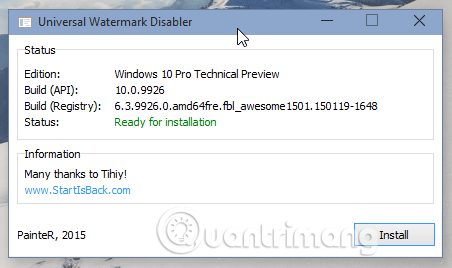
Winaero は、Windows 10 の著作権侵害の申し立てを削除するためのソリューションである Universal Watermark Disabler と呼ばれるツールを提供しています。このツールをダウンロードして開き、ダイアログ ボックスから[インストール]を選択してコンピュータからログアウトするだけです。再度ログインしたらアクティベーション通知が消えました。
https://winaero.com/download.php?view.1794KMSAuto
これは、偽の Windows プロダクト キーの良い代替手段です。 Windows だけでなく、Office などの他の Microsoft 製品のライセンス認証にも使用できます。
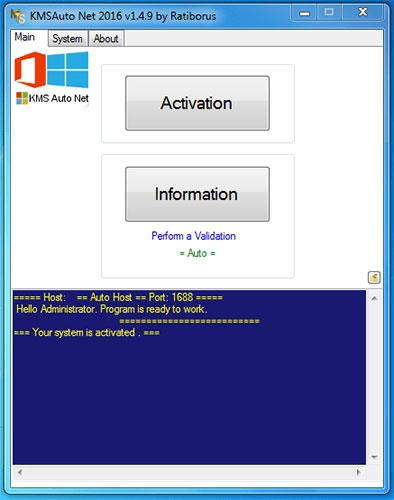
KMSAuto
http://www.kmsauto.info/されております!再度ログインすると、Windows がアクティブになり、Windows ライセンス要求メッセージが表示されなくなります。
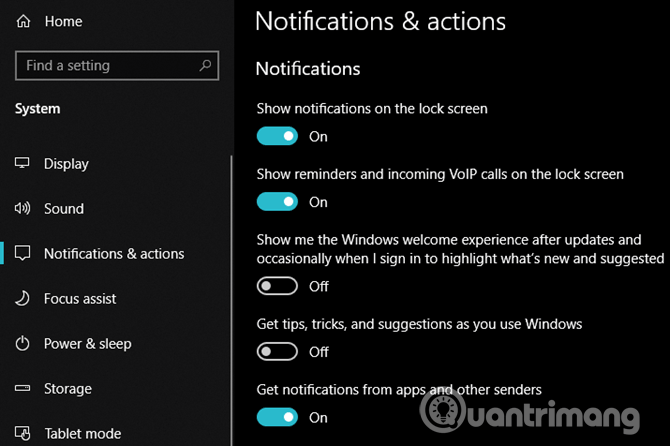
一部の人々は、 [設定] > [システム] > [通知とアクション]に移動し、[Windows へようこそエクスペリエンスを表示します… ] と[ヒント、コツ、提案を取得します…]を無効にすると、再起動後に Windows 10 の著作権要求テキストが無効になると報告しています。
この方法では、Windows が 90 日間 (3 か月間) 一時的にライセンス認証されます。つまり、90 日間は Windows ライセンス要求メッセージが表示されなくなります。ただし、90 日経過した後は、この方法を再度実行する必要があります。その方法は次のとおりです。
ステップ 1 : [スタート]をクリックしてPowerShellを入力し、右クリックして[管理者として実行]を選択して、管理者権限で PowerShell を開きます。 (UAC によってプロンプトが表示されたら、「はい」をクリックします)
ステップ 2 : PowerShellウィンドウで、以下のコマンドを入力してEnter キーを押します。
slmgr /renewステップ 3 : ここでデバイスを再起動すると、次の 90 日間はアクティベーション通知が表示されなくなります。
次のようにスクリプトを使用して Windows ライセンス認証通知を無効にします。
ステップ 1 :コンピューターでメモ帳を開きます。
ステップ 2 : 以下のテキストをコピーしてメモ帳に貼り付けます。
@echo offtitle Activate Windows 7 / 8 / 8.1 / 10 for FREE!&cls&echo =====================================&echo #Copyright: MSGuides.com&echo =====================================&echo.&echo #Supported products:&echo – Windows 7 Professional&echo – Windows 7 Professional N&echo – Windows 7 Professional E&echo – Windows 7 Enterprise&echo – Windows 7 Enterprise N&echo – Windows 7 Enterprise E&echo – Windows 8 Core&echo – Windows 8 Core Single Language&echo – Windows 8 Professional&echo – Windows 8 Professional N&echo – Windows 8 Professional WMC&echo – Windows 8 Enterprise&echo – Windows 8 Enterprise N&echo – Windows 8.1 Core&echo – Windows 8.1 Core N&echo – Windows 8.1 Core Single Language&echo – Windows 8.1 Professional&echo – Windows 8.1 Professional N&echo – Windows 8.1 Professional WMC&echo – Windows 8.1 Enterprise&echo – Windows 8.1 Enterprise N&echo – Windows 10 Home&echo – Windows 10 Home N&echo – Windows 10 Home Single Language&echo – Windows 10 Home Country Specific&echo – Windows 10 Professional&echo – Windows 10 Professional N&echo – Windows 10 Education N&echo – Windows 10 Education N&echo – Windows 10 Enterprise&echo – Windows 10 Enterprise N&echo – Windows 10 Enterprise LTSB&echo – Windows 10 Enterprise LTSB N&echo.&echo.&echo ====================================&echo Activating your Windows… & cscript //nologo c:\windows\system32\slmgr.vbs /ipk FJ82H-XT6CR-J8D7P-XQJJ2-GPDD4 >nul&cscript //nologo c:\windows\system32\slmgr.vbs /ipk MRPKT-YTG23-K7D7T-X2JMM-QY7MG >nul&cscript //nologo c:\windows\system32\slmgr.vbs /ipk W82YF-2Q76Y-63HXB-FGJG9-GF7QX >nul&cscript //nologo c:\windows\system32\slmgr.vbs /ipk 33PXH-7Y6KF-2VJC9-XBBR8-HVTHH >nul&cscript //nologo c:\windows\system32\slmgr.vbs /ipk YDRBP-3D83W-TY26F-D46B2-XCKRJ >nul&cscript //nologo c:\windows\system32\slmgr.vbs /ipk C29WB-22CC8-VJ326-GHFJW-H9DH4 >nul&cscript //nologo c:\windows\system32\slmgr.vbs /ipk BN3D2-R7TKB-3YPBD-8DRP2-27GG4 >nul&cscript //nologo c:\windows\system32\slmgr.vbs /ipk 2WN2H-YGCQR-KFX6K-CD6TF-84YXQ >nul&cscript //nologo c:\windows\system32\slmgr.vbs /ipk NG4HW-VH26C-733KW-K6F98-J8CK4 >nul&cscript //nologo c:\windows\system32\slmgr.vbs /ipk XCVCF-2NXM9-723PB-MHCB7-2RYQQ >nul&cscript //nologo c:\windows\system32\slmgr.vbs /ipk GNBB8-YVD74-QJHX6-27H4K-8QHDG >nul&cscript //nologo c:\windows\system32\slmgr.vbs /ipk 32JNW-9KQ84-P47T8-D8GGY-CWCK7 >nul&cscript //nologo c:\windows\system32\slmgr.vbs /ipk JMNMF-RHW7P-DMY6X-RF3DR-X2BQT >nul&cscript //nologo c:\windows\system32\slmgr.vbs /ipk M9Q9P-WNJJT-6PXPY-DWX8H-6XWKK >nul&cscript //nologo c:\windows\system32\slmgr.vbs /ipk 7B9N3-D94CG-YTVHR-QBPX3-RJP64 >nul&cscript //nologo c:\windows\system32\slmgr.vbs /ipk BB6NG-PQ82V-VRDPW-8XVD2-V8P66 >nul&cscript //nologo c:\windows\system32\slmgr.vbs /ipk GCRJD-8NW9H-F2CDX-CCM8D-9D6T9 >nul&cscript //nologo c:\windows\system32\slmgr.vbs /ipk HMCNV-VVBFX-7HMBH-CTY9B-B4FXY >nul&cscript //nologo c:\windows\system32\slmgr.vbs /ipk 789NJ-TQK6T-6XTH8-J39CJ-J8D3P >nul&cscript //nologo c:\windows\system32\slmgr.vbs /ipk TX9XD-98N7V-6WMQ6-BX7FG-H8Q99 >nul&cscript //nologo c:\windows\system32\slmgr.vbs /ipk 3KHY7-WNT83-DGQKR-F7HPR-844BM >nul&cscript //nologo c:\windows\system32\slmgr.vbs /ipk 7HNRX-D7KGG-3K4RQ-4WPJ4-YTDFH >nul&cscript //nologo c:\windows\system32\slmgr.vbs /ipk PVMJN-6DFY6-9CCP6-7BKTT-D3WVR >nul&cscript //nologo c:\windows\system32\slmgr.vbs /ipk W269N-WFGWX-YVC9B-4J6C9-T83GX >nul&cscript //nologo c:\windows\system32\slmgr.vbs /ipk MH37W-N47XK-V7XM9-C7227-GCQG9 >nulecho ————————————&echo.&echo.&set i=1:serverif %i%==1 set KMS_Sev=kms7.MSGuides.comif %i%==2 set KMS_Sev=kms8.MSGuides.comif %i%==3 set KMS_Sev=kms9.MSGuides.comif %i%==4 goto notsupportedcscript //nologo c:\windows\system32\slmgr.vbs /skms %KMS_Sev% >nulcscript //nologo c:\windows\system32\slmgr.vbs /ato | find /i “successfully” && (echo.& echo ====================================== & echo. & choice /n /c YN /m “Would you like to visit my blog [Y,N]?” & if errorlevel 2 exit) || (echo The connection to the server failed! Trying to connect to another one… & echo Please wait… & echo. & echo. & set /a i+=1 & goto server)explorer “https://productkey.net”&goto halt:notsupportedecho ======================================&echo.&echo Sorry! Your version is not supported.:haltpause >nulステップ 3 : メモ帳で、[ファイル] に移動し、[名前を付けて保存]をクリックし、ファイルにwindows10.cmd という名前を付けて(ファイル名が .cmd で終わることが重要です)、ファイルをデスクトップに保存します。
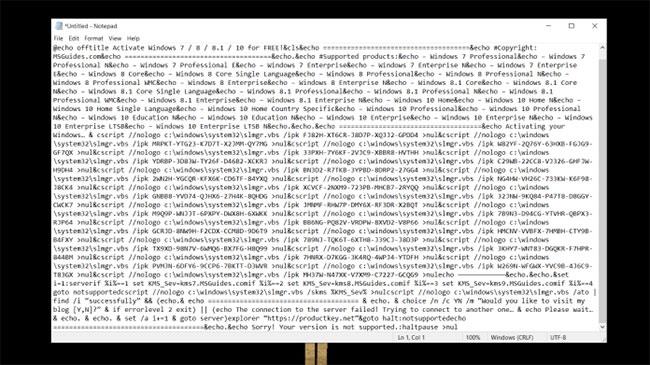
ファイルに「windows10.cmd」という名前を付けます。
ステップ 4 : 新しく作成したwindows10.cmdファイルを右クリックし、「管理者として実行」をクリックします。
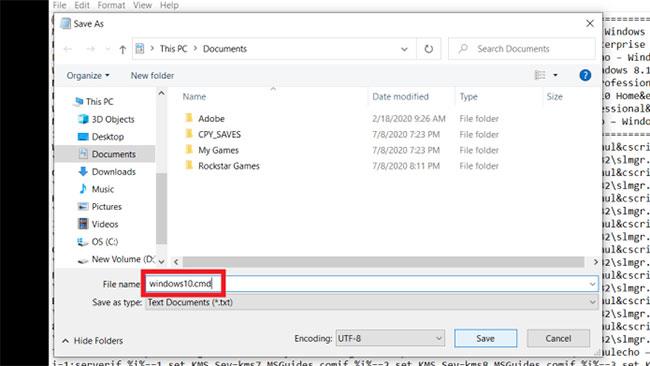
ファイルwindows10.cmdを実行します。
ステップ 5 : コンピューターを再起動して Windows をアクティブ化します。
Windows 10 の簡単操作オプションを使用して、Windows ライセンス要求メッセージを削除できます。その方法は次のとおりです。
ステップ 1 : [スタート]メニューをクリックし、 [コントロール パネル]を検索して、このアプリをクリックします。
ステップ 2 :コンピューターの簡単操作センターに移動します。
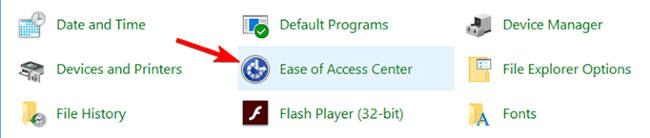
簡単アクセスセンターに移動します
ステップ 3 : 次の画面で、「コンピュータを見やすくする」をクリックします。
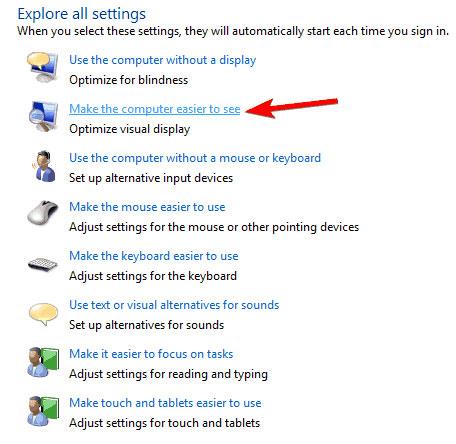
「コンピュータを見やすくする」をクリックします
ステップ 4 : 次に、この画面の一番下までスクロールして、[背景画像を削除する (利用可能な場合)]ボックスをオンにします。
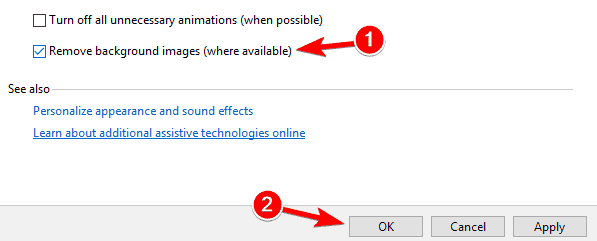
背景画像を削除する (利用可能な場合) チェックボックスをオンにします。
ステップ 5 : [OK]をクリックしてコンピュータを再起動します。
Windows 10 のライセンス認証通知を削除するには、上記の方法の後に試すことができる他にも 2 つの方法があります。 1 つ目の方法は、コマンドtaskkill /F /IM explorer.exeを含むバッチ コマンドを実行することです。このコマンドは、ファイル エクスプローラーとそのプロセスを再起動します。このメソッドはアクティベーション メッセージに直接関係しませんが、しばらくメッセージが表示されなくなる可能性がありますが、おそらく戻ってきます。
2 番目の方法は、レジストリを編集することです。
オプション1:
PaintDesktopVersionという名前のキーを見つけて0 に設定する必要があります。
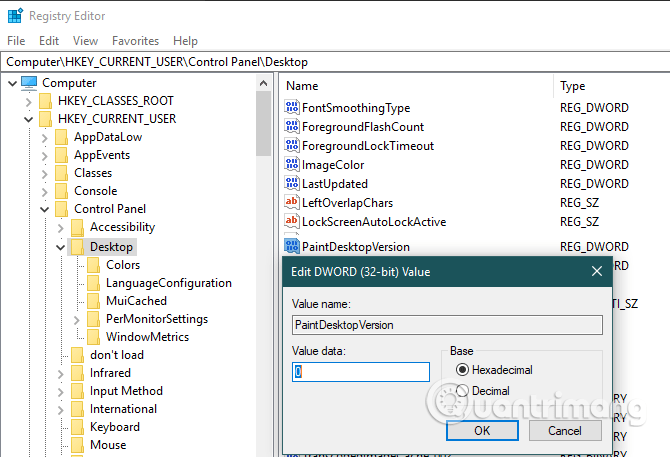
プラン 2:
Windows の著作権侵害の通知を削除するには、サードパーティ ソフトウェアを使用する必要はありません。必要なのは、「Start」という名前のレジストリ値を編集することだけです。やり方はとても簡単です。安全のためにレジストリをバックアップし、以下の手順に進んでください。
ステップ 1 : 「スタート」キーを押して、スタートメニューを開きます。
ステップ 2 : 「レジストリ エディタ」と入力し、結果をクリックしてレジストリ エディタを開きます。
ステップ 3 :ユーザー アクセス制御 (UAC)ポップアップ ウィンドウで[はい]をクリックします。
ステップ 4 : 以下のレジストリ パスをコピーします。
ステップ5:アドレスバーに貼り付けて「Enter」を押します。レジストリ内の「svsvc」フォルダーに移動します。
ステップ 6 : 右側のページで、「開始」値を見つけてダブルクリックします。

「開始」値を見つけてダブルクリックします。
ステップ 7 : 「値のデータ」フィールドに「4」を入力します。

「値のデータ」フィールドに「4」を入力します。
ステップ 8 : [OK]をクリックして変更を保存します。
ステップ 9 : レジストリ エディタを閉じます。
ステップ 10 : Windows 10 を再起動します。
システムを再起動した後、すべてがうまくいけば、デスクトップに「Windows のライセンス認証」のウォーターマークが表示されなくなります。
そうは言っても、著作権や Windows アクティベーション要求を削除すると主張するランダムなソフトウェアをダウンロードすることは、マルウェアが含まれている可能性があるため避けるべきです。システム ファイルの編集や削除が必要なその他の措置を講じると、システムに問題が発生する可能性があるため、注意してください。
上記では、Windows 10の著作権要求メッセージを削除するいくつかの方法を見てきましたが、それを完全に削除する最も信頼できる方法は、オペレーティングシステムをアクティブ化することです。これまで見てきたように、これを行うために必ずしも新しいキーを購入する必要はありません。
アクティブ化せずに通知をクリアするこれらの方法は、しばらくは役立つかもしれませんが、再発する可能性があります。パーソナライズオプションがないことを気にしない場合は、そのままにしておいてください。
成功を祈っています!
このガイドでは、Windows 10でデフォルトの電源プラン(バランス、高パフォーマンス、省電力)を復元する方法を詳しく解説します。
仮想化を有効にするには、まず BIOS に移動し、BIOS 設定内から仮想化を有効にする必要があります。仮想化を使用することで、BlueStacks 5 のパフォーマンスが大幅に向上します。
WiFi 接続に接続するときにドライバーが切断されるエラーを修正する方法を解説します。
DIR コマンドは、特定のフォルダーに含まれるすべてのファイルとサブフォルダーを一覧表示する強力なコマンド プロンプト コマンドです。 Windows での DIR コマンドの使用方法を詳しく見てみましょう。
ソフトウェアなしで Windows 10 アプリをバックアップし、データを保護する方法を説明します。
Windows のローカル グループ ポリシー エディターを使用して、通知履歴の削除やアカウントロックの設定を行う方法を説明します。
重要なリソースを簡単に監視及び管理できる<strong>IP監視</strong>ソフトウェアがあります。これらのツールは、ネットワーク、インターフェイス、アプリケーションのトラフィックをシームレスに確認、分析、管理します。
AxCrypt は、データの暗号化に特化した優れたソフトウェアであり、特にデータ セキュリティに優れています。
システムフォントのサイズを変更する方法は、Windows 10のユーザーにとって非常に便利です。
最近、Windows 10にアップデートした後、機内モードをオフにできない問題について多くのユーザーから苦情が寄せられています。この記事では、Windows 10で機内モードをオフにできない問題を解決する方法を説明します。








