Windows 10で欠落しているデフォルトの電源プランを復元する方法

このガイドでは、Windows 10でデフォルトの電源プラン(バランス、高パフォーマンス、省電力)を復元する方法を詳しく解説します。
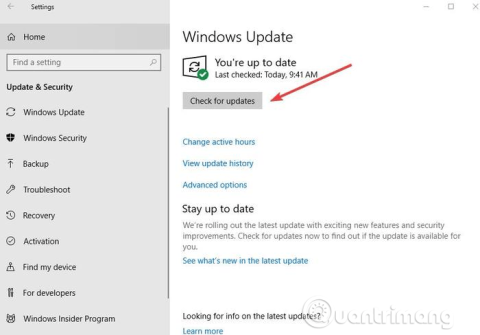
コピー ペーストは Windows の最も基本的な機能の 1 つであり、最初のバージョンからオペレーティング システムに存在しています。これにより、ユーザーはコンピューター上で多くのワードプロセッサ、並べ替え、フォーマット操作を実行する時間を大幅に短縮できます。
Windows でコピー ペーストを使用する最も速くて簡単な方法は、キーボード ショートカット ( Ctrl+Cでコピー、Ctrl+Vでペースト) を使用することです。または、マウスを使用してテキストを強調表示し、コピーする写真または領域を選択してから、タッチパッドを右クリックし�� [コピー] を選択し、貼り付けたい場所に移動して[貼り付け]を選択することもできます。
Windows でコピー ペースト機能が機能しない場合は、プログラム コンポーネントの破損、ウイルス対策ソフトウェア、プラグインの問題、Windows システムの特定の問題、または rdpclicp.exe プロセスの問題が考えられます。
コンピュータを再起動してもコピーペーストエラーが解決しない場合は、次の対策を試してください。
Windowsのコピーペーストエラーを修正する方法
特定のシステム エラーにより、コピー/貼り付け機能が機能しなくなる場合があります。Microsoft は重要なパッチを含む新しい更新プログラムを継続的に追加しているため、Windows を更新することでこのエラーを修正できます。
Windows を更新するには:
ステップ1。[スタート]をクリックし、[設定] > [更新とセキュリティ]を選択します。
ステップ2。[更新の確認]をクリックすると、Windows が利用可能な更新を確認し、コンピュータの再起動時にダウンロードしてインストールします。
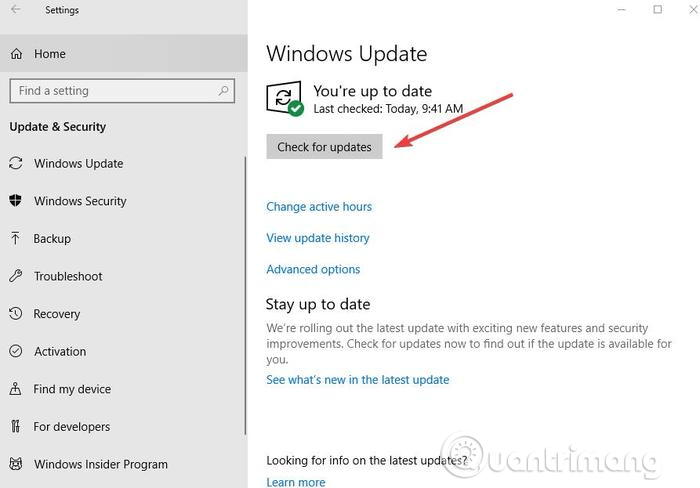
優れたウイルス対策ソフトウェアはコンピュータのセキュリティにとって重要ですが、場合によってはこのソフトウェアがシステムと競合し、コピー ペースト機能が機能しなくなることがあります。この問題を解決するには、一部のウイルス対策ソフトウェアの機能を一時的に無効にします。それでも機能しない場合は、完全に無効にする必要があります。
コピー アンド ペーストの問題を無効にしても解決できる場合は、別のウイルス対策ソフトウェアに変更することを検討してください。システムに干渉せず、適切な保護を提供するオプションが多数あります。
プログラムまたはシステム ファイルが破損していると、コピー ペーストが機能しなくなる可能性があります。chkdskを実行すると、問題の解決に役立つ場合があります。これをする:
ステップ1。ファイル エクスプローラーを開き、[この PC]を選択します。
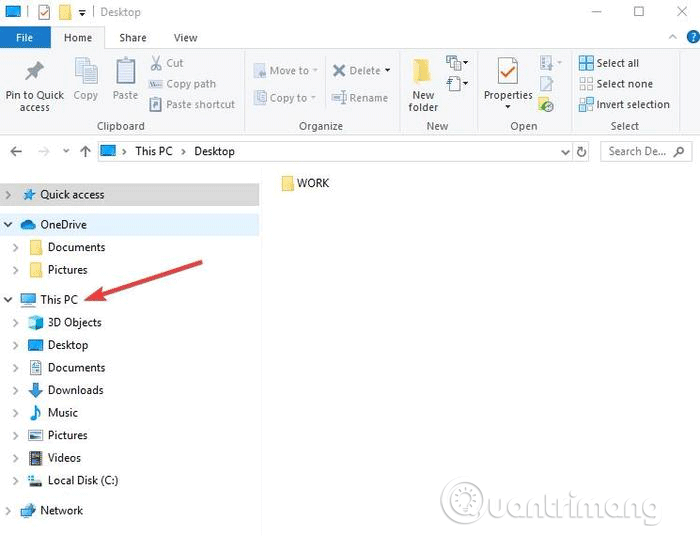
ステップ2。ハードドライブを右クリックし、「プロパティ」を選択します。
ステップ 3。「ツール」タブにアクセスします。
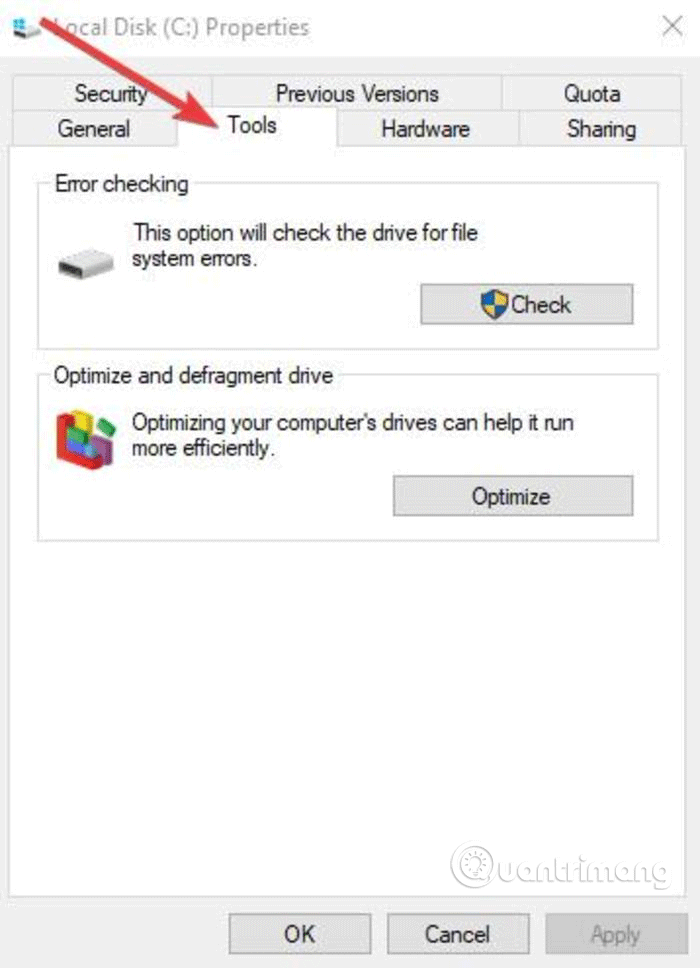
ステップ 4。[チェックイン] [エラー チェック]をクリックします。
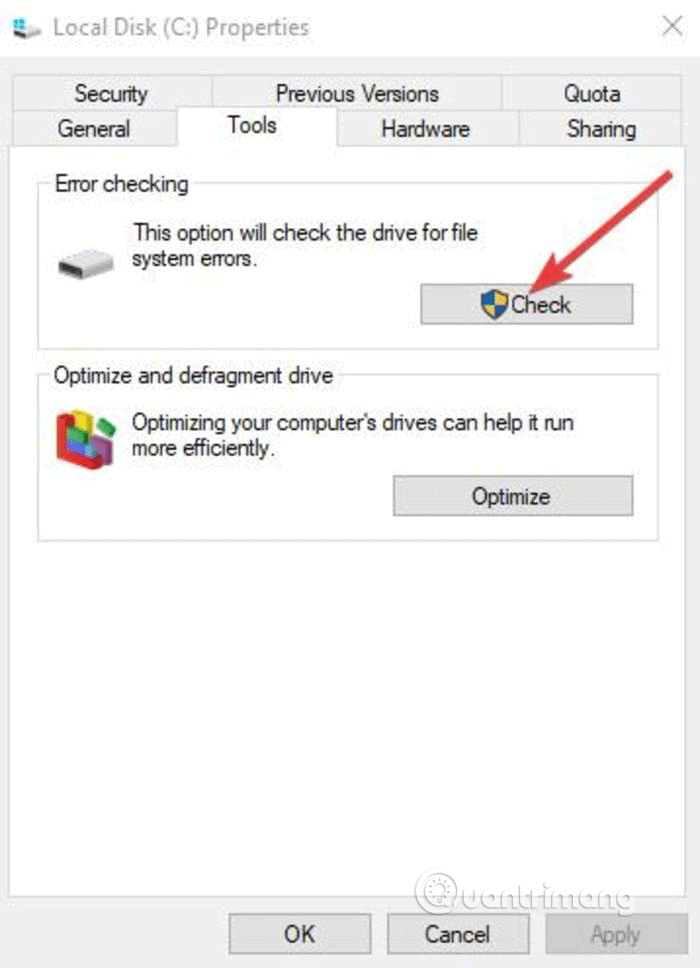
さらに、次の方法でコマンド プロンプトからチェック ディスクを実行できます。
ステップ1。 [スタート] を右クリックし、[Windows PowerShell (管理者)]を選択します。
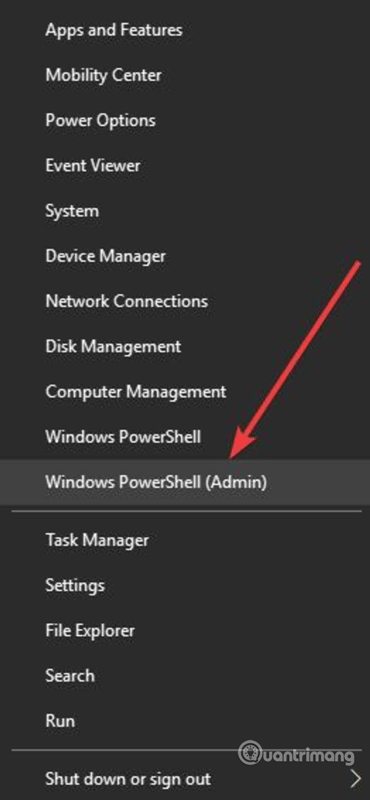
ステップ2。次のコマンドを入力します。
chkdsk X: /f
X をドライブ文字に置き換えます。通常はデフォルトで C になります。
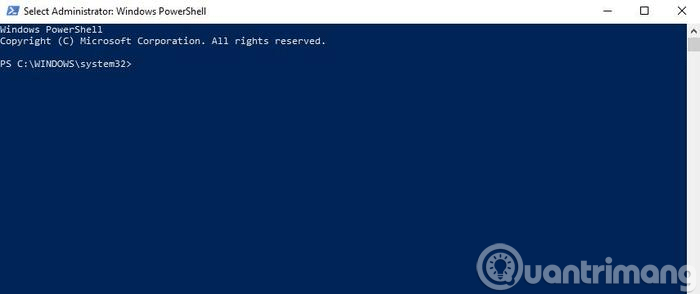
ステップ 3。スキャンをスケジュールするように求められたら、Yを押します。
ステップ 4。コンピューターを再起動し、問題が解決したかどうかを確認します。
Windows でのコピー アンド ペーストの問題を解決するには、rdpclicp.exe プロセスを終了し、再起動する必要があります。これをする:
ステップ1。Ctrl+ Shift+を押してタスク マネージャーESCを起動します。
ステップ2。「詳細」タブに移動します。
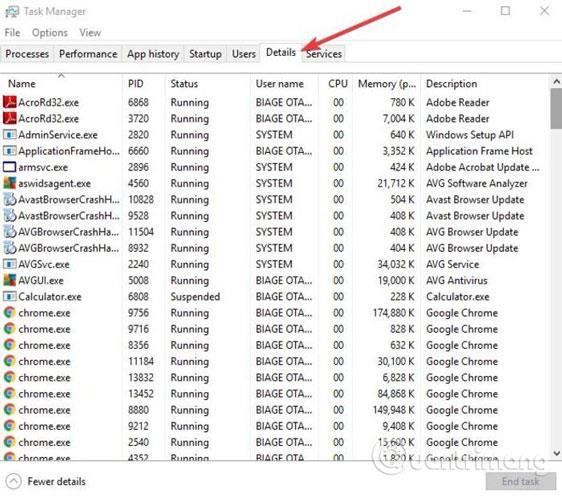
ステップ 3。 rdpclip.exe プロセスを右クリックします。
ステップ 4。[タスクの終了]を選択します。
ステップ5 . Windows/system32 フォルダーに移動します。
ステップ6。rdpclip.exeを検索して実行します。
最近インストールした更新プログラムまたはアプリが問題の原因である場合は、Windows を復元ポイントに戻すことができます。システムの復元では個人用ファイルは変更されませんが、最近インストールされたドライバー、アップデート、アプリケーションが削除される場合があります。
この機能は、コンピュータをコピー ペースト エラーが発生する前の状態に復元します。復元ポイントは、新しいドライバー、アプリケーション、または Windows アップデートをインストールするときに作成されます。必要に応じて、手動復元ポイントを作成できます。
システムの復元を実行するには、次の手順に従います。
ステップ1。コントロール パネルを開きます。
ステップ2。検索ボックスに「Recovery」と入力し、Enterを押します。
ステップ 3。[回復]を選択します。
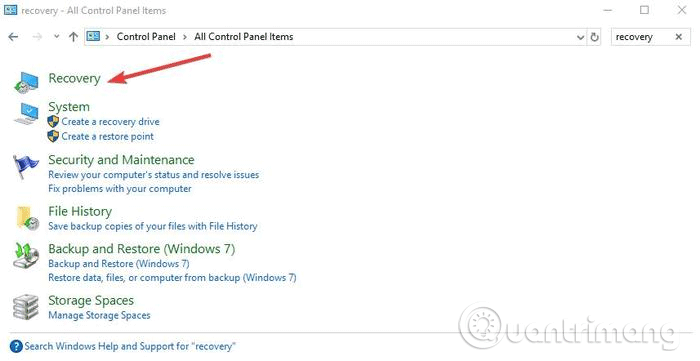
ステップ 4。[システムの復元を開く] > [次へ]を選択します。
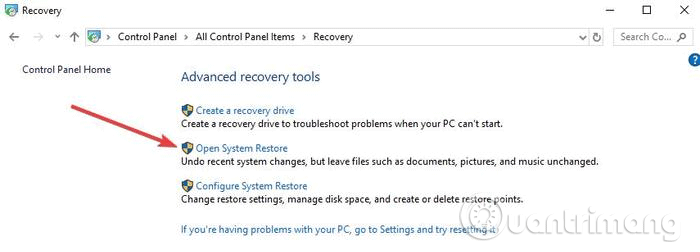
ステップ5 .問題の原因となっているドライバー、アプリケーション、またはアップデートに関連する復元ポイントを選択します。
ステップ6。[次へ] > [完了]を選択します。
注: 復元ポイントがない場合は、システムの保護がオフになっている可能性があります。有効にするには、次の手順を実行します。
ステップ1。コントロール パネルを開き、「回復」を検索します。
ステップ2。[回復] > [システムの復元の構成] > [構成]を選択します。
ステップ 3。 [システム保護をオンにする]を選択します。
ユーザー プロファイルが破損していると、Windows でコピー アンド ペースト機能が機能しなくなる可能性があります。次の手順に従って、新しいユーザー プロファイルを設定できます。
ステップ1。 [スタート] をクリックし、[設定]を選択します。
ステップ2。[アカウント]を選択します。
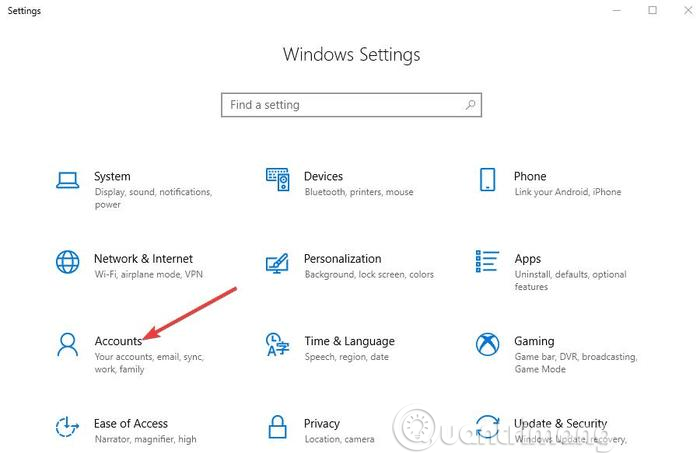
ステップ 3。[家族とその他の人々]をクリックします。
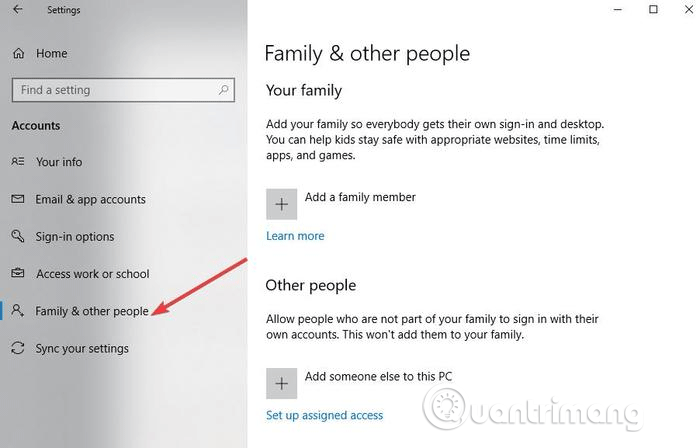
ステップ 4。[この PC に他のユーザーを追加する]をクリックします。
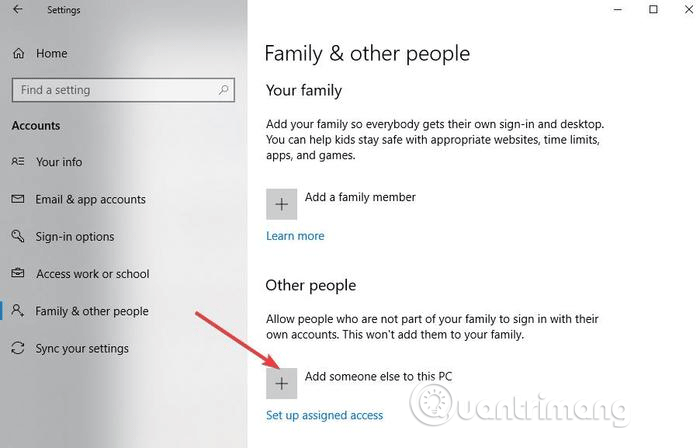
ステップ5 .ユーザー名、パスワード、パスワードのヒントを入力します。
ステップ6。「次へ」を選択します。
新しいユーザー プロファイルでも問題が解決しない場合は、次の解決策を試してください。
このアドオンは Microsoft Office に関連付けられており、Office ソフトウェアのアドオンで確認できます。このアドオン用にインストールされているすべてのツールを確認し、各 Office ツールで無効にします。
Virtualbox はコンピュータ上で仮想マシンを実行するのに役立ちますが、共有クリップボードなどの一部の機能はシステムに干渉する可能性があります。問題を解決するには、この機能を無効にして、コピーして貼り付けをもう一度試してください。
コピー ペーストは必須の機能であり、Windows ユーザーはこれなしでは生きていけません。上記の解決策が問題の解決に役立つことを願っています。

Comfort Clipboard Proを使用する
Comfort Clipboard Proは優れたクリップボード マネージャーで、コピー、ペーストを実行してテキストを編集するタスクを即座に実行できます。任意のテキストを編集したり、好きな色を設定したり、ホットキーを設定して段落をすばやく貼り付けることができます。また、セキュリティを重視する場合は、このツールを使用して任意のセグメントの表示名を指定し、その内容を非表示にすることができます。
このツールには、コピーした内容を確認できる履歴機能もあります。テキストの一部を編集したり、ホットキーを選択して配置したり、色分けを追加したりすることができます。
もう 1 つの優れたオプションは、クリップボード パネルから現在編集中のテキストに直接ドラッグ アンド ドロップできる機能です。
高度なクリップボード マネージャーをお探しの場合、この記事では Comfort Clipboard Pro を使用することを強く推奨しています。デフォルトでは 500 項目が保存され、この制限を増減したり、クリップボードの履歴を好きなだけ保存したりできます。

Webroot セキュリティ ソフトウェアのインストールを確認する
ステップ1。管理者権限で Webroot を開きます。
ステップ2。「Identity Protection」プロパティまたは歯車アイコンをクリックします。
ステップ 3。 「アプリケーション保護」タブに移動します。
ステップ 4。アプリケーションのリストが表示されます。
ステップ5 .コピー ペースト機能が機能していないアプリを探し、それを許可に設定します。
あるいは、 [クリップボード データの保護]オプションをオフにするだけで、すべてが再び動作し始めます。

高度なシステムケア設定を確認する
ステップ1。Advanced System Careソフトウェアを開きます。
ステップ2。 [RAM の高速化] > [スマート RAM] > [ディープ クリーン]に移動します。
ステップ 3。次に、 「設定」をクリックし、「クリップボードのクリーンアップ」機能のチェックを外します。
Skype クリック トゥ コールを削除する
多くのユーザーによると、Skype Click to Call プラグインが原因で、コピー ペースト機能が PC で機能しない可能性があります。これは、ブラウザで電話番号をクリックすることで Skype 通話を行うことができるシンプルなブラウザ プラグインです。
この問題を解決するには、ブラウザからこのアドオンを削除する必要があります。アドオンを削除すると、問題なくコピー&ペーストできるようになります。
成功を祈っています!
このガイドでは、Windows 10でデフォルトの電源プラン(バランス、高パフォーマンス、省電力)を復元する方法を詳しく解説します。
仮想化を有効にするには、まず BIOS に移動し、BIOS 設定内から仮想化を有効にする必要があります。仮想化を使用することで、BlueStacks 5 のパフォーマンスが大幅に向上します。
WiFi 接続に接続するときにドライバーが切断されるエラーを修正する方法を解説します。
DIR コマンドは、特定のフォルダーに含まれるすべてのファイルとサブフォルダーを一覧表示する強力なコマンド プロンプト コマンドです。 Windows での DIR コマンドの使用方法を詳しく見てみましょう。
ソフトウェアなしで Windows 10 アプリをバックアップし、データを保護する方法を説明します。
Windows のローカル グループ ポリシー エディターを使用して、通知履歴の削除やアカウントロックの設定を行う方法を説明します。
重要なリソースを簡単に監視及び管理できる<strong>IP監視</strong>ソフトウェアがあります。これらのツールは、ネットワーク、インターフェイス、アプリケーションのトラフィックをシームレスに確認、分析、管理します。
AxCrypt は、データの暗号化に特化した優れたソフトウェアであり、特にデータ セキュリティに優れています。
システムフォントのサイズを変更する方法は、Windows 10のユーザーにとって非常に便利です。
最近、Windows 10にアップデートした後、機内モードをオフにできない問題について多くのユーザーから苦情が寄せられています。この記事では、Windows 10で機内モードをオフにできない問題を解決する方法を説明します。








