Windows 10で欠落しているデフォルトの電源プランを復元する方法

このガイドでは、Windows 10でデフォルトの電源プラン(バランス、高パフォーマンス、省電力)を復元する方法を詳しく解説します。
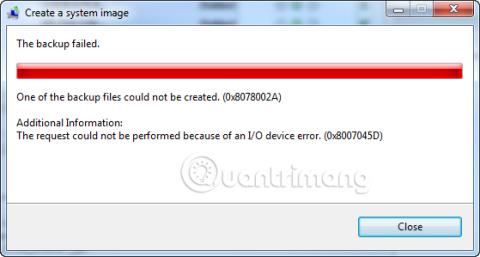
エラー コード 0x8007045d は、デバイスがファイルを正しく見つけられない、またはファイルを正しく読み取ることができない場合に、Windows バージョンで表示される可能性のあるコードです。通常、これは Windows またはアプリケーションの更新中に発生しますが、エラー コード 0x8007045d は、ファイル転送または失敗したシステム バックアップ中に表示されることも知られています。
エラー0x8007045dとは何ですか?それを修正するにはどうすればよいですか?
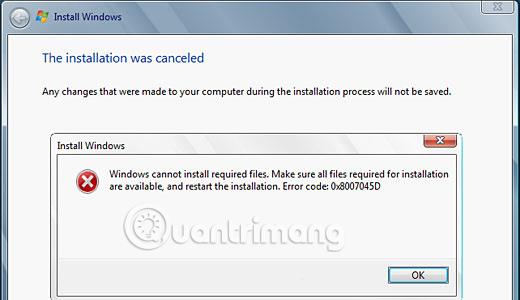
ファイルへのアクセス中または更新の進行中に、ポップアップ エラー メッセージおよびWindows 10の一部にエラー コード 0x8007045d が表示されることがあります。エラー 0x8007045d がどのように表示されるかを示す 2 つの例を次に示します。
I/O デバイス エラー (0x8007045D) のため、要求を実行できませんでした。問題が解決したらバックアップを再実行してください。
Windows が必要なファイルをインストールできません。インストールに必要なすべてのファイルが利用可能であることを確認し、インストールを再開します。エラーコード: 0x8007045D
エラー コード 0x8007045d は、コンピューターがプロセス内で必要なファイルにアクセスまたは読み取りできない場合に発生します。この問題は、Windows レジストリの破損、システム ファイルまたはプログラムの問題、不完全なファイルのダウンロード、メモリ モジュールの欠陥、または外付けハード ドライブ、USB ドライブ、CD、DVD などのストレージ デバイスによって発生する可能性があります。問題。
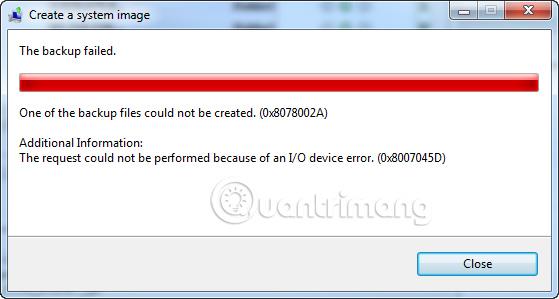
エラー コード 0x8007045d はソフトウェアおよびハードウェアの問題によって引き起こされる可能性があるため、これに対処する際にはさまざまな戦略を試すことができます。
1. Windows を再起動します。少し決まり文句に聞こえるかもしれませんが、この基本的な操作でランダムなコンピューター エラーを修正できるため、技術関連のトラブルが発生した場合には試す価値があります。
ヒント: Windows コンピュータを正しく再起動していることを確認してください。再起動を誤ると実際に問題が発生する可能性があります。
2. Windows Update : Windows Update は、最新の機能とセキュリティ パッチをインストールするだけでなく、デバイスの破損したファイルやエラーをスキャンして修正します。
ヒント: [設定] > [更新とセキュリティ] > [更新プログラムの確認]に移動すると、いつでも新しい Windows 更新プログラムを確認できます。 Windows デバイスが電源に接続されていることを確認してください。一部の更新は完了するまでに時間がかかる場合があります。特に、最後の更新から長期間が経過している場合は注意が必要です。
3.ドライブを再接続します。USB スティックや DVD などの外部ドライブ上のファイルにアクセスしようとしているときにこのエラーが発生した場合は、Windows コンピュータからドライブを取り外し、再度接続してから再試行してください。
4. CD と DVD を消去します: 指紋が原因で、イライラする 0x8007045d エラー メッセージが表示される場合があります。ディスクが汚れていると、コンピュータのドライブがディスク上のデータを読み取れなくなる可能性があります。ディスクを適切にクリーニングしてから、もう一度試してください。
5. CD と DVD を修復する: CD または DVD に亀裂や傷がある場合、上記の方法でクリーニングしても役に立ちません。代わりに、それを修正してみてください。効果的であることが証明されている方法がいくつかあります。
注: エラーの原因がディスクの破損であり、修復できないことがわかっている場合、最良の解決策は、サプライヤーに新しい交換ディスクを注文することかもしれません。
6.代替の USB ポートを試してください: 使用しようとしているポートが破損している可能性があります。 Windows デバイスに別の USB ポートがある場合は、そのドライブに切り替えてみる価値があります。

7.ファイルをコンピュータに転送する: 外付けハード ドライブからアプリケーションをインストールまたはアップデートしようとして、エラー メッセージ 0x8007045d が引き続き表示される場合は、関連するファイルをコンピュータにコピーし、そこからインストールまたはアップデートを実行してみてください。
8.ファイルを再ダウンロード: アクセスしようとしているファイルは、最初のダウンロード プロセス中に破損した可能性があります。これは、インターネット接続が弱いか、Web サイトのサーバー上のエラーまたは問題が原因である可能性があります。可能であれば、ファイルを削除して、再度ダウンロードしてください。
ヒント: ファイルが適切にダウンロードされたかどうかを判断する簡単な方法は、ファイルのサイズを公式 Web サイトに記載されているサイズと比較することです。インストール ファイルの容量が 800 MB であるはずなのに、ダウンロード後に 200 MB しか残っていない場合は、そのファイルに間違いなく問題があります。
9.ファイルをクラウドに転送する: 外付けハード ドライブからファイルにアクセスできない場合は、ドライブが物理的に損傷している可能性があり、クリーニングしても問題が解決する可能性はほとんどありません。この問題を回避するには、Google Drive、Dropbox、OneDrive などのクラウド サービスを介してファイルをコンピュータに送信します。
ヒント: クラウド サービスが好きでない場合は、昔ながらの電子メールにファイルを添付することで、いつでもコンピュータにファイルを転送できます。
10.ドライバーの更新: このプロセスでは、ローカル ドライブと外部ドライブの両方に関連するエラーを修正できます。Windows の [スタート] メニューを開き、「ドライバー」と入力します。[デバイス マネージャー]を選択し、 [ディスク ドライブ] をダブルクリックしてリストを展開し、更新するドライブを右クリックして、 [ドライバーの更新]を選択します。ドライブごとに手順を繰り返します。
11.ドライブのエラーを確認する: Windows には、実際にはドライブをスキャンし、エラーを見つけて修正するためのツールが組み込まれています。任意のドライブをスキャンするには、ファイル エクスプローラーを開き、ドライブ名を右クリックして、[プロパティ] > [ツール] > [チェック]を選択します。
スキャンプロセスには数分しかかかりません。スキャン中に検出されたエラーについては、最後に警告が表示されます。
12.ハードウェアとデバイスのトラブルシューティング ツールを実行します。 Windows には、トラブルシューティングと呼ばれる他の組み込みプログラムも含まれています。このトラブルシューティング ツールは、特定のテクノロジーの問題をスキャンして修正するように設計されています。
使用するアプリケーションは「ハードウェアとデバイスのトラブルシューティング」と呼ばれます。これを見つけるには、[設定] > [更新とセキュリティ] > [トラブルシューティング]を選択し、タイトルの下にある[トラブルシューティング ツールを実行]を選択します。
ヒント:同じ画面から共有フォルダーのトラブルシューティングを実行することもできます。 Windows Update の実行中にエラー 0x8007045d が発生した場合は、Windows Update トラブルシューティング ツールを使用することもお勧めします。
13.ウイルス対策プログラムを一時的に無効にする:ウイルス対策プログラムは、更新やインストールを妨げることで有名です。バックグラウンドで実行しているプログラムを無効にしてから、再度更新してみてください。
重要な注意事項: コンピュータが保護されていないと、将来さらに問題が発生する可能性があるため、ウイルス対策プログラムをオンに戻すことを忘れないでください。
エラー修正手段の適用が成功することを祈っています。
このガイドでは、Windows 10でデフォルトの電源プラン(バランス、高パフォーマンス、省電力)を復元する方法を詳しく解説します。
仮想化を有効にするには、まず BIOS に移動し、BIOS 設定内から仮想化を有効にする必要があります。仮想化を使用することで、BlueStacks 5 のパフォーマンスが大幅に向上します。
WiFi 接続に接続するときにドライバーが切断されるエラーを修正する方法を解説します。
DIR コマンドは、特定のフォルダーに含まれるすべてのファイルとサブフォルダーを一覧表示する強力なコマンド プロンプト コマンドです。 Windows での DIR コマンドの使用方法を詳しく見てみましょう。
ソフトウェアなしで Windows 10 アプリをバックアップし、データを保護する方法を説明します。
Windows のローカル グループ ポリシー エディターを使用して、通知履歴の削除やアカウントロックの設定を行う方法を説明します。
重要なリソースを簡単に監視及び管理できる<strong>IP監視</strong>ソフトウェアがあります。これらのツールは、ネットワーク、インターフェイス、アプリケーションのトラフィックをシームレスに確認、分析、管理します。
AxCrypt は、データの暗号化に特化した優れたソフトウェアであり、特にデータ セキュリティに優れています。
システムフォントのサイズを変更する方法は、Windows 10のユーザーにとって非常に便利です。
最近、Windows 10にアップデートした後、機内モードをオフにできない問題について多くのユーザーから苦情が寄せられています。この記事では、Windows 10で機内モードをオフにできない問題を解決する方法を説明します。








