Windows 10で欠落しているデフォルトの電源プランを復元する方法

このガイドでは、Windows 10でデフォルトの電源プラン(バランス、高パフォーマンス、省電力)を復元する方法を詳しく解説します。
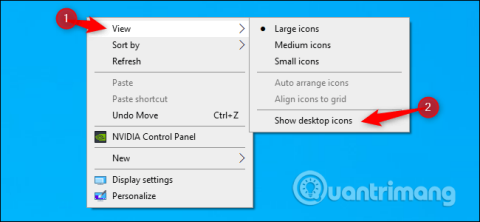
Windows にインストールされている多くのプログラムは、画面上にアイコンを自動的に追加し、デスクトップ上で混乱を引き起こしたり、デスクトップが反応したりすることがあります。クリーンできちんとしたデスクトップが必要な場合は、コンピュータ画面上でめったに使用されないアイコンをいくつか非表示にすることができます。
すべてのデスクトップアイコンを非表示または再表示する方法
すべてのデスクトップ アイコンを非表示または再表示するには、デスクトップを右クリックし、 [表示]をポイントして、[デスクトップ アイコンの表示]をクリックします。このオプションは、Windows 10、8、7、さらには Windows XP でも機能します。デスクトップ上のアイコンを有効または無効にします。
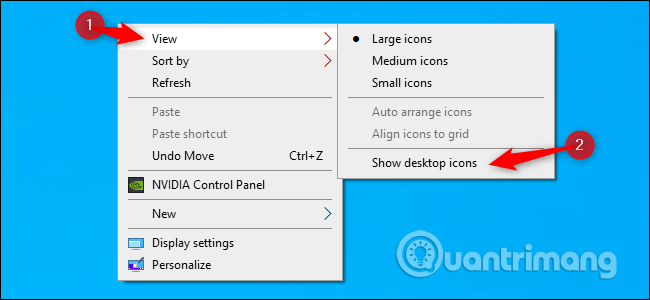
以上です。方法を知っていれば、このオプションは簡単に見つけて使用できます。
システムアイコンを非表示にする方法
Windows では、 [この PC]、[ネットワーク]、 [ごみ箱]などの組み込みのデスクトップ アイコンを非表示にすることもできます。これらのアイコンが表示されない場合、または他のデスクトップ アイコンを保持したまま非表示にしたい場合は、 [設定] または [コントロール パネル]で表示するアイコンを制御する必要があります。
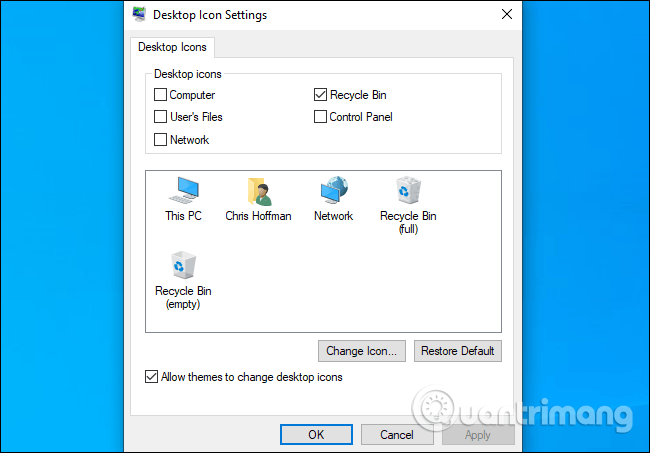
「OK」をクリックして変更を保存すると、結果がすぐにデスクトップに反映されます。
システム以外のアイコンを非表示にする方法
デスクトップ上のシステム以外のアイコン (デフォルト) を非表示にしたい場合は、手順が少し複雑になります。幸いなことに、Windows では、その項目の「プロパティ」セクションにあるオプションを使用して、ファイルまたはフォルダーを「非表示」状態にすることができます。このオプションを有効にすると、選択した項目がエクスプローラーから消えます。明確にしておきますが、この項目はシステム上に引き続き存在しますが、デスクトップを含むファイル エクスプローラー ウィンドウには表示されません。
一般に、このオプションを使用すると、Windows システムの一部ではない特定の項目をデフォルトで非表示にすることができますが、最初にファイル エクスプローラーに隠しファイルが表示されないようにする必要があります。これを行うには、 Windows + Eを押すか、スタートメニューを開いて、キーワード「This PC 」を入力して Enter を押してエクスプローラーを開きます。
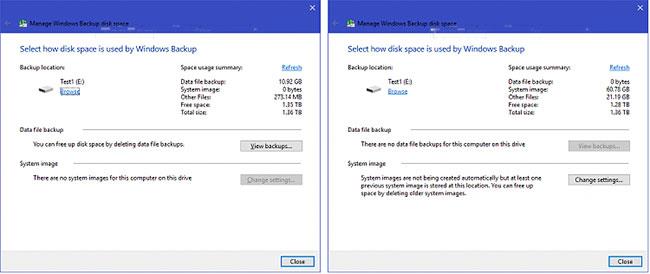
開いたファイル エクスプローラー ウィンドウで、画面上部のツール メニュー バーに移動し、「表示」タブをクリックして、以下に示すように「オプション」を選択します。
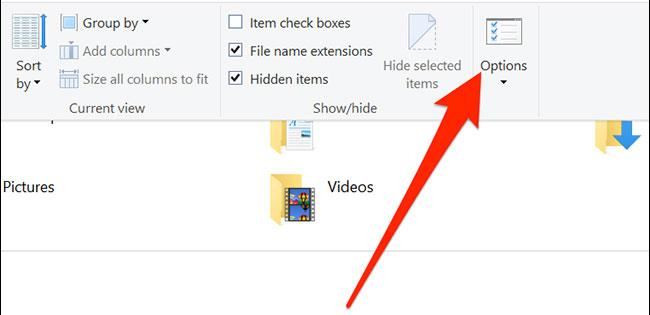
[フォルダー オプション] ウィンドウが開くので、[表示] タブをクリックします。次に、「詳細設定」セクションを見て、「隠しファイル、フォルダー、またはドライブを表示しない」オプションを見つけてクリックします。
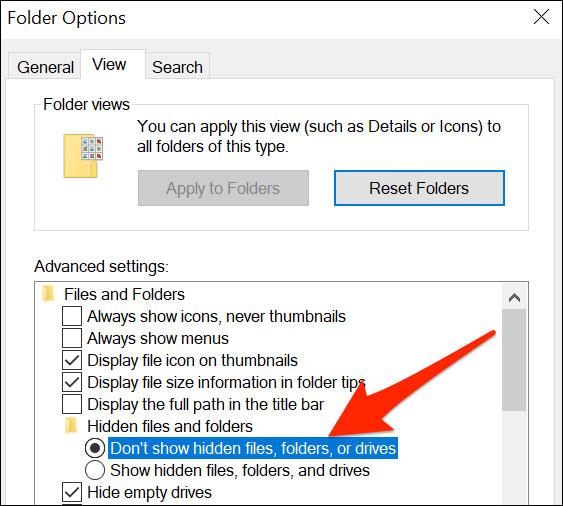
「OK」をクリックして変更を保存すると、「フォルダー オプション」ウィンドウが閉じます。
次に、デスクトップに移動して、非表示にしたいアイコンを見つけます。それを右クリックして「プロパティ」を選択します。
開いた [プロパティ] ダイアログ ボックスで、[全般] タブをクリックし、ウィンドウの下部近くにある[属性] セクションを見つけます。 「非表示」オプションの横にあるボックスをチェックします。
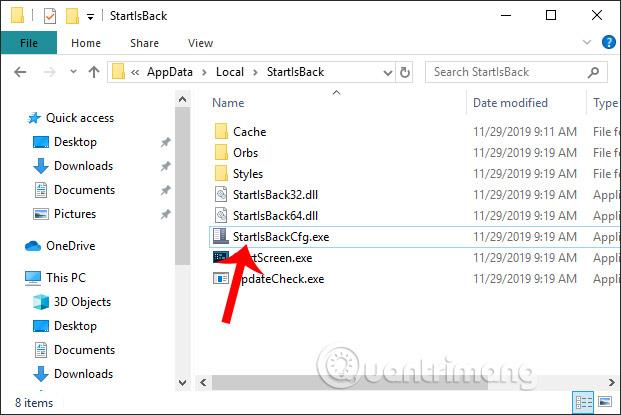
「OK」をクリックすると、このアイコンがデスクトップから消えます。
Windows 10 の非表示のデスクトップ アイコンにアクセスする方法
デスクトップ アイコンを非表示にしても、コンピュータからは何も削除されません。デスクトップに表示されるアイコンは、実際にはエクスプローラーからアクセスできるフォルダーに保存されます。アイコンがデスクトップ上で非表示になっている場合でも、デスクトップ フォルダーからアイコンにアクセスできます。
ここでは、デスクトップ フォルダーを開いて、デスクトップ上に隠したファイルやショートカットを表示およびアクセスする方法を説明します。

ファイルエクスプローラーを開く
ヒント:タスクバーの[ファイル エクスプローラー]アイコンをクリックするか、タスクバーの検索フィールドに「ファイル エクスプローラー」と入力します。
2. 「この PC」をクリックします。
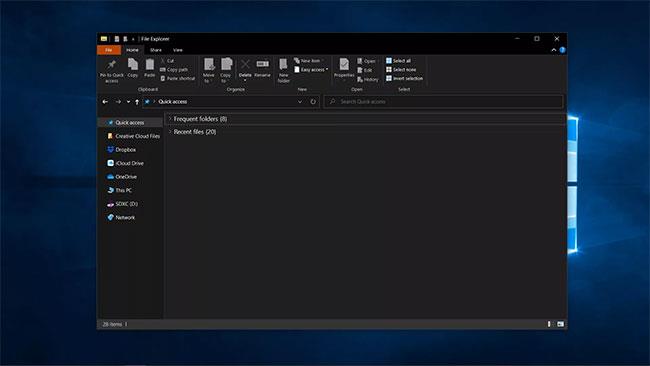
「この PC」をクリックします
3. 「デスクトップ」をクリックします。
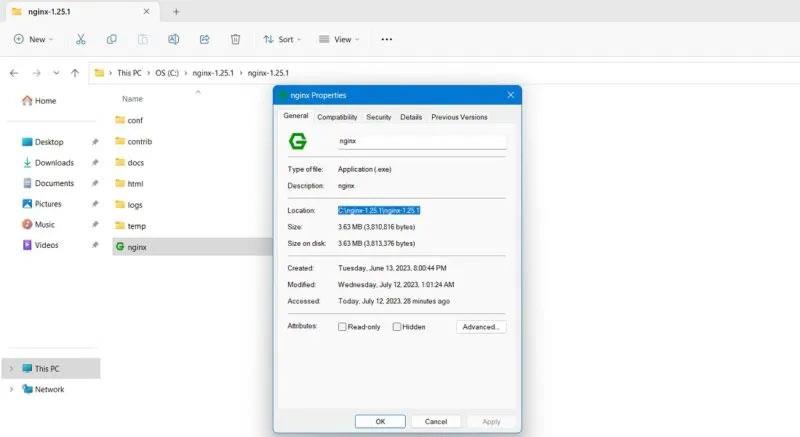
「デスクトップ」をクリックします
4. ファイル エクスプローラーでデスクトップ フォルダーが開き、ショートカットや隠しファイルを表示してアクセスできるようになります。
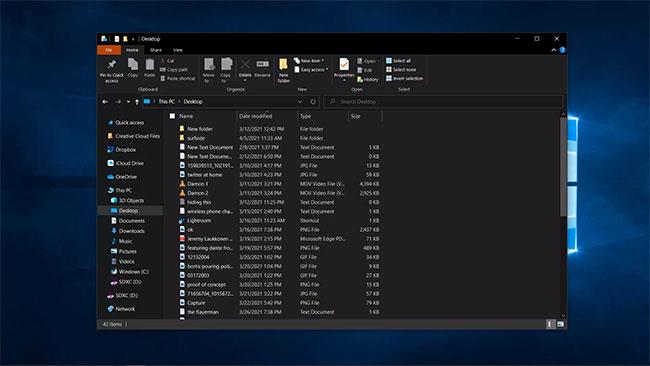
ファイルエクスプローラーでデスクトップフォルダーが開きます
成功を祈っています!
このガイドでは、Windows 10でデフォルトの電源プラン(バランス、高パフォーマンス、省電力)を復元する方法を詳しく解説します。
仮想化を有効にするには、まず BIOS に移動し、BIOS 設定内から仮想化を有効にする必要があります。仮想化を使用することで、BlueStacks 5 のパフォーマンスが大幅に向上します。
WiFi 接続に接続するときにドライバーが切断されるエラーを修正する方法を解説します。
DIR コマンドは、特定のフォルダーに含まれるすべてのファイルとサブフォルダーを一覧表示する強力なコマンド プロンプト コマンドです。 Windows での DIR コマンドの使用方法を詳しく見てみましょう。
ソフトウェアなしで Windows 10 アプリをバックアップし、データを保護する方法を説明します。
Windows のローカル グループ ポリシー エディターを使用して、通知履歴の削除やアカウントロックの設定を行う方法を説明します。
重要なリソースを簡単に監視及び管理できる<strong>IP監視</strong>ソフトウェアがあります。これらのツールは、ネットワーク、インターフェイス、アプリケーションのトラフィックをシームレスに確認、分析、管理します。
AxCrypt は、データの暗号化に特化した優れたソフトウェアであり、特にデータ セキュリティに優れています。
システムフォントのサイズを変更する方法は、Windows 10のユーザーにとって非常に便利です。
最近、Windows 10にアップデートした後、機内モードをオフにできない問題について多くのユーザーから苦情が寄せられています。この記事では、Windows 10で機内モードをオフにできない問題を解決する方法を説明します。








