Windows 10で欠落しているデフォルトの電源プランを復元する方法

このガイドでは、Windows 10でデフォルトの電源プラン(バランス、高パフォーマンス、省電力)を復元する方法を詳しく解説します。
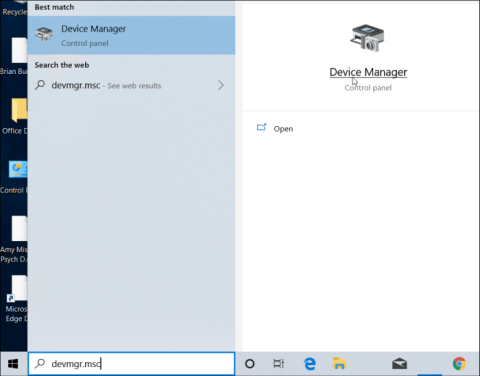
Microsoft は、Surface およびその他のサードパーティ製デバイスがタッチスクリーンを備えていると宣伝しています。ただし、タッチ機能を使用しない場合、またはトラブルシューティングなどの特定の状況でタッチ機能を無効にする必要がある場合は、次の方法で無効にすることができます。
Windows 10 デバイスでタッチ スクリーンを無効にする方法
デバイスのタッチ スクリーンを無効にするには、古いコントロール パネルにアクセスする必要があります。最も簡単な方法は、 を押してdevmgr.mscWinと入力し、Enterを押すことです。
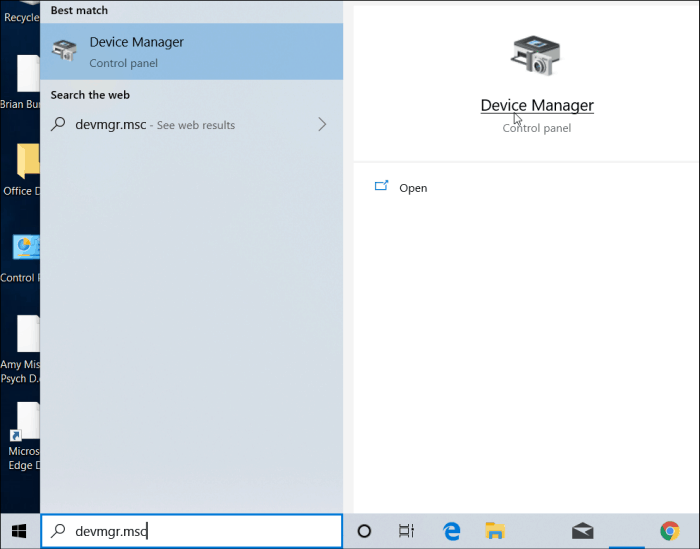
または、設定アプリの検索フィールドにデバイス マネージャーを入力してデバイス マネージャーを開くこともできます。
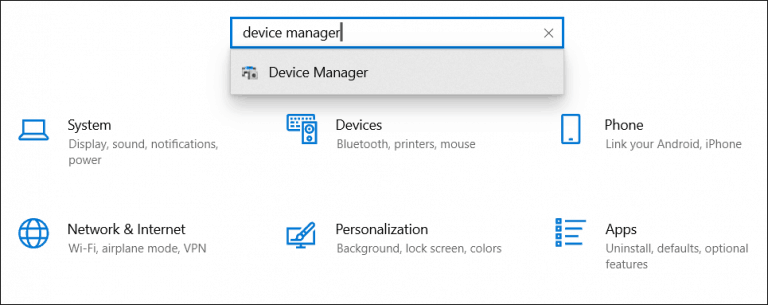
デバイス マネージャーで、下にスクロールして[ヒューマン インターフェイス デバイス]メニューを開きます。次に、下にスクロールしてHID 準拠タッチ スクリーンを右クリックし、メニューから[デバイスを無効にする]を選択します。
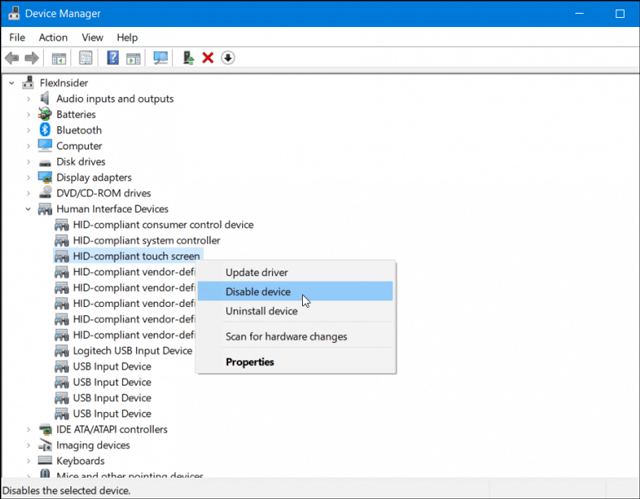
次に、表示されるダイアログ ボックスで[はい]をクリックして、この機能をオフにすることを確認する必要があります。
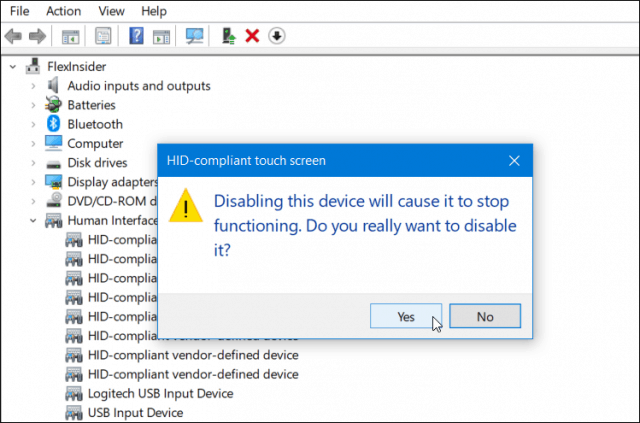
ログアウトしたり、コンピュータを再起動したりする必要はありません。タッチスクリーンが無効になっています。画面をタッチして確認してください。
後でタッチ スクリーンを再度有効にする場合は、デバイス マネージャーの同じメニューに戻り、HID 準拠タッチ スクリーンを右クリックして、 [デバイスを有効にする]を選択します。
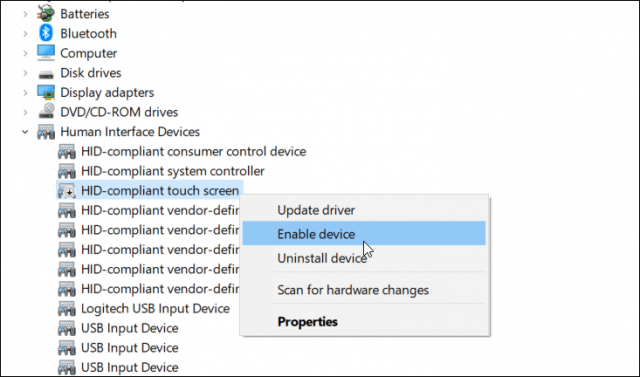
同様に、コンピュータをログアウトしたり再起動したりする必要もありません。タッチスクリーンが再び動作するようになります。
これは、デバイスの画面でタッチ機能を使用しない場合、または画面が応答しない問題のトラブルシューティングを行う場合に役立ちます。ただし、これはタッチ スクリーンを無効にする最も便利な方法ではありません。将来的には、Microsoft が設定アプリケーションにトグル ボタンを追加できることを願っています。
成功を祈っています!
このガイドでは、Windows 10でデフォルトの電源プラン(バランス、高パフォーマンス、省電力)を復元する方法を詳しく解説します。
仮想化を有効にするには、まず BIOS に移動し、BIOS 設定内から仮想化を有効にする必要があります。仮想化を使用することで、BlueStacks 5 のパフォーマンスが大幅に向上します。
WiFi 接続に接続するときにドライバーが切断されるエラーを修正する方法を解説します。
DIR コマンドは、特定のフォルダーに含まれるすべてのファイルとサブフォルダーを一覧表示する強力なコマンド プロンプト コマンドです。 Windows での DIR コマンドの使用方法を詳しく見てみましょう。
ソフトウェアなしで Windows 10 アプリをバックアップし、データを保護する方法を説明します。
Windows のローカル グループ ポリシー エディターを使用して、通知履歴の削除やアカウントロックの設定を行う方法を説明します。
重要なリソースを簡単に監視及び管理できる<strong>IP監視</strong>ソフトウェアがあります。これらのツールは、ネットワーク、インターフェイス、アプリケーションのトラフィックをシームレスに確認、分析、管理します。
AxCrypt は、データの暗号化に特化した優れたソフトウェアであり、特にデータ セキュリティに優れています。
システムフォントのサイズを変更する方法は、Windows 10のユーザーにとって非常に便利です。
最近、Windows 10にアップデートした後、機内モードをオフにできない問題について多くのユーザーから苦情が寄せられています。この記事では、Windows 10で機内モードをオフにできない問題を解決する方法を説明します。








