Windows 10で欠落しているデフォルトの電源プランを復元する方法

このガイドでは、Windows 10でデフォルトの電源プラン(バランス、高パフォーマンス、省電力)を復元する方法を詳しく解説します。
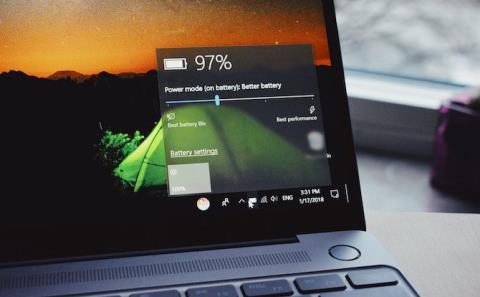
Windows 10 ラップトップに誤ったバッテリー情報が表示されたり、バッテリー残量が多く表示されたまま突然シャットダウンしたりするという問題がありますか?これは、バッテリーのハードウェアまたは Windows ソフトウェアのエラーである可能性があります。この記事では、Windows 10 で間違ったバッテリーの割合が表示されるエラーを修正する方法を説明します。
ノートパソコンのバッテリーは永久に使えるわけではありません
すべてのノートパソコンのバッテリーが同じように作られているわけではありません。ラップトップのバッテリーの容量はミリアンペア時 (mAH) で決まります。 mAH 値が高いほど、バッテリーが保持できるエネルギーが多くなります。一般に、バッテリーは高価であればあるほど優れていますが、不明な場合はメーカーの仕様を確認してください。
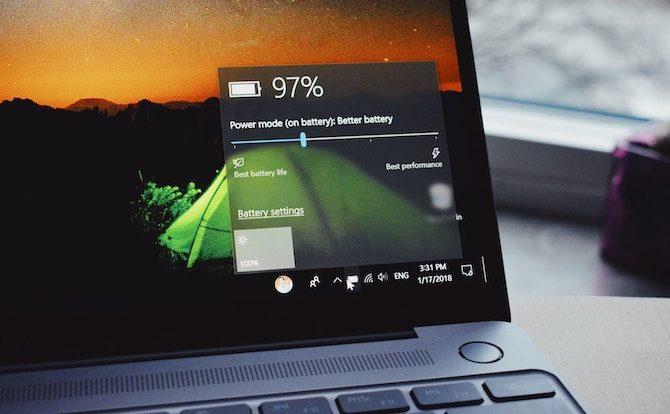
ラップトップのバッテリーが再充電せずにどのくらい持続するかは、コンピューターの使用方法によって異なります。画面を最大の明るさで放置したり、ビデオを見たり、多くのソフトウェアを実行したりすると、バッテリーの消耗が早くなります。
ラップトップをどれだけ注意深く使用しても、バッテリーの総容量は時間の経過とともに減少します。各バッテリーには特定の充電回数と充電サイクルがあります。これらは温度などの環境要因にも影響されます。もちろん、バッテリーはノートパソコンほど長くは持ちません。通常、18 ~ 24 か月使用するとバッテリー寿命が減少します。
バッテリー ヘルス チェッカーを使用すると、その仕組みをよりよく理解できます。
バッテリー残量が予測可能
以下の解決策に入る前に、バッテリー寿命の計算方法を理解しておく必要があります。
Windows のバッテリー寿命の計算は推定値にすぎません。これはコンピュータ上で行われていることに基づいており、コンピュータがそれらのアクションを継続することを前提としています。
ビデオを見たりゲームをしたりする場合、Windows は残り時間をあまり推定しません。

ただし、ゲームをやめ、画面の明るさを下げ、Word 文書のみを開くと、バッテリーの残り時間は長くなります。
バックグラウンドで更新プログラムをインストールしているプログラムがある場合は、積極的に何もしていなくても、この数値は変化します。
したがって、実行されたアクションに応じて残り時間が増減するのは正常ですが、ラップトップが 30% で突然シャットダウンする場合は、間違いなく問題があります。
ノートパソコンのバッテリーを調整する
ラップトップのバッテリー メーターが不正確な数値を示している場合、この問題を解決する最善の方法はバッテリー メーターを調整することです。これを行うには、バッテリーをフル充電からフル充電し、再度フル充電します。
このプロセスは追加の電力を提供したり、ラップトップのバッテリー寿命を延ばしたりするものではありませんが、Windows がバッテリー寿命を正確に読み取ることができるようになります。
1.電源プランを調整する
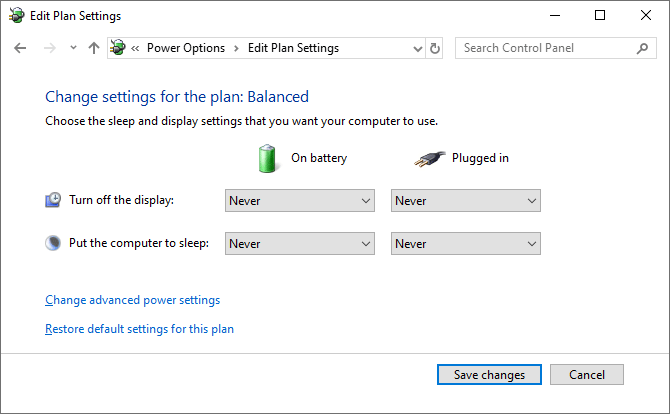
ステップ 1.開始するには、タスクバーのバッテリーアイコンを右クリックします。[電源オプション]をクリックし、左側のメニューから[コンピュータがスリープするときの変更]をクリックします。
ステップ 2.後でリセットする必要があるため、現在の設定をメモしておきます。すべてを「なし」に変更し、「変更を保存」をクリックします。
ステップ 3. [詳細な電源設定の変更]をクリックします。[バッテリー]を展開し、次に[重大なバッテリー レベル]を展開します。後で使用できるように現在のパーセンテージを記録します。[オンバッテリー]パーセンテージをクリックして、可能な限り低いレベルに設定します。
ステップ 4. 「Critical Battery Action」を展開し、「On Battery」が「Hibernate」に設定されていることを確認します。そうでない場合は、クリックして変更します。
ステップ5 .完了したら、「OK」をクリックして変更を保存します。
2. ラップトップを充電する
ラップトップを接続し、バッテリーを 100% まで充電します。このプロセス中もラップトップを使用できます。バッテリーが 100% 充電されたら、ラップトップの使用を中止し、バッテリーが冷えるまで数時間待ちます。
3. ラップトップのプラグを抜きます
ラップトップの充電器のプラグを抜き、バッテリーが切れるまで放置します。この間もコンピュータを使用できます。ラップトップのバッテリーが完全に消耗して電源が切れるまで待つ必要があります。その後、さらに数時間待ちます。
4. ラップトップを再度充電します
ラップトップの充電器を接続し、バッテリーを 100% まで充電します。 Windows のエネルギー設定に戻り、前の手順に従ってすべてを元の状態に戻すか、好みに合わせて調整します。
バッテリーの割合が正しく表示されるようになりました。そうでない場合は、以下の手順に従ってください。
バッテリードライバーを再インストールします
バッテリードライバーが見つからないか破損している可能性があり、そのため間違ったバッテリーパーセンテージが表示されるエラーが発生します。再インストールしてください。
Windows+キーを押して、 [デバイス マネージャー]Xをクリックします。[バッテリー]を展開すると、 [Microsoft AC アダプター]と[Microsoft ACPI 準拠の制御方式バッテリー]が表示されます。
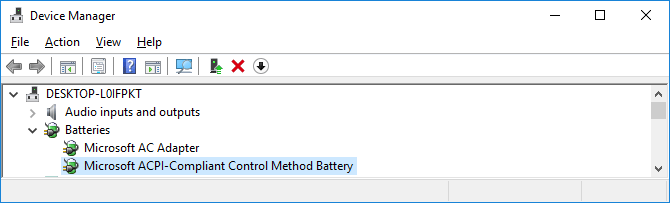
「Microsoft ACPI-Compliant Control Method Battery」を右クリックし、「デバイスのアンインストール」をクリックします。プロセスが完了するまで待ちます。
完了したら、トップ メニューから[アクション] > [ハードウェア変更のスキャン] をクリックしてドライバーを再インストールします。完了したらコンピュータを再起動します。
ウィンドウを更新する

システムを保護し、最新の機能を活用するには、Windows を最新の状態に保つ必要があります。
古い Windows の問題は、アイコンの上にマウスを移動したときに表示されるバッテリーの割合が、アイコンをクリックしたときに表示されるバッテリーの割合 (1 パーセント) と異なることです。
コンピュータで最新バージョンの Windows が実行されていることを確認するには、Win+を押して[設定]Iを開き、[更新とセキュリティ]をクリックして、 [更新プログラムの確認]をクリックします。アップデートが利用可能な場合は、自動的にダウンロードしてインストールされます。
ノートパソコンのバッテリー寿命を最適化する
うまくいけば、上記の方法で、Windows 10 ラップトップで間違ったバッテリーの割合が表示されるエラーが修正されるでしょう。ラップトップのバッテリーが古くて電力が供給されない場合は、「その方法はすでに知っています。ラップトップを増やしましたか?」の記事を参照してください。 Windows 10 のバッテリー寿命は?。
成功を祈っています!
このガイドでは、Windows 10でデフォルトの電源プラン(バランス、高パフォーマンス、省電力)を復元する方法を詳しく解説します。
仮想化を有効にするには、まず BIOS に移動し、BIOS 設定内から仮想化を有効にする必要があります。仮想化を使用することで、BlueStacks 5 のパフォーマンスが大幅に向上します。
WiFi 接続に接続するときにドライバーが切断されるエラーを修正する方法を解説します。
DIR コマンドは、特定のフォルダーに含まれるすべてのファイルとサブフォルダーを一覧表示する強力なコマンド プロンプト コマンドです。 Windows での DIR コマンドの使用方法を詳しく見てみましょう。
ソフトウェアなしで Windows 10 アプリをバックアップし、データを保護する方法を説明します。
Windows のローカル グループ ポリシー エディターを使用して、通知履歴の削除やアカウントロックの設定を行う方法を説明します。
重要なリソースを簡単に監視及び管理できる<strong>IP監視</strong>ソフトウェアがあります。これらのツールは、ネットワーク、インターフェイス、アプリケーションのトラフィックをシームレスに確認、分析、管理します。
AxCrypt は、データの暗号化に特化した優れたソフトウェアであり、特にデータ セキュリティに優れています。
システムフォントのサイズを変更する方法は、Windows 10のユーザーにとって非常に便利です。
最近、Windows 10にアップデートした後、機内モードをオフにできない問題について多くのユーザーから苦情が寄せられています。この記事では、Windows 10で機内モードをオフにできない問題を解決する方法を説明します。








