Windows 10で欠落しているデフォルトの電源プランを復元する方法

このガイドでは、Windows 10でデフォルトの電源プラン(バランス、高パフォーマンス、省電力)を復元する方法を詳しく解説します。

Windows の BCD (ブート構成データ) ストアが見つからないか、破損しているか、正しく構成されていない場合、Windows は起動できず、ブート プロセス中に「BOOTMGR が見つかりません」エラーまたは同様のエラー メッセージが表示されます。
BCD 問題に対する最も簡単な解決策は、単純に再構築することです。これは、bootrec コマンド (以下で詳しく説明します) を使用して自動的に実行できます。
このガイドが長すぎると思われても心配する必要はありません。実行するコマンドがいくつかあり、画面に多くの出力が表示されますが、BCD の再構築は非常に簡単なプロセスです。指示に正確に従ってください。すべて問題ありません。
注: これらの手順は、Windows 10、Windows 8、Windows 7、および Windows Vista に適用されます。 Windows XP にも同様の問題が存在する可能性がありますが、ブート構成情報は BCD ではなく boot.ini ファイルに保存されるため、ブート データを使用して XP エラーを修正することはまったく異なるプロセスになります。
Windows 10、8、7、または Vista で BCD を再構築する方法
Windows での BCD の再構築には約 15 分しかかかりません。
1. Windows 10 または Windows 8 を使用している場合は[詳細スタートアップ オプション]を開き、Windows 7 または Windows Vista を使用している場合は [システム回復オプション] を開きます。
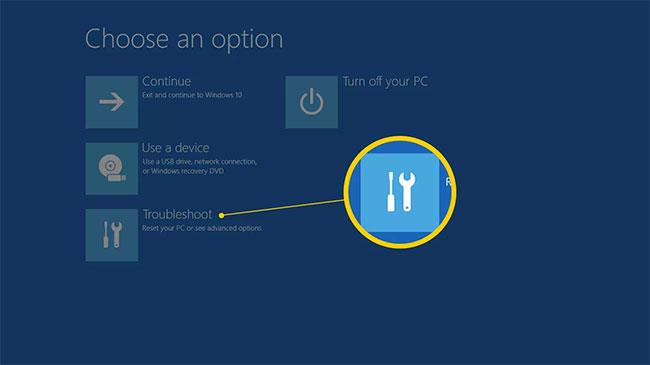
2. Windows 10/8 では、[トラブルシューティング] > [詳細オプション]を選択します。

3. [コマンド プロンプト]ボタンを選択して起動します。
ヒント: コマンド プロンプトはすぐには起動しません。コンピュータの準備が完了すると、「準備中」画面が短時間表示されます。
注: コマンド プロンプトにアクセスするには、アカウント名を選択し、パスワードを入力する必要がある場合があります。
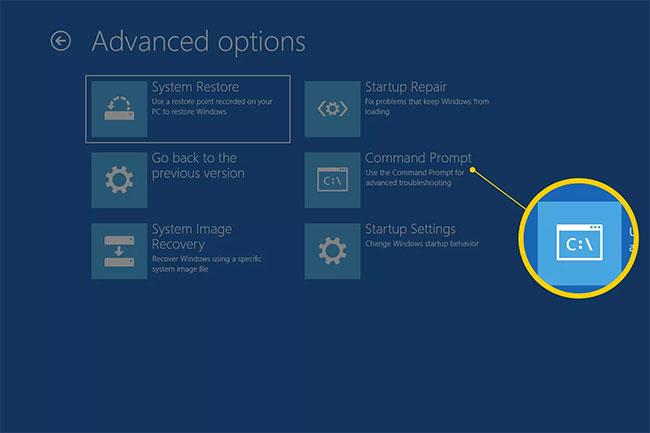
4. プロンプトで、以下に示すように bootrec コマンドを入力し、 を押しますEnter。
bootrec /rebuildbcd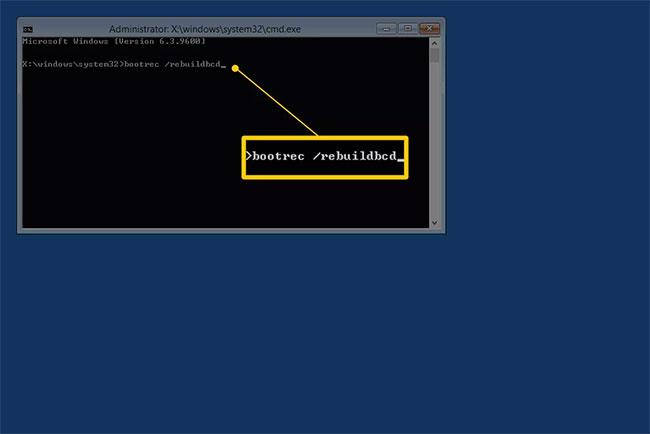
bootrec コマンドは、BCD にない Windows 設定を検索し、1 つ以上の設定を追加するかどうかを尋ねます。
5. コマンド ラインに次のいずれかのメッセージが表示されます。
オプション1
Scanning all disks for Windows installations. Please wait, since this may take a while... Successfully scanned Windows installations. Total identified Windows installations: 0 The operation completed successfully.オプション 2
Scanning all disks for Windows installations. Please wait, since this may take a while... Successfully scanned Windows installations. Total identified Windows installations: 1 [1] D:\Windows Add installation to boot list? Yes/No/All:
Yしますか?という質問に「はい」と入力します。をクリックすると、「操作は正常に完了しました」というメッセージが表示され、プロンプトでカーソルが点滅します。手順の最後にあるステップ 10 で終了します。6. BCD ストアが存在し、Windows インストールがリストされているため、まず手動で削除してから、再度ビルドを試みる必要があります。プロンプトでコマンド bcdedit を実行し、次のキーを押しますEnter。
bcdedit /export c:\bcdbackup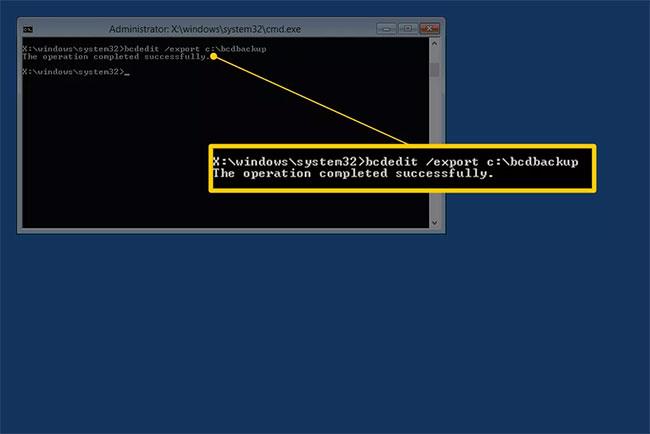
ここでは、bcdedit コマンドを使用して、BCD ストアをファイルbcdbackup としてエクスポートします。ファイル拡張子を指定する必要はありません。このコマンドは画面に次の項目を返します。これは、BCD エクスポートが期待どおりに機能することを意味します。
The operation completed successfully.7. この時点で、BCD ストアが操作できるように、いくつかのファイル プロパティを調整する必要があります。プロンプトで、次のようにattrib コマンドを正確に実行します。
attrib c:\boot\bcd -h -r -s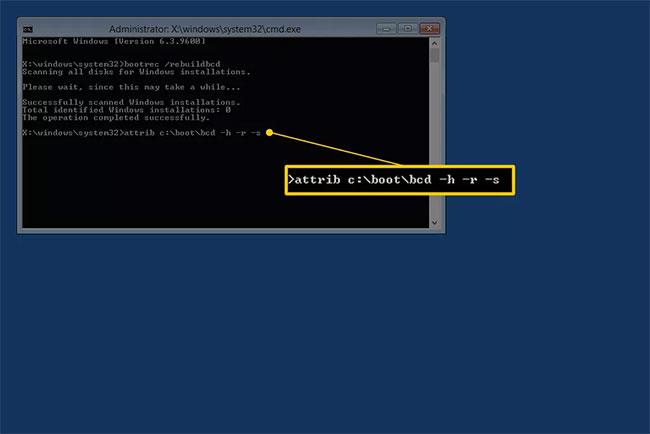
attrib コマンドで行った操作により、bcd ファイルから隠し属性、読み取り専用属性、およびシステム属性が削除されました。これらのプロパティは、ファイルに対して実行できるアクションを制限します。これらがなくなったので、ファイルをより自由に操作 (つまり、ファイル名の変更) できるようになりました。
8. BCD ストアの名前を変更するには、次のように ren コマンドを実行します。
ren c:\boot\bcd bcd.oldBCD ストアの名前が変更されました。手順 6 で試みたように、正常に再構築できます。
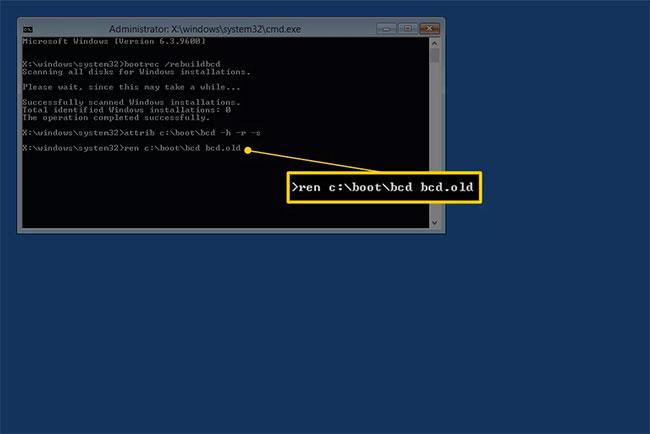
注: 新しいファイルを作成しようとしているため、BCD ファイルを完全に削除できます。ただし、既存の BCD は現在 Windows では使用できないため、名前を変更しても同じことができます。さらに、操作を元に戻す場合は、手順 5 で実行したエクスポートに加えて、別のバックアップ層が得られます。
9. 次の手順を実行して BCD を再構築してから、 を押しますEnter。
bootrec /rebuildbcd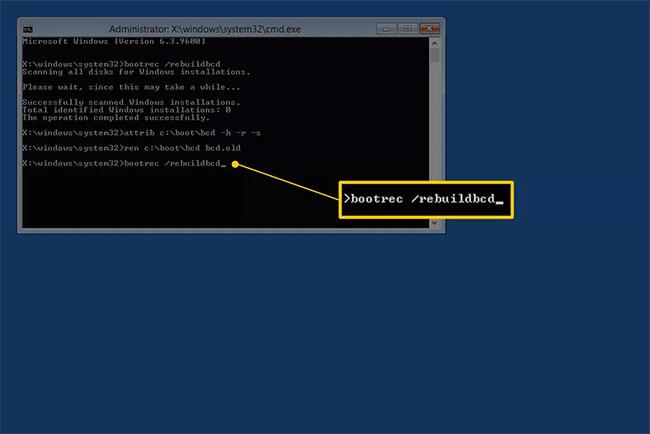
このコマンドを実行すると、コマンド プロンプトで次の結果が生成されます。
Scanning all disks for Windows installations. Please wait, since this may take a while... Successfully scanned Windows installations. Total identified Windows installations: 1 [1] D:\Windows Add installation to boot list? Yes/No/All: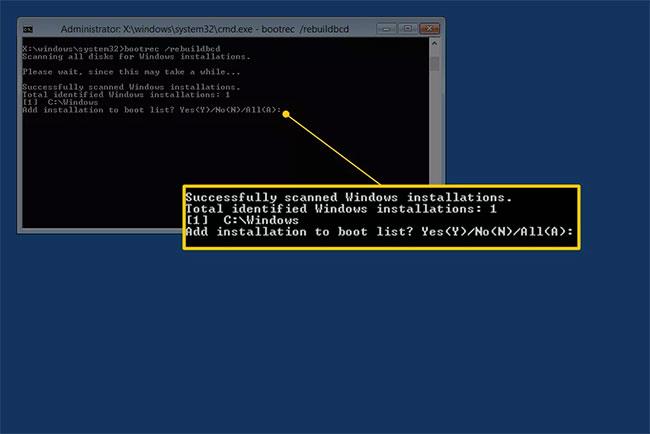
これは、BCD ストアの再構築が予想どおりに進行していることを意味します。
10. 「インストールをブートリストに追加しますか?」という質問に対してをクリックし、「はい」Yと入力して、 キーを押します。Enter
画面にこれが表示され、BCD の再構築が完了したことが示されます。
The operation completed successfully.
11. コンピュータを再起動します。 BCD ストアの問題だけが問題であると仮定すると、予想どおり Windows は起動します。
重要な注意事項:詳細スタートアップ オプションを起動するかシステム回復オプションを起動するかによって、再起動する前にディスクまたはフラッシュ ドライブを取り外す必要がある場合があります。
BCD を再構築しても発生している問題が解決しない場合は、Windows の正常な起動を妨げている特定の問題のトラブルシューティングを続けます。
成功することを願っています。
このガイドでは、Windows 10でデフォルトの電源プラン(バランス、高パフォーマンス、省電力)を復元する方法を詳しく解説します。
仮想化を有効にするには、まず BIOS に移動し、BIOS 設定内から仮想化を有効にする必要があります。仮想化を使用することで、BlueStacks 5 のパフォーマンスが大幅に向上します。
WiFi 接続に接続するときにドライバーが切断されるエラーを修正する方法を解説します。
DIR コマンドは、特定のフォルダーに含まれるすべてのファイルとサブフォルダーを一覧表示する強力なコマンド プロンプト コマンドです。 Windows での DIR コマンドの使用方法を詳しく見てみましょう。
ソフトウェアなしで Windows 10 アプリをバックアップし、データを保護する方法を説明します。
Windows のローカル グループ ポリシー エディターを使用して、通知履歴の削除やアカウントロックの設定を行う方法を説明します。
重要なリソースを簡単に監視及び管理できる<strong>IP監視</strong>ソフトウェアがあります。これらのツールは、ネットワーク、インターフェイス、アプリケーションのトラフィックをシームレスに確認、分析、管理します。
AxCrypt は、データの暗号化に特化した優れたソフトウェアであり、特にデータ セキュリティに優れています。
システムフォントのサイズを変更する方法は、Windows 10のユーザーにとって非常に便利です。
最近、Windows 10にアップデートした後、機内モードをオフにできない問題について多くのユーザーから苦情が寄せられています。この記事では、Windows 10で機内モードをオフにできない問題を解決する方法を説明します。








