Windows 10で欠落しているデフォルトの電源プランを復元する方法

このガイドでは、Windows 10でデフォルトの電源プラン(バランス、高パフォーマンス、省電力)を復元する方法を詳しく解説します。
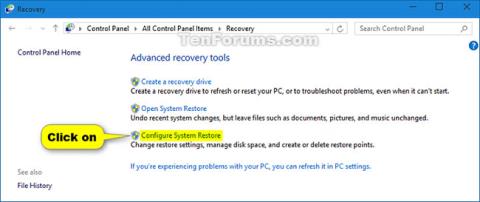
システム保護は、システムの復元を実行することで、不要なシステム変更を元に戻すことができる機能です。システムの復元機能を使用すると、問題が発生した場合に、個人データ ファイルを失うことなくコンピュータを以前の状態 (復元ポイント) に復元できます。
各復元ポイントには、システムを選択した状態に復元するために必要な重要な情報が含まれています。復元ポイントは、新しいアプリ、ドライバー、または Windows アップデートをインストールするとき、および復元ポイントを手動で作成するときに自動的に作成されます。復元は%UserProfile%フォルダー内の個人ファイルには影響しませんが、復元ポイントの作成後にインストールされたアプリケーション、ドライバー、更新プログラムは削除されます。
これは、最近のアプリ、ドライバー、またはアップデートをインストールした後に PC が正常に動作しない場合に役立ちます。
このガイドでは、Windows 10 で復元ポイントを作成し、システムの復元を実行できるように、選択したドライブのシステム保護を有効または無効にする方法を説明します。
注: ドライブのシステム保護機能を有効または無効にするには、管理者としてログインする必要があります。
システムのプロパティでドライブのシステム保護をオンまたはオフにする
1. 以下のステップ 2、ステップ 3、またはステップ 4 を実行して、システムを開きます。
2. Win+を押して[システム]Xをクリックし、以下の手順 5 に進みます。
3.コントロール パネル(アイコン表示) を開き、システムアイコンをクリックして、以下の手順 5 に進みます。
4.コントロール パネル(アイコン ビュー) を開き、[回復]アイコンをクリックし、[システムの復元の構成]リンクをクリックして、以下の手順 6 に進みます。
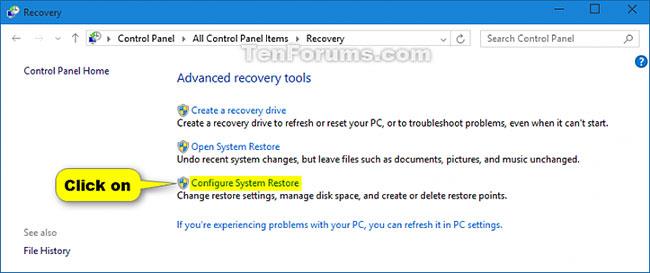
「システムの復元の構成」リンクをクリックします。
5.左側にある「システムの保護」リンクをクリックします。

左側の「システム保護」リンクをクリックします
6. UAC によってプロンプトが表示されたら、「はい」をクリックします。
7. 「保護設定」で、システム保護を有効または無効にするドライブ (例: C:) を選択し、「構成」ボタンをクリックします。
8. 実行したい内容に応じて、以下のステップ 9 またはステップ 10 を実行します。
9. ドライブのシステム保護機能をオフにするには、次の手順を実行します。
A) [設定の復元]で、[システム保護を無効にする]を選択し、[OK] をクリックします。
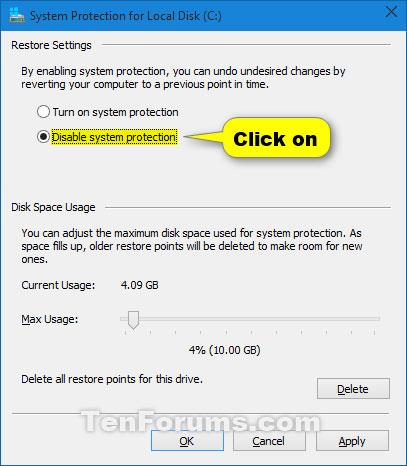
ドライブのシステム保護機能をオフにする
B) 「はい」をクリックして確認します。
10. ドライブのシステム保護機能をオンにするには、次の手順を実行します。
A) [設定の復元]で、[システム保護をオンにする] を選択します。
B) [ディスク容量の使用量]セクションで、システムを保護するために使用する最大ディスク容量に [最大使用量]スライダーを調整し、 [OK] をクリックします。
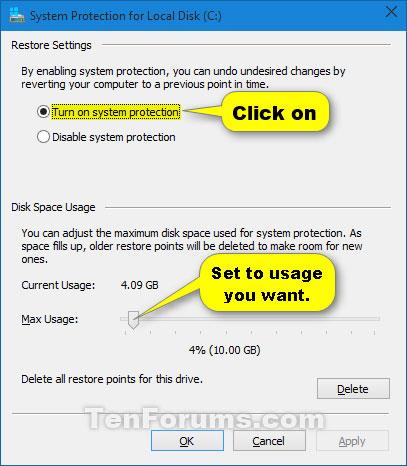
ドライブのシステム保護機能をオンにする
最大使用量が大きいほど、ドライブで使用できる復元ポイントが多くなります。もちろん、このオプションではドライブ上のより多くの空き領域が使用されるため、ニーズに合ったレベルを考え出します。
PowerShell でドライブのシステム保護を有効にする
2. PowerShell に以下のコマンドを入力し、 を押しますEnter。
Enable-ComputerRestore -Drive ":\"上記のコマンドを、システム保護を有効にする実際のドライブ文字 (「C」など) に置き換えます。
例えば:
Enable-ComputerRestore -Drive "C:\"複数のドライブに対してシステム保護を一度に有効にする場合は、以下のように、カンマ、スペース、および別のドライブ文字を追加し、その後にコロン、バックスラッシュを追加し、すべて引用符で囲みます。
Enable-ComputerRestore -Drive "C:\", "E:\"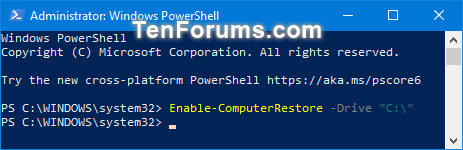
PowerShell でドライブのシステム保護を有効にする
3. ここで、必要に応じて PowerShell を閉じます。
PowerShell でドライブのシステム保護をオフにする
1. 管理者権限で PowerShell を開きます。
2. PowerShell に以下のコマンドを入力し、 を押しますEnter。
Disable-ComputerRestore -Drive ":\"上記のコマンドを実際のドライブ文字に置き換えます。
複数のドライブのシステム保護を一度にオフにする場合は、カンマ、スペース、別のドライブ文字を追加し、その後にコロン、バックスラッシュを追加し、全体を引用符で囲みます。
Disable-ComputerRestore -Drive "C:\", "E:\"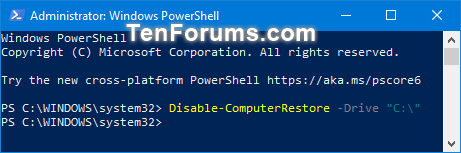
PowerShell でドライブのシステム保護をオフにする
3. ここで、必要に応じて PowerShell を閉じます。
このガイドでは、Windows 10でデフォルトの電源プラン(バランス、高パフォーマンス、省電力)を復元する方法を詳しく解説します。
仮想化を有効にするには、まず BIOS に移動し、BIOS 設定内から仮想化を有効にする必要があります。仮想化を使用することで、BlueStacks 5 のパフォーマンスが大幅に向上します。
WiFi 接続に接続するときにドライバーが切断されるエラーを修正する方法を解説します。
DIR コマンドは、特定のフォルダーに含まれるすべてのファイルとサブフォルダーを一覧表示する強力なコマンド プロンプト コマンドです。 Windows での DIR コマンドの使用方法を詳しく見てみましょう。
ソフトウェアなしで Windows 10 アプリをバックアップし、データを保護する方法を説明します。
Windows のローカル グループ ポリシー エディターを使用して、通知履歴の削除やアカウントロックの設定を行う方法を説明します。
重要なリソースを簡単に監視及び管理できる<strong>IP監視</strong>ソフトウェアがあります。これらのツールは、ネットワーク、インターフェイス、アプリケーションのトラフィックをシームレスに確認、分析、管理します。
AxCrypt は、データの暗号化に特化した優れたソフトウェアであり、特にデータ セキュリティに優れています。
システムフォントのサイズを変更する方法は、Windows 10のユーザーにとって非常に便利です。
最近、Windows 10にアップデートした後、機内モードをオフにできない問題について多くのユーザーから苦情が寄せられています。この記事では、Windows 10で機内モードをオフにできない問題を解決する方法を説明します。








