Windows 10で欠落しているデフォルトの電源プランを復元する方法

このガイドでは、Windows 10でデフォルトの電源プラン(バランス、高パフォーマンス、省電力)を復元する方法を詳しく解説します。
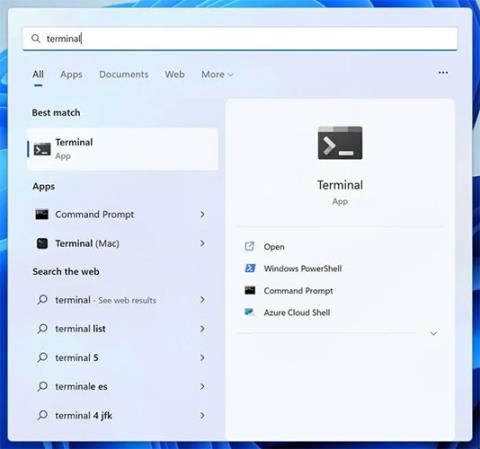
これまでにパッケージ マネージャーを使用したことがない場合は、これを変更する必要があります。これらは、一貫したインターフェイスでさまざまなソフトウェア (「パッケージ」と呼ばれます) をインストールおよび管理できる便利なタイプのソフトウェアです。 Microsoft は現在、独自の Windows パッケージ マネージャーを提供しており、何千もの異なるパッケージをインストールできます。 Windows パッケージ マネージャーを使用する方法とその理由について説明します。
Windows パッケージ マネージャーをインストールする
winget (「ウィン ゲット」と発音) は、Windows パッケージ マネージャーからパッケージを検索、インストール、アンインストールするためのコマンド ライン ツールです。Windows 11を使用している場合、winget はすでにプリインストールされています。
winget は、Microsoft Store から「App Installer」をダウンロードしてインストールできます。 「入手」ボタンが表示されない場合は、既に winget がインストールされている可能性があります。
Windows パッケージ マネージャーを使用してアプリケーションをインストールする
winget を使用する前に、コマンド ライン インターフェイスを開く必要があります。 Win キーを押して「ターミナル」と入力し、ターミナル アプリをクリックします。
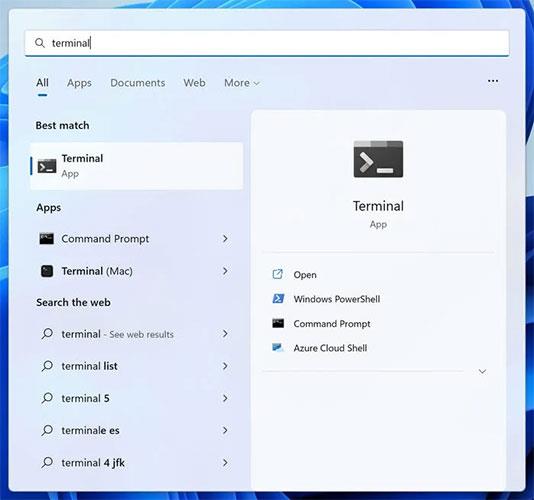
ターミナルを開く
Windows パッケージ マネージャーの検索機能は非常に強力です。これを使用してパッケージを検索してインストールする方法は次のとおりです。
1. 「winget search Firefox」と入力し、Enter キーを押します。
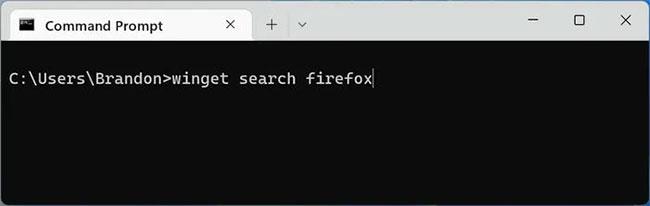
Windows パッケージ マネージャーが Firefox パッケージを検索します
2. 検索語 (この場合は「firefox」) を含むパッケージのリストが表示されます。「ID」列の下のテキスト(この場合は「Mozilla.Firefox」 ) を選択してコピーします。
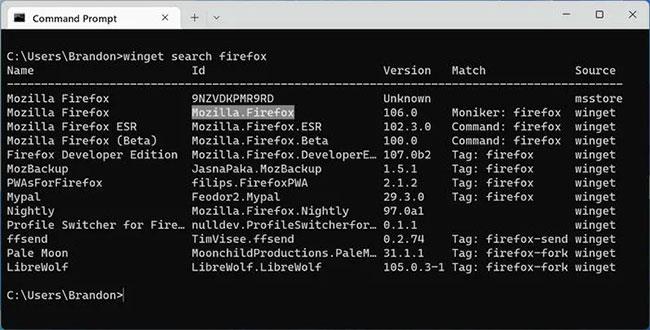
Mozilla Firefoxを選択します
3. パッケージの詳細については、「 winget show Mozilla.Firefox 」と入力し、 「show」の後のテキストが前の手順でコピーしたテキストとまったく同じであることを確認します。表示された情報から、必要なパッケージが正規のソースからのものであるかどうかを確認できます。たとえば、「ダウンロード URL」が開発者の公式 Web サイトであるかどうかを確認します。
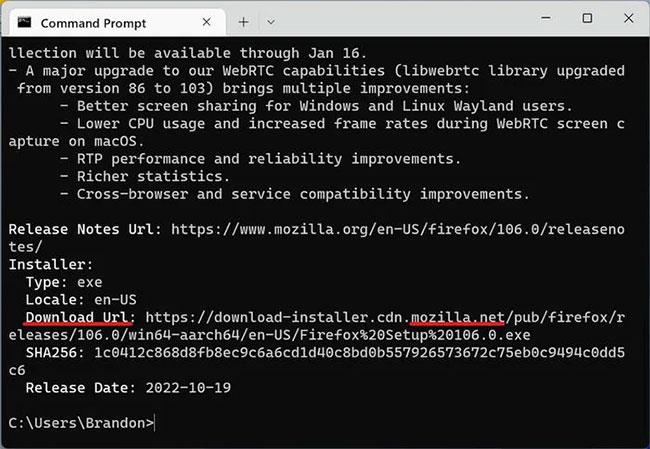
ダウンロードURLを表示
4. 「winget install Mozilla.Firefox」と入力してパッケージをダウンロードし、インストール プロセスを開始します。 Firefox インストーラーが表示されれば成功です。
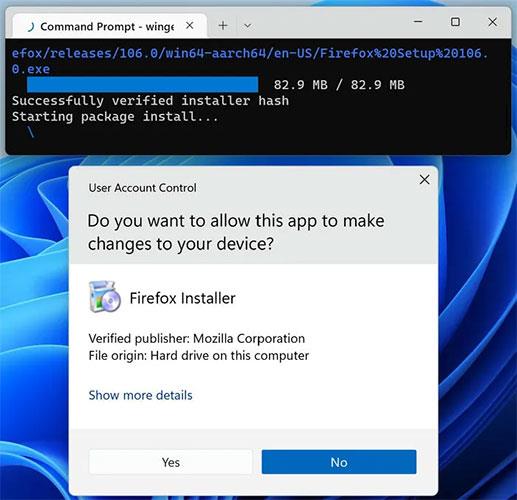
Firefox インストーラー
複数のアプリケーションをバッチインストールする
winget は、「マニフェスト」と呼ばれるアプリケーションのリストを含む .JSON ファイルを作成し、そのマニフェストを使用して同じアプリケーションを別のコンピューターにインストールできます。これは、サードパーティのインストーラーを必要としない Ninite の機能です。
1. winget export -oと入力し、新しい .JSON ファイルへのパスに置き換えます。たとえば、winget export -o C:\Users\Brandon\Desktop\packages.json となります。
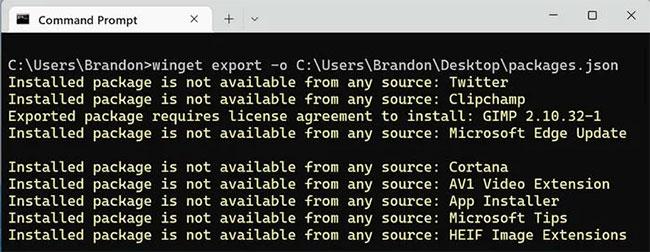
Winget エクスポート パッケージ
2. .JSON ファイルを別のコンピュータと共有します。
3. 別のコンピュータで、マニフェスト ファイルのパスを使用してwinget importと入力するだけです。これにより、リストされた各アプリケーションのインストールがすぐに 1 つずつ開始されます。
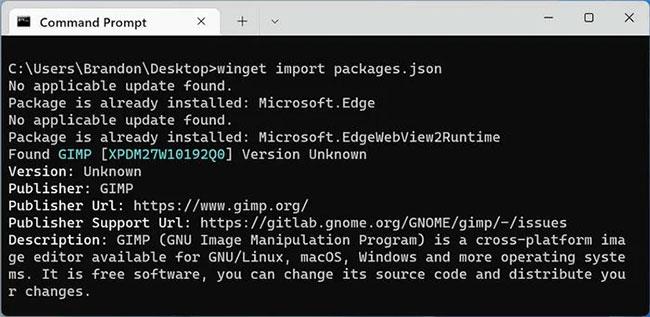
Winget はパッケージをインポートします
Windows パッケージ マネージャーでパッケージをアップグレードする
winget の優れた機能の 1 つは、単一のインターフェイスからさまざまなプログラムを更新できることです。
1. 「winget upgrade」と入力して、アップグレードが必要なすべてのアプリケーションを表示します。

アップグレードが必要なすべてのアプリケーションを表示します
2. ID をコピーしてコマンドで使用することで、アプリケーションをアップグレードできます。例えば:
winget upgrade Microsoft.WindowsTerminal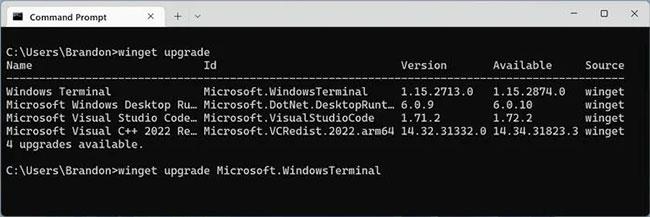
IDをコピーしてアプリケーションをアップグレードする
3. さらに良いことに、「winget upgrade --all」と入力して、新しいバージョンのアプリをアップグレードすることもできます。これにより、各インストール プロセスが順番に実行されます。
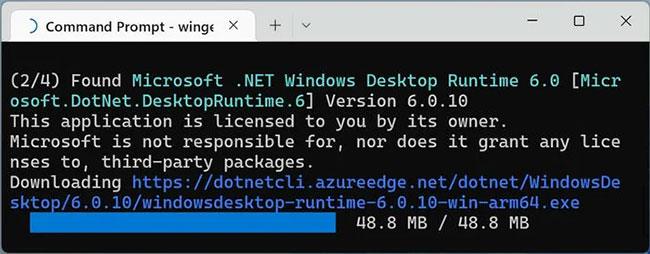
新しいバージョンのアプリをアップグレードする
Winget でパッケージをアンインストールする
winget を使用すると、コンピュータにインストールされているアプリケーションを簡単に見つけて削除できます。
1. winget listと入力して、winget で管理されている PC 上のすべてのアプリケーションを表示します。これには、もともと winget でインストールしなかったプログラムも含まれます。
2. リストを絞り込むには、オプションを追加してwinget list --name fire と入力し、 「fire」という名前のアプリケーションのみを含めます。また、「browser」タグを持つすべてのパッケージを一覧表示するには、winget list --tag browserを試してください。
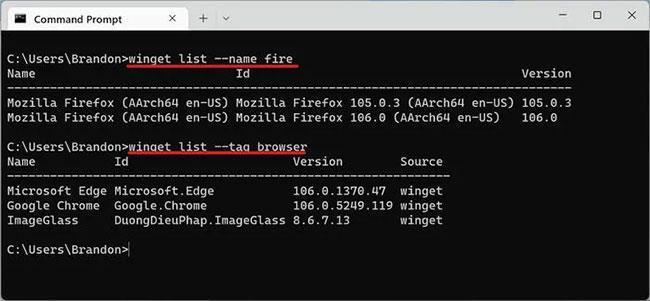
リストを絞り込んで、アンインストールする必要があるアプリを見つけます
3. リストされたパッケージのいずれかの ID を使用してプログラムをアンインストールできます。たとえば、「winget uninstall Google.Chrome」と入力してGoogle Chrome をアンインストールします。
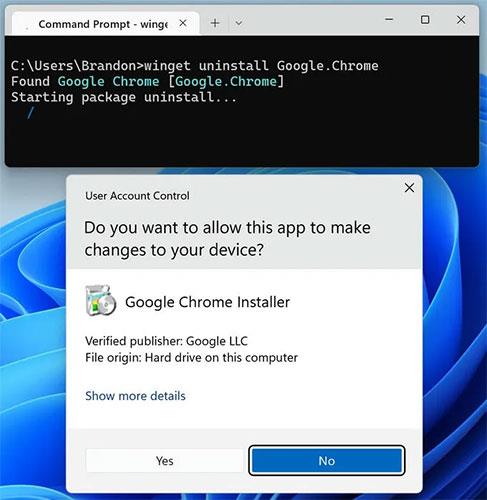
リストされたパッケージのいずれかの ID を使用してプログラムをアンインストールします
Winget の検索の改善
Windows パッケージ マネージャーを検索する便利な方法をいくつか紹介します。
このガイドでは、Windows 10でデフォルトの電源プラン(バランス、高パフォーマンス、省電力)を復元する方法を詳しく解説します。
仮想化を有効にするには、まず BIOS に移動し、BIOS 設定内から仮想化を有効にする必要があります。仮想化を使用することで、BlueStacks 5 のパフォーマンスが大幅に向上します。
WiFi 接続に接続するときにドライバーが切断されるエラーを修正する方法を解説します。
DIR コマンドは、特定のフォルダーに含まれるすべてのファイルとサブフォルダーを一覧表示する強力なコマンド プロンプト コマンドです。 Windows での DIR コマンドの使用方法を詳しく見てみましょう。
ソフトウェアなしで Windows 10 アプリをバックアップし、データを保護する方法を説明します。
Windows のローカル グループ ポリシー エディターを使用して、通知履歴の削除やアカウントロックの設定を行う方法を説明します。
重要なリソースを簡単に監視及び管理できる<strong>IP監視</strong>ソフトウェアがあります。これらのツールは、ネットワーク、インターフェイス、アプリケーションのトラフィックをシームレスに確認、分析、管理します。
AxCrypt は、データの暗号化に特化した優れたソフトウェアであり、特にデータ セキュリティに優れています。
システムフォントのサイズを変更する方法は、Windows 10のユーザーにとって非常に便利です。
最近、Windows 10にアップデートした後、機内モードをオフにできない問題について多くのユーザーから苦情が寄せられています。この記事では、Windows 10で機内モードをオフにできない問題を解決する方法を説明します。








