Windows 10で欠落しているデフォルトの電源プランを復元する方法

このガイドでは、Windows 10でデフォルトの電源プラン(バランス、高パフォーマンス、省電力)を復元する方法を詳しく解説します。
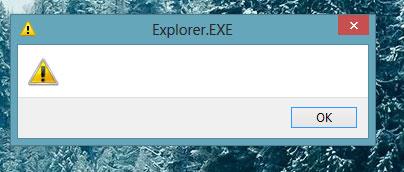
Explorer.exeは何ですか?
これはオペレーティング システムのファイルです。 Explorer.exe プロセスは Windows エクスプローラーとして広く知られており、Windows グラフィカル ユーザー インターフェイスを探索したり、ハード ドライブ ファイルを表示したりするために使用されます。
これは起動されるアプリケーション ウィンドウで、ユーザーはフォルダーの内容をナビゲートしたり、ファイル情報を表示したりできます。 Explorer.exe は Microsoft Windows オペレーティング システム ソフトウェアに属し、Microsoft Corporation によって開発されました。
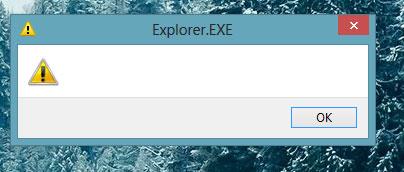
Explorer.exe はオペレーティング システムのファイルです
Explorer.exe ファイルの容量は、1,0321,292 バイトから 3,194,368 バイトの範囲です。サイバー犯罪者はマルウェア プログラムを作成し、explorer.exe という名前を付けてインターネットを通じて拡散します。
システムがexplorer.exeマルウェアの影響を受けているかどうかを確認するにはどうすればよいですか?
Explorer.exeはWindowsのファイルであり、C:\Windows に保存されます。システムがexplorer.exeの影響を受けていると思われる場合は、タスク マネージャーに移動してその場所を確認してください。これを行うには、CTRL+ DEL+キーの組み合わせを押しALT、explorer.exe ファイルを右クリックして、場所を開くオプションを選択します。
C:/Windowsにある場合は、システムは影響を受けません。逆に、ファイルが別の場所にある場合、システムはウイルスの影響を受けています。タスク マネージャーで 6 つを超えるプロセスが実行されており、大量の CPU を使用していることが判明した場合は、システムがウイルスの影響を受けていると結論付けることができます。
Explorer.exeを削除する方法
Explorer.exe が Internet Explorer フォルダを装ってコンピュータに潜むように設計されたマルウェアである場合は、できるだけ早くコンピュータから削除する必要があります。そうしないと、ウイルス ファイルが Microsoft Windows の重要なファイルに損傷を与え、システムに大損害を与える可能性があります。 Explorer.exe を削除する方法は次のとおりです。
ステップ 1 :画面の左下隅にある[スタート]ボタンをクリックします。表示されるメニューから「実行」をクリックします。検索バーが 1 つある小さな検索ウィンドウが表示されます。
ステップ 2 : Regeditと入力してWindows レジストリ エディタを開きます。
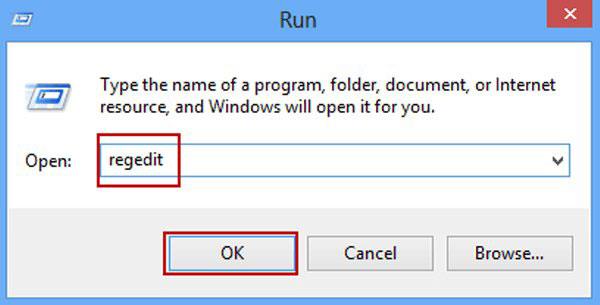
Windows レジストリ エディタを開く
ステップ 3 : HKEY_LOCAL_MACHINE フォルダーを選択します。他の一連のプログラム ファイルが表示されます。
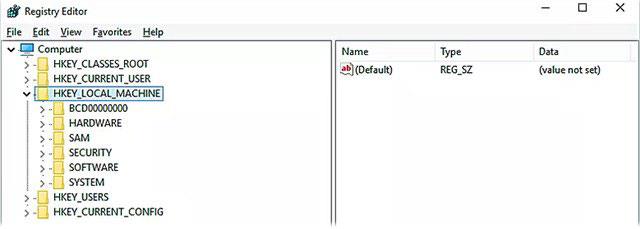
HKEY_LOCAL_MACHINE フォルダーを選択します
ステップ 4 : [ソフトウェア] > [Microsoft] > [Windows] > [CurrentVersion] > [Run] > [IEXPLORER"="%System]フォルダを開き、iexplorer.exe を選択します。
ステップ 5: [削除]ボタンをクリックすると、ファイルを削除してもよいかどうかを尋ねられます。 「OK」をクリックします。
ステップ 6 : ファイルHKEY_CURRENT_USER > Softwareを開き、mmtest フォルダーを削除します。
ステップ 7 : レジストリ エディタを閉じて、コンピュータを再起動します。
このガイドでは、Windows 10でデフォルトの電源プラン(バランス、高パフォーマンス、省電力)を復元する方法を詳しく解説します。
仮想化を有効にするには、まず BIOS に移動し、BIOS 設定内から仮想化を有効にする必要があります。仮想化を使用することで、BlueStacks 5 のパフォーマンスが大幅に向上します。
WiFi 接続に接続するときにドライバーが切断されるエラーを修正する方法を解説します。
DIR コマンドは、特定のフォルダーに含まれるすべてのファイルとサブフォルダーを一覧表示する強力なコマンド プロンプト コマンドです。 Windows での DIR コマンドの使用方法を詳しく見てみましょう。
ソフトウェアなしで Windows 10 アプリをバックアップし、データを保護する方法を説明します。
Windows のローカル グループ ポリシー エディターを使用して、通知履歴の削除やアカウントロックの設定を行う方法を説明します。
重要なリソースを簡単に監視及び管理できる<strong>IP監視</strong>ソフトウェアがあります。これらのツールは、ネットワーク、インターフェイス、アプリケーションのトラフィックをシームレスに確認、分析、管理します。
AxCrypt は、データの暗号化に特化した優れたソフトウェアであり、特にデータ セキュリティに優れています。
システムフォントのサイズを変更する方法は、Windows 10のユーザーにとって非常に便利です。
最近、Windows 10にアップデートした後、機内モードをオフにできない問題について多くのユーザーから苦情が寄せられています。この記事では、Windows 10で機内モードをオフにできない問題を解決する方法を説明します。








