Windows 10で欠落しているデフォルトの電源プランを復元する方法

このガイドでは、Windows 10でデフォルトの電源プラン(バランス、高パフォーマンス、省電力)を復元する方法を詳しく解説します。
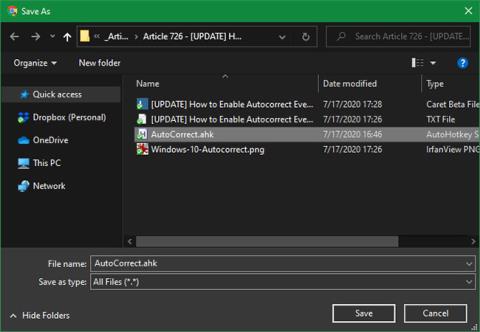
ビデオ会議アプリケーション (オンライン会議) を使用している人にとって、優れた Web カメラとマイクは必須です。残念ながら、多くの人が自分の個人用 PC の品質が予想よりも低いことに気づきました。
最も一般的な問題の 1 つは、PC マイクロに起因します。内部スピーカーを使用しているか外部スピーカーを使用しているかに関係なく、すべてのマイクは、音声を相手に送信するときに異なる基本音量レベルを持ちます。会議中に自分の声が聞こえないという苦情がよく聞かれる場合は、PC のマイクの音量が原因である可能性が高くなります。幸いなことに、Windows 10 ではマイクの音量を上げるのは簡単です。
設定を使用してマイクの音量を変更する方法
Windows の設定は、Windows 10 でマイクの音量を調整する最も迅速かつ簡単な方法の 1 つです。
[設定] を開くには、[スタート]メニュー をクリックし、左側の歯車アイコンを選択します。これにより、「設定」が開きます。Windows + I を押して設定を開くこともできます。

設定を開く
処理を高速化するには、通知領域 (システム トレイ) のタスクバーにあるスピーカー アイコンを右クリックし、[サウンド設定] を選択することもできます。サウンド設定ウィンドウが表示されます。
[設定]ウィンドウで、[システム]をクリックします。
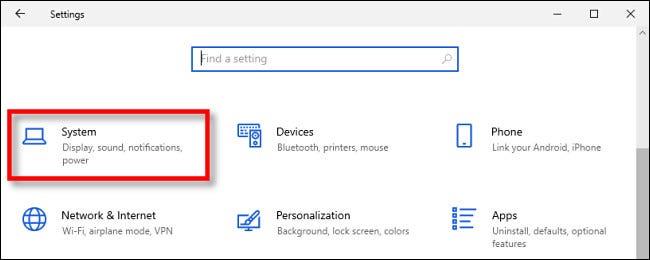
システムをクリックします
サイドバーで「サウンド」を選択します。

サイドバーで「サウンド」を選択します
[サウンド] ウィンドウの [入力] セクションまで下にスクロールします。[入力デバイスの選択]ドロップダウン リストを使用して、設定するデバイスを選択します。次に、「デバイスのプロパティ」をクリックします。
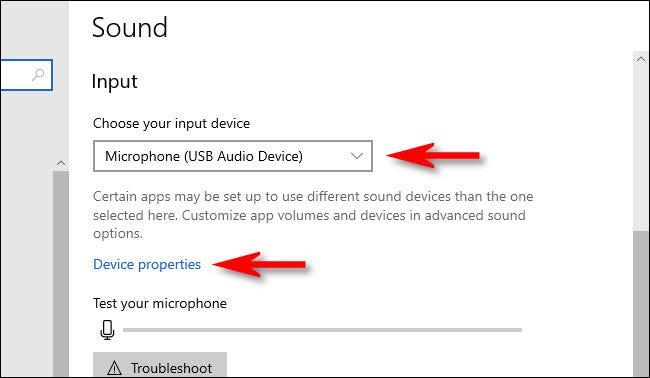
「デバイスのプロパティ」をクリックします
マイクの[デバイスプロパティ] セクションで、音量スライダーを使用してマイク入力レベルを調整します。
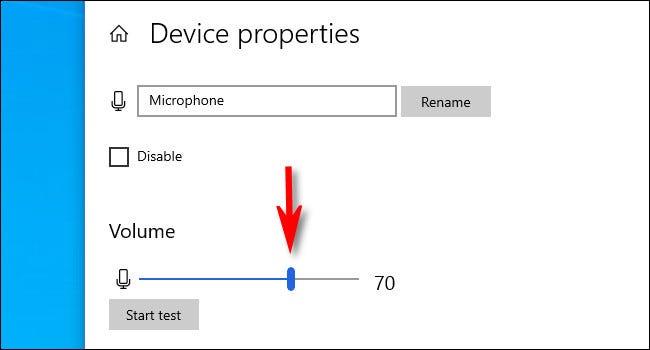
音量スライダーを使用してマイク入力レベルを調整します
音量が大きいほど、マイク使用時の入力信号の音量も大きくなります。ただし、大きければ大きいほど良いというわけではありません。信号が大きすぎると、声が歪んでしまいます。自分の声 (または他の音源) が歪みなく十分に大きく聞こえる理想的な音量レベルを見つけてください。
サポートが必要な場合は、[テスト開始]ボタンをクリックし、通常の音量でマイクに向かって話してください。[テストの停止]をクリックすると、テストで登録された最高のパーセンテージが表示されます。

「テスト開始」ボタンをクリックしてマイクをテストします。
その後、それに応じて音量スライダーを調整できます。通常の音量レベルで話しても 100% に達し続ける場合は、音量スライダーの調整が高すぎます。音量を下げてもう一度お試しください。
満足したら設定を閉じれば準備完了です。再度調整する必要がある場合は、[設定]を開き、 [サウンド] > [入力] > [デバイスのプロパティ]に戻ります。
ミクロレベルを上げる
マイクの音量がまだ小さすぎる場合は、マイクのレベルを上げてみてください。上記の手順に従ってください。マイクの音量スライダーを調整できるウィンドウが表示されたら、[追加のデバイスのプロパティ]をクリックします。これにより、「マイクのプロパティ」というラベルのウィンドウが開きます。次に、「レベル」タブをクリックします。ここには 2 つのスライダーがあり、1 つはマイクの音量用、もう 1 つはマイク ブーストと呼ばれます。
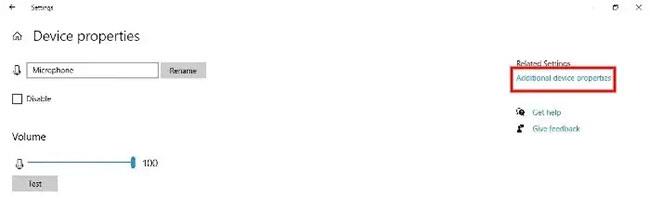
「追加のデバイスプロパティ」をクリックします
ご覧のとおり、マイクの音量は 100% になります。何らかの理由で音量がこのレベルにない場合は、スライダーを 100% に移動します。マイクブーストスライダーは、音量スライダーのすぐ下にあります。マイク ブースト オプションを使用すると、マイクの出力音量を 30 デシベル増やすことができます。この記事では、徐々に上げて (たとえば 10dB 追加)、さらに上げる前にマイクロ レベルを確認することを推奨しています。
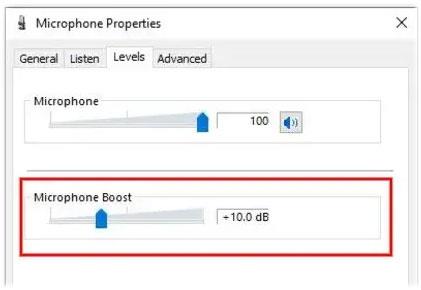
マイク ブースト オプションを使用すると、マイクの出力音量を 30 デシベル増やすことができます。
別の方法: コントロール パネル
さらに、コントロール パネルを使用してマイクの音量を調整し、出力を上げることができます。Windows タスクバーの検索フィールドに「コントロール パネル」と入力し、 [コントロール パネル]をクリックします。そこから「サウンド」を選択します。
「サウンド」というラベルの付いた新しいウィンドウが開きます。ウィンドウの上部にあるタブで、「記録」をクリックします。ここには、PC に接続されているマイクが表示されます。使用しているものを強調表示し、「プロパティ」をクリックします。
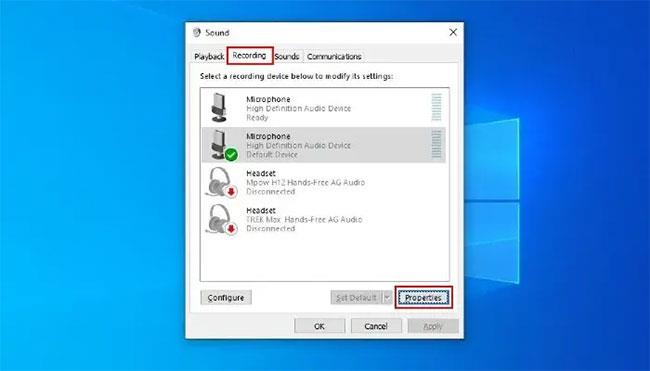
使用しているものを強調表示し、「プロパティ」をクリックします
これにより、「マイクのプロパティ」というラベルの付いた新しいウィンドウが開きます。ここで、「レベル」タブを選択します。 2 つのスライダーが表示されます。1 つはマイクの音量用で、もう 1 つはマイクの出力を上げることができます。
トラブルシューティングツールを実行する
一部の Windows 10 ユーザーは、自分のデバイスではマイク ブースト オプションが利用できないと報告しています。これは通常、複数の要因が組み合わさって発生します。幸いなことに、Windows 10 でマイク ブーストへのアクセスを復元するための簡単な手順がいくつかあります。まず、Windows 10 オーディオのトラブルシューティング ツールを実行してみてください。これは Windows 10 に組み込まれている自動機能で、さまざまな問題をチェックして修正できます。トラブルシューティング ツールを実行するには、[コントロール パネル] を開きます。
コントロール パネルが開いたら、 ウィンドウの右上隅にあるオプションをクリックして表示します。これにより、ドロップダウン メニューが開きます。ここでは、「大きいアイコン」を選択します。次に、「トラブルシューティング」アイコンを見つけてクリックします。[ハードウェアとサウンド]で、[オーディオ録音のトラブルシューティング]をクリックし、トラブルシューティング担当者に作業を依頼します。完了したら、上記の手順に従って、マイク ブースト オプションへのアクセスが復元されたかどうかを確認します。
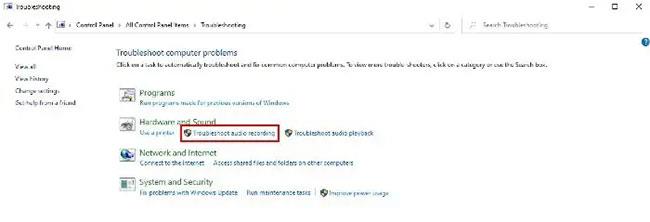
「音声録音のトラブルシューティング」をクリックします
オーディオドライバーをアップデートする
Windows 10 トラブルシューティング ツールを実行しても問題が解決しない場合は、マイク ドライバーを更新してみてください。 [スタート] ボタンを右クリックし、メニューから[デバイス マネージャー]を選択します。または、Win+ を押しXてデバイス マネージャーを選択することもできます。[デバイス マネージャー]ウィンドウが開いたら、[オーディオ入力と出力]を見つけ、その横にある矢印をクリックしてこのオプションを展開します。次に、PC のマイクを右クリックし、[ドライバーの更新] を選択します。
オーディオドライバーをアップデートする
場合によっては、サウンド カード ドライバーを更新する必要があります。デバイス マネージャーで、サウンド、ビデオ、およびゲーム コントローラーを見つけ、その横にある矢印をクリックしてこのオプションを展開します。サウンド カードを右クリックし、[ドライバー ソフトウェアの更新]を選択します。ハードウェアドライバーを更新したら、コンピューターを再起動してマイクロレベルを確認してください。
マイクが機能しない場合は、次の方法で修正してください。 Windows 7 オペレーティング システムを使用している場合、その方法については、 「 Windows 7 でマイクの音量を増幅する」ガイドを参照してください。
このガイドでは、Windows 10でデフォルトの電源プラン(バランス、高パフォーマンス、省電力)を復元する方法を詳しく解説します。
仮想化を有効にするには、まず BIOS に移動し、BIOS 設定内から仮想化を有効にする必要があります。仮想化を使用することで、BlueStacks 5 のパフォーマンスが大幅に向上します。
WiFi 接続に接続するときにドライバーが切断されるエラーを修正する方法を解説します。
DIR コマンドは、特定のフォルダーに含まれるすべてのファイルとサブフォルダーを一覧表示する強力なコマンド プロンプト コマンドです。 Windows での DIR コマンドの使用方法を詳しく見てみましょう。
ソフトウェアなしで Windows 10 アプリをバックアップし、データを保護する方法を説明します。
Windows のローカル グループ ポリシー エディターを使用して、通知履歴の削除やアカウントロックの設定を行う方法を説明します。
重要なリソースを簡単に監視及び管理できる<strong>IP監視</strong>ソフトウェアがあります。これらのツールは、ネットワーク、インターフェイス、アプリケーションのトラフィックをシームレスに確認、分析、管理します。
AxCrypt は、データの暗号化に特化した優れたソフトウェアであり、特にデータ セキュリティに優れています。
システムフォントのサイズを変更する方法は、Windows 10のユーザーにとって非常に便利です。
最近、Windows 10にアップデートした後、機内モードをオフにできない問題について多くのユーザーから苦情が寄せられています。この記事では、Windows 10で機内モードをオフにできない問題を解決する方法を説明します。








