Windows 10で欠落しているデフォルトの電源プランを復元する方法

このガイドでは、Windows 10でデフォルトの電源プラン(バランス、高パフォーマンス、省電力)を復元する方法を詳しく解説します。

Windows 10 では、資格情報マネージャーは、今後ログインするために情報を保存するオプションを選択した場合に、Web サイト (Microsoft Edge を使用)、アプリ、ネットワーク (マップされたドライバーや共有フォルダーなど) の資格情報を保存する機能です。
Credential Manager は新しいものではありません。これは長い間存在しており、ユーザー名とログインパスワードを保存できるだけでなく、ログイン情報を表示、削除、追加、バックアップ、復元することもできます。
このガイドでは、Windows 10 で資格情報マネージャーを使用してすべての資格情報を管理する手順を学習します。
資格情報マネージャーを使用して既存の資格情報を編集する
Windows 10 に保存されているパスワードまたはユーザー名を更新するには、次の手順に従います。
1. Windows 10 でコントロール パネルを開きます。
2. 「ユーザーアカウント」をクリックします。
3. 「認証情報マネージャー」をクリックします。
4 [Windows 認証情報] (または[Web 認証情報]) タブをクリックします。
5. アカウントを選択します。
6. 「編集」ボタンをクリックします。

「編集」ボタンをクリックします
7. 必要に応じてユーザー名とパスワードを更新します。
8. 「保存」ボタンをクリックします。

「保存」ボタンをクリックします
手順を完了すると、新しいログイン情報が更新されます。つまり、最初に間違ったユーザー名やパスワードを保存した場合、またはログイン情報が変更された場合でも、サインイン プロンプトは表示されなくなります。
資格情報マネージャーを使用して資格情報を削除する
Windows 10 で保存されているアカウント資格情報を削除するには、次の手順に従います。
1.コントロール パネルを開きます。
2. 「ユーザーアカウント」をクリックします。
3. 「認証情報マネージャー」をクリックします。
4. [Windows 資格情報] (または[Web 資格情報]) タブをクリックします。
5. アカウントを選択します。
6. 「削除」ボタンをクリックします。

「削除」ボタンをクリックします
7. [はい]ボタンをクリックします。
この手順を完了すると、デバイスでアカウントの資格情報が使用できなくなります。つまり、今後サインインするときにユーザー名とパスワードの入力を求められることになります。
資格情報マネージャーを使用して新しい資格情報を追加する
Windows 10 でアプリまたはネットワーク情報を追加するには、次の手順に従います。
1.コントロール パネルを開きます。
2. 「ユーザーアカウント」をクリックします。
3. 「認証情報マネージャー」をクリックします。
4. 「Windows 資格情報」タブをクリックします。
5. [ Windows 資格情報の追加] (または[証明書ベースの資格情報の追加])オプションをクリックします。

[Windows 資格情報の追加] オプションをクリックします。
6. アプリケーションまたはネットワーク リソースに対応するインターネットまたはネットワーク アドレスを指定します。
7. 認証用のユーザー名とパスワードを指定します。

認証用のユーザー名とパスワードを指定します
8. [OK]ボタンをクリックします。
手順を完了すると、新しいアカウント情報がデバイスに追加され、次回共有アプリまたはネットワークにアクセスするときに自動的にサインインします。
Credential Manager を使用して資格情報をバックアップする
アプリとネットワークのすべてのログイン情報をエクスポートしてバックアップするには、次の手順に従います。
1.コントロール パネルを開きます。
2. 「ユーザーアカウント」をクリックします。
3. 「認証情報マネージャー」をクリックします。
4. 「Windows 資格情報」タブをクリックします。
5. 「認証情報のバックアップ」オプションをクリックします。

「認証情報のバックアップ」オプションをクリックします。
6. 「参照」ボタンをクリックして、バックアップの保存先を指定します。
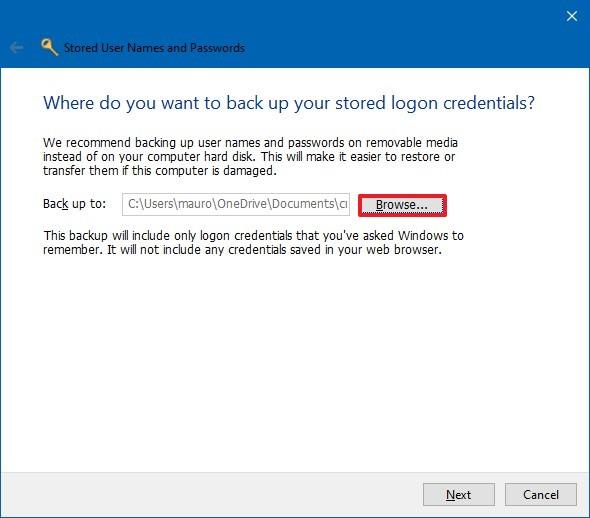
「参照」ボタンをクリックしてバックアップの保存先を指定します。
7. .crd バックアップ ファイルの名前を指定します。
8. 「保存」ボタンをクリックします。
9. 「次へ」ボタンをクリックします。
10. キーボード ショートカットCtrl+ Alt+を使用してDelete続行します。
11. Windows 10 で資格情報マネージャー ファイルを保護するためのパスワードを指定します。
12. 「次へ」ボタンをクリックします。
13. 「完了」ボタンをクリックします。
手順を完了すると、Web および Windows 10 のすべての情報が含まれた .crd ファイルが完成し、「クリーン」インストール後に別のコンピューターまたは同じデバイスにインポートできます。
資格情報マネージャーを使用して資格情報を回復する
Windows 10 でバックアップから資格情報を復元するには、次の手順に従います。
1.コントロール パネルを開きます。
2. 「ユーザーアカウント」をクリックします。
3. 「認証情報マネージャー」をクリックします。
4. 「Windows 資格情報」タブをクリックします。
5. 「資格情報の復元」オプションをクリックします。

「資格情報の復元」オプションをクリックします。
6. 「参照」ボタンをクリックします。
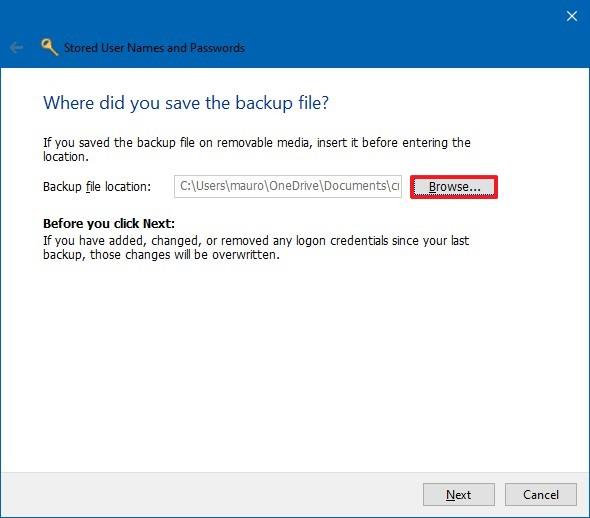
「参照」ボタンをクリックします
7. バックアップ情報が含まれる .crd ファイルを選択します。
8. 「開く」ボタンをクリックします。
9. 「次へ」ボタンをクリックします。
10. キーボード ショートカットCtrl+ Alt+を使用してDelete続行します。
11. パスワードを入力して、資格情報マネージャーのバックアップのロックを解除します。
12. 「次へ」ボタンをクリックします。
13. 「完了」ボタンをクリックします。
この手順を完了すると、Web、アプリ、ネットワークのすべての情報がデバイスに復元されます。
このガイドは Windows 10 に焦点を当てていますが、資格情報マネージャーは以前から利用可能でした。つまり、この手順は Windows 8.1 および Windows 7 にも適用できます。
このガイドでは、Windows 10でデフォルトの電源プラン(バランス、高パフォーマンス、省電力)を復元する方法を詳しく解説します。
仮想化を有効にするには、まず BIOS に移動し、BIOS 設定内から仮想化を有効にする必要があります。仮想化を使用することで、BlueStacks 5 のパフォーマンスが大幅に向上します。
WiFi 接続に接続するときにドライバーが切断されるエラーを修正する方法を解説します。
DIR コマンドは、特定のフォルダーに含まれるすべてのファイルとサブフォルダーを一覧表示する強力なコマンド プロンプト コマンドです。 Windows での DIR コマンドの使用方法を詳しく見てみましょう。
ソフトウェアなしで Windows 10 アプリをバックアップし、データを保護する方法を説明します。
Windows のローカル グループ ポリシー エディターを使用して、通知履歴の削除やアカウントロックの設定を行う方法を説明します。
重要なリソースを簡単に監視及び管理できる<strong>IP監視</strong>ソフトウェアがあります。これらのツールは、ネットワーク、インターフェイス、アプリケーションのトラフィックをシームレスに確認、分析、管理します。
AxCrypt は、データの暗号化に特化した優れたソフトウェアであり、特にデータ セキュリティに優れています。
システムフォントのサイズを変更する方法は、Windows 10のユーザーにとって非常に便利です。
最近、Windows 10にアップデートした後、機内モードをオフにできない問題について多くのユーザーから苦情が寄せられています。この記事では、Windows 10で機内モードをオフにできない問題を解決する方法を説明します。








