Windows 10で欠落しているデフォルトの電源プランを復元する方法

このガイドでは、Windows 10でデフォルトの電源プラン(バランス、高パフォーマンス、省電力)を復元する方法を詳しく解説します。
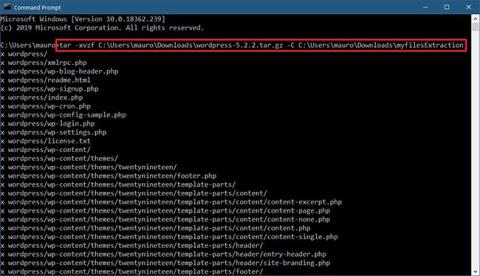
.tar.gz 形式を使用するファイルは、Unix ベースのアーカイブ アプリケーションを使用して作成され、gzip ツールを使用して圧縮されたファイルです。これらのファイルは、tarball と呼ばれることがよくあります。ファイル拡張子は .tar.gz で見つかりますが、ファイル拡張子を .tgz または .gz に短縮することもできます。
通常、tar ファイルはUbuntuおよび macOSユーザーによってデータの保存とバックアップによく使用されますが、Windows 10 ユーザーがこれらのタイプのファイルに遭遇し、その内容を抽出する必要がある場合もあります。
7-Zip や PeaZip などのサードパーティ アプリケーションを使用することもできますが、これらのアプリケーションは他のプラットフォームで作成されたファイルではうまく動作せず、大量のファイルを抽出するときに非常に時間がかかる場合があります。
Windows 10 には、tar のネイティブ サポートが含まれています。コマンド プロンプトを使用してこれらのファイルを抽出できます。あるいは、Ubuntu、Fedora、SUSE のネイティブ サポートを提供する Windows Subsystem for Linux (WSL) を使用することもできるため、tarball から高速コンテンツを解凍するための tar など、多くの Linux ツールにアクセスすることもできます。
このチュートリアルでは、コマンド プロンプトと Ubuntu を使用して Windows 10 でネイティブ tar コマンドを使用し、.tar.gz ファイルの内容を抽出する手順を学習します。
Windows 10 で tar を使用して .tar.gz、.tgz、または .gz tarball を抽出する
Windows 10 で tar を使用して .tar.gz、.tgz、.gz、および .zip ファイルを抽出するには、次の手順に従います。
1. Windows 10 で[スタート]を開きます。
3. 次のコマンドを入力して tar を使用してファイルを抽出し、 を押しますEnter。
tar -xvzf C:\PATH\TO\FILE\FILE-NAME.tar.gz -C C:\PATH\TO\FOLDER\EXTRACTION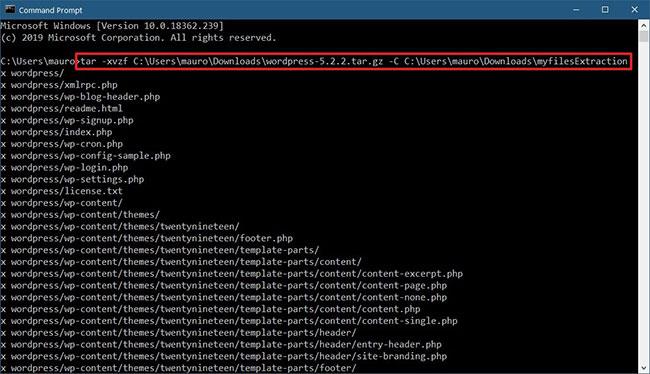
Windows 10 で tar を使用して .tar.gz、.tgz、または .gz tarball を抽出する
クイック ヒント: コマンドでは、ソース パスと宛先パスを含めるように構文を必ず更新してください。さらに、Windows 10 では既に tar を使用しているため、Linux を実行している場合のようにパスを指定する必要はありません。 Windows で使用されるパス形式をそのまま使用できます。
手順を完了すると、しばらくすると、指定した宛先パスにすべてのファイルとフォルダーが抽出されます。
別のシステムで作成された tarball を抽出したことを前提としているため、この記事では、アクセス許可を保持するために必要になることが多いが、Windows 10 ではファイルにアクセスするために必要ないいくつかの引数を省略しています。
Windows 10 上の Linux で tar を使用して .tar.gz、.tgz、または .gz tarball を抽出する
Linux で tar を使用するには、Windows Subsystem for Linux (WSL) を有効にしてディストリビューション (Ubuntu など) をインストールし、Microsoft Store から Ubuntu をインストールする必要があります。
Windows 10 上の Linux を使用して .tar.gz ファイルを抽出するには、次の手順に従います。
1. 「スタート」を開きます。
2. 「Ubuntu」を検索し、一番上の結果をクリックしてアプリケーションを開きます。
3. 次のコマンドを入力して .tar.gz ファイルの内容を抽出し、 を押しますEnter。
sudo tar -xvzf /mnt/c/PATH/TO/TAR-FILE/Desktop/FILE-NAME.tar.gz -C /mnt/c/PATH/TO/DESTINATION/FOLDER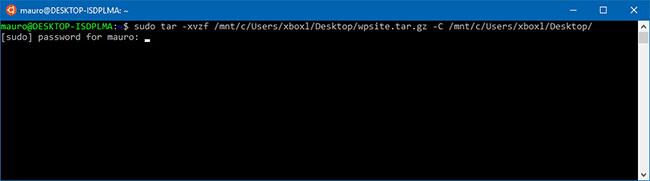
Windows 10 上の Linux で tar を使用して .tar.gz、.tgz、または .gz tarball を抽出する
クイック ヒント: コマンドでは、ソース パスと宛先パスを含めるように構文を必ず更新してください。 .tar ファイルが 1 つしかない場合は、上記と同じコマンドを使用できますが、z引数は含めません。
たとえば、上記のコマンドでは、管理者権限でアプリケーションを実行するにはsudo と入力し、アプリケーションを呼び出すには tar と入力して、次のような引数を指定します。
x - Tar は、内容を抽出するよう指示します。
v - これは、解凍プロセスを表示するためのオプションの引数です。それ以外の場合は、プロセスが完了するまでカーソルが点滅するだけです。
z - gzip を使用して .tar.gz ファイルの内容を解凍するように tar に指示します。
f - 抽出しようとしているファイルの名前を tar 形式で保存する手順。
次に、抽出する tarball ファイルのパスを指定する必要があります。パスがc:\ではなく/mnt/c/で始まっていることに気づくかもしれません。これは、実際に Linux の世界で作業しているためです。
-C - tar にディレクトリを変更するように指示するために使用されます。コマンドを実行するときは、ソース ディレクトリから開始して、コマンドを完了するために指定されたアーティクル パスである宛先ディレクトリを指定する必要があります。ファイルは任意のフォルダーに抽出できますが、パスは/mnt/で始まり、その後に Windows パスが続くことを忘れないでください。
Linux でコマンドを入力するときは、大文字と小文字に注意することが重要です。
このガイドでは、Quantrimang.com が特定のタスクを実行するための基本的な手順を確認しました。 Linux ユーザーでない場合は、 tarについて学ぶべきことがたくさんあります。このツールについて詳しく知りたい場合は、Ubuntu コントロール パネルで「 」と入力してくださいtar --help。
このガイドでは、Windows 10でデフォルトの電源プラン(バランス、高パフォーマンス、省電力)を復元する方法を詳しく解説します。
仮想化を有効にするには、まず BIOS に移動し、BIOS 設定内から仮想化を有効にする必要があります。仮想化を使用することで、BlueStacks 5 のパフォーマンスが大幅に向上します。
WiFi 接続に接続するときにドライバーが切断されるエラーを修正する方法を解説します。
DIR コマンドは、特定のフォルダーに含まれるすべてのファイルとサブフォルダーを一覧表示する強力なコマンド プロンプト コマンドです。 Windows での DIR コマンドの使用方法を詳しく見てみましょう。
ソフトウェアなしで Windows 10 アプリをバックアップし、データを保護する方法を説明します。
Windows のローカル グループ ポリシー エディターを使用して、通知履歴の削除やアカウントロックの設定を行う方法を説明します。
重要なリソースを簡単に監視及び管理できる<strong>IP監視</strong>ソフトウェアがあります。これらのツールは、ネットワーク、インターフェイス、アプリケーションのトラフィックをシームレスに確認、分析、管理します。
AxCrypt は、データの暗号化に特化した優れたソフトウェアであり、特にデータ セキュリティに優れています。
システムフォントのサイズを変更する方法は、Windows 10のユーザーにとって非常に便利です。
最近、Windows 10にアップデートした後、機内モードをオフにできない問題について多くのユーザーから苦情が寄せられています。この記事では、Windows 10で機内モードをオフにできない問題を解決する方法を説明します。








