Windows 10で欠落しているデフォルトの電源プランを復元する方法

このガイドでは、Windows 10でデフォルトの電源プラン(バランス、高パフォーマンス、省電力)を復元する方法を詳しく解説します。
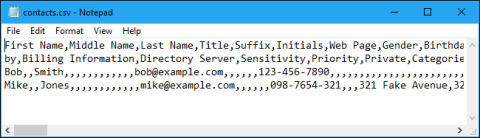
カンマ区切り値 (CSV) ファイルは、データのリストを含むプレーン テキスト ファイルです。これらのファイルは、異なるアプリケーション間でデータを交換するためによく使用されます。たとえば、データベースや連絡先マネージャーは多くの場合 CSV ファイルをサポートしています。
これらのファイルでは、主にコンマ文字を使用してデータを区切りますが、場合によってはセミコロンなどの他の文字も使用します。考え方としては、複雑なデータを 1 つのアプリケーションから CSV ファイルにエクスポートし、その CSV ファイル内のデータを別のアプリケーションにインポートできるということです。
CSV ファイルについて知っておくべきこと
CSV ファイルは、その名前が示すように (カンマ区切り値 - カンマで区切られた値)、通常は情報をカンマで区切ります。これは、必ずしも相互に直接通信する必要はないプログラム間で、スプレッドシートの内容などの構造化情報を交換する方法です。
両方のプログラムが CSV ファイルを開くことができる限り、データを交換できます。たとえば、Microsoft Excel の連絡先情報を CSV ファイルとして保存し、Microsoft Outlook のアドレス帳にインポートできます。
典型的な CSV ファイルは次のようになります。各行には同じデータ文字列が含まれているため、それを読み取る必要があるプログラムは何を期待するかを認識できます。
Product, Size, Color, Price
Shirt, Medium, Blue, $14
Shirt, Large, Red, $15
Pants, Medium, Khaki, $23この名前はカンマ区切りの値を暗示していますが、CSV ファイルでは情報をカンマで区切る必要はありません。この区切り文字にはセミコロン、スペース、その他の文字を使用できますが、カンマが最も一般的です。
CSVファイルの構造
CSV ファイルは非常に単純な構造をしています。これは、データのカンマ区切りリストです。たとえば、連絡先リスト管理者に数人のメンバーがいて、それらを CSV ファイルとしてエクスポートしたいとします。次のテキストを含むファイルを受け取ります。
Name,Email,Phone Number,Address
Bob Smith,[email protected],123-456-7890,123 Fake Street
Mike Jones,[email protected],098-765-4321,321 Fake Avenue実際には CSV ファイルがすべてです。これよりも複雑で、数千行が含まれたり、1 行あたりのエントリが増えたり、長いテキスト文字列になったりする場合があります。 CSV ファイルによっては、先頭にヘッダーがなかったり、データの各ビットを引用符で囲んでいたりする場合もありますが、これが基本的な形式です。
そのシンプルさは、このフォーマットの顕著な特徴です。 CSV ファイルは、データを他のプログラムに簡単にエクスポートおよびインポートできるように設計されています。結果として得られるデータは人間が判読できる形式であり、メモ帳などのテキスト エディタや Microsoft Excel などの表計算プログラムを使用して簡単に表示できます。
テキストエディタでCSVファイルを表示する方法
CSV ファイルの内容をメモ帳で表示するには、ファイル エクスプローラーまたは Windows エクスプローラーでファイルを右クリックし、[編集] コマンドを選択します。
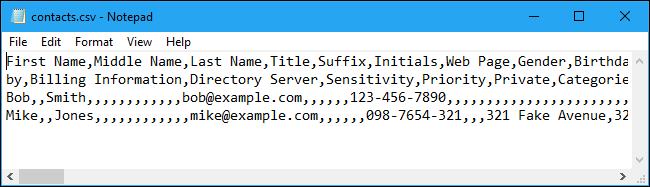
CSVファイルの内容はメモ帳で確認で���ます
ファイルが大きすぎると、メモ帳で CSV ファイルを開くことができない場合があります。この場合、Notepad++ のような、より機能的なプレーン テキスト ファイル エディタを使用する必要があります。インストール後に Notepad++ で CSV ファイルを表示するには、CSV ファイルを右クリックし、[Notepad++ で編集]コマンドを選択します。
CSV ファイル内のプレーンテキスト データのリストが表示されます。たとえば、CSV ファイルが連絡先管理プログラムからエクスポートされた場合、各連絡先に関する情報がここに表示され、連絡先の詳細が新しい行に配置されます。 LastPass などのパスワード マネージャーからエクスポートされた場合は、さまざまな Web サイトのログインが個別の行に表示されます。
メモ帳では、「ワードラップ」機能によりデータが読みにくくなる場合があります。[形式] > [ワードラップ]をクリックして無効にし、データの各行を個別の行に配置して読みやすくします。全行を読むには水平方向にスクロールする必要があります。
CSV ファイルをスプレッドシート プログラムで開く方法
CSVファイルをExcelで開く
CSV ファイルをスプレッドシート プログラムで開くこともできるため、読みやすくなります。たとえば、コンピュータに Microsoft Excel がインストールされている場合は、.csv ファイルをダブルクリックするだけで、デフォルトで Excel で開くことができます。 Excel で開かない場合は、CSV ファイルを右クリックし、 [プログラムから開く] > [Excel]を選択します。
Excel をお持ちでない場合は、Google Sheets などのサービスにファイルをアップロードするか、LibreOffice Calc などの無料の Office スイートをインストールしてファイルを表示できます。
Excel およびその他のスプレッドシート プログラムは、.CSV ファイルの内容をスプレッドシートのように表示し、列に配置します。
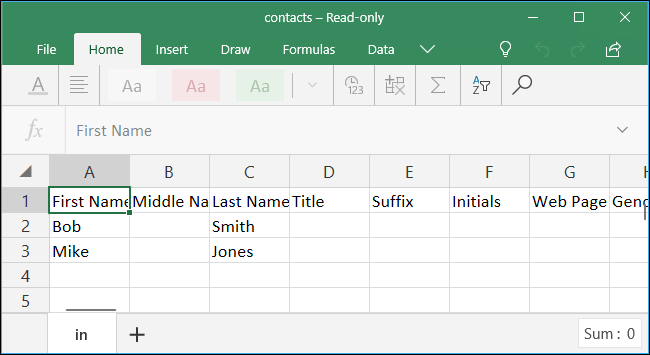
Excel は .CSV ファイルの内容をスプレッドシートとして表示します。
GoogleスプレッドシートでCSVファイルを開く
Google スプレッドシートではインポート プロセス中にすべてのオプションが自動的に設定されるため、Google スプレッドシートで CSV ファイルを開くのは非常に簡単です。
ステップ 1 : Google スプレッドシートで、[ファイル]をクリックし、[開く] をクリックします。
ステップ 2 : CSV ファイルを見つけて選択します。必要に応じて、[アップロード]をクリックし、コンピュータからドラッグ アンド ドロップします。
ステップ 3 : CSV は自動的に適切にフォーマットされ、Google スプレッドシートに表示されます。
CSVファイルをアプリケーションにインポートする方法
CSV ファイルの内容を表示するだけ、または CSV ファイルをスプレッドシートとして操作するだけの場合、必要なのは上記の作業だけです。ただし、多くの CSV ファイルは、他のプログラムにインポートするために作成されます。 Google コンタクトから連絡先をエクスポートしたり、LastPass から保存したパスワードをエクスポートしたり、データベース プログラムから大量のデータをエクスポートしたりできます。結果の CSV ファイルは、そのデータ型をサポートするアプリケーションにインポートできます。
データのエクスポート先のアプリケーションによっては、ターゲット アプリケーションに適切な CSV 形式を選択する必要がある場合があります。たとえば、Google コンタクトでは、連絡先を Google CSV (Google コンタクトの場合) または Outlook CSV (Microsoft Outlook の場合) 形式でエクスポートできます。どちらの方法でも、データを含む CSV ファイルを取得できますが、その構成方法は少し異なります。
適切なアプリケーションで、 [インポート]または[CSV のインポート]オプションを探します。これにより、インポートする CSV ファイルを選択できます。たとえば、Microsoft Outlook では、[ファイル] > [開くとエクスポート] > [インポート/エクスポート] > [別のプログラムからインポート] または [ファイル] > [カンマ区切り値] をクリックして、CSV ファイルから連絡先をインポートできます。
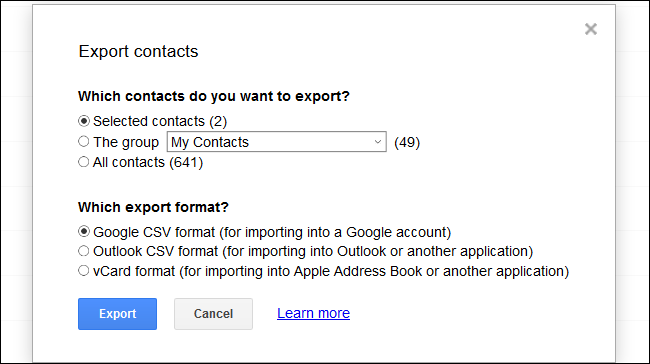
CSV ファイルをアプリケーションにインポートする
CSV ファイルは、ほとんどの人が気にする必要のないものです。ただし、あるアプリから情報を取得して別のアプリに移動する必要がある場合は、そうする必要があります。
続きを見る:
このガイドでは、Windows 10でデフォルトの電源プラン(バランス、高パフォーマンス、省電力)を復元する方法を詳しく解説します。
仮想化を有効にするには、まず BIOS に移動し、BIOS 設定内から仮想化を有効にする必要があります。仮想化を使用することで、BlueStacks 5 のパフォーマンスが大幅に向上します。
WiFi 接続に接続するときにドライバーが切断されるエラーを修正する方法を解説します。
DIR コマンドは、特定のフォルダーに含まれるすべてのファイルとサブフォルダーを一覧表示する強力なコマンド プロンプト コマンドです。 Windows での DIR コマンドの使用方法を詳しく見てみましょう。
ソフトウェアなしで Windows 10 アプリをバックアップし、データを保護する方法を説明します。
Windows のローカル グループ ポリシー エディターを使用して、通知履歴の削除やアカウントロックの設定を行う方法を説明します。
重要なリソースを簡単に監視及び管理できる<strong>IP監視</strong>ソフトウェアがあります。これらのツールは、ネットワーク、インターフェイス、アプリケーションのトラフィックをシームレスに確認、分析、管理します。
AxCrypt は、データの暗号化に特化した優れたソフトウェアであり、特にデータ セキュリティに優れています。
システムフォントのサイズを変更する方法は、Windows 10のユーザーにとって非常に便利です。
最近、Windows 10にアップデートした後、機内モードをオフにできない問題について多くのユーザーから苦情が寄せられています。この記事では、Windows 10で機内モードをオフにできない問題を解決する方法を説明します。








