Windows 10で欠落しているデフォルトの電源プランを復元する方法

このガイドでは、Windows 10でデフォルトの電源プラン(バランス、高パフォーマンス、省電力)を復元する方法を詳しく解説します。

Quick Assistアプリを使用すると、2 人がリモート接続を介してコンピュータを共有できるため、1 人がもう 1 人のコンピュータの問題を解決できます。
問題を抱えている人は、ヘルパー (友人または Microsoft サポート) にサポートを要求します。両方ともクイック アシストを開始する必要があり、ヘルパーは助けを必要とする人にセキュリティ コードを送信します。助けが必要な人がコードを入力してヘルパーを認証すると、ヘルパーは助けが必要な人のコンピュータを制御し、リモート接続経由でサポートを提供できるようになります。
助けが必要な場合は、信頼できる人にコンピュータを制御してもらい、助けてもらうことになります。このガイドでは、Windows 10 のクイック アシスト アプリを使用して、リモート サポートをすばやく簡単に受ける方法を説明します。
Windows 10 のクイック アシスト アプリを使用してリモート サポートを受ける方法
1. サポート担当者は、まず記事「クイック アシストを使用してコンピューターをリモート制御し、セキュリティ コードを送信して接続する方法」の指示に従う必要があります。
2. Windows アクセサリのすべてのアプリからクイック アシストアプリを開きます( Win + Ctrl + Q ) 。
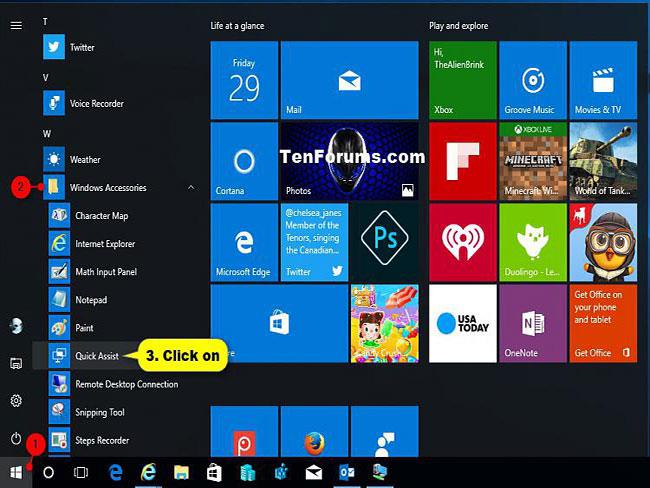
クイックアシストアプリを開く
3. [サポートを受ける]にヘルプ コードを入力し、[画面を共有] ボタンをクリックします。
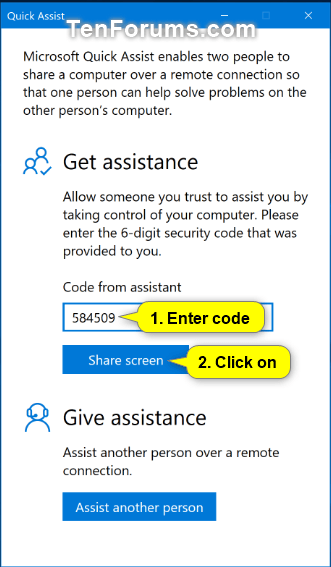
ヘルプコードを入力し、画面共有ボタンを押してください。
4. [許可]をクリックして、サポート担当者にコンピュータへのアクセスを許可します。
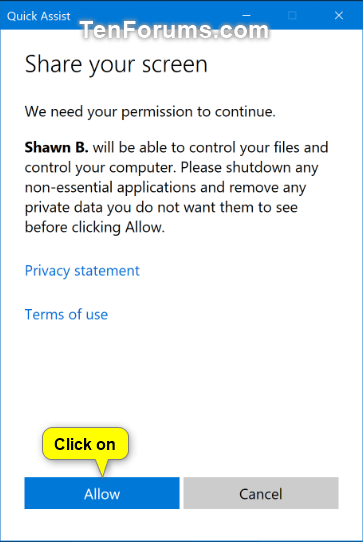
コンピュータへのアクセスを許可する
5. Quick Assist が 2 台のコンピューターのリモート接続を開始します。
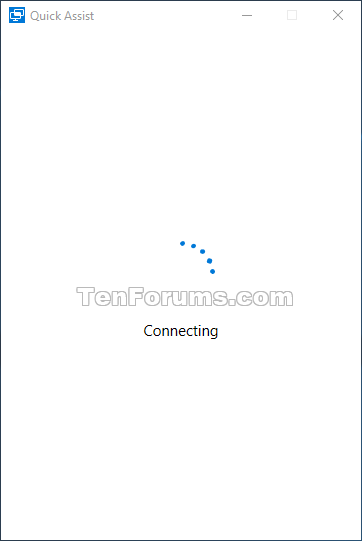
接続プロセスが開始されます
6. 画面共有が有効になっている別の PC に接続されるので、その人のコンピュータからサポートを受けることができます。

サポート担当者がお手伝いします
7. サポートの受信が終了したら、クイック アシスト アプリケーションを閉じ、[閉じる]をクリックして確認します。
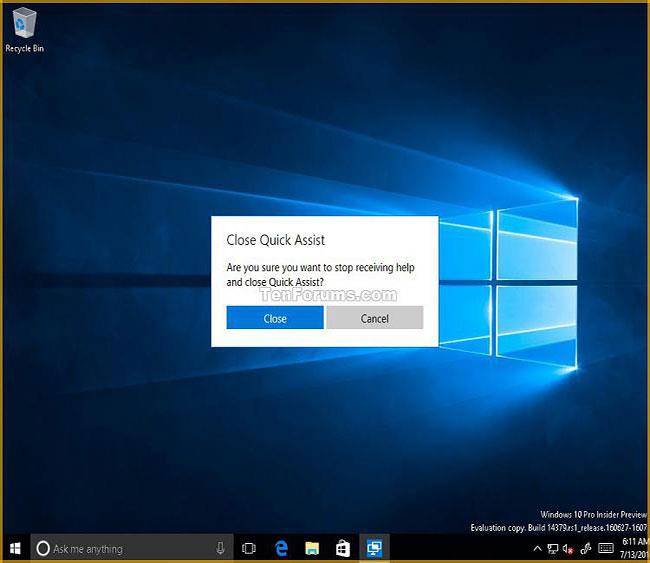
完了したら、クイックアシストを閉じてかまいません
8. [フィードバックの送信]セクションでフィードバックを送信し、[送信]をクリックして送信するか、[閉じる] をクリックしてクイックアシストを閉じます。
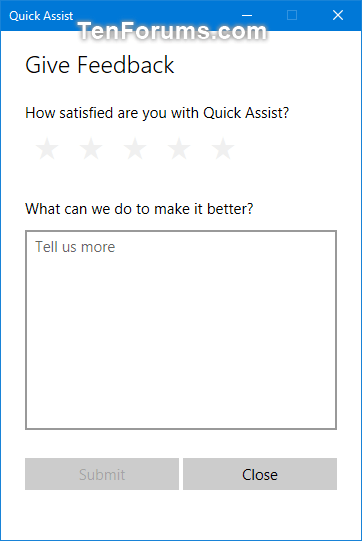
「フィードバックを送信」セクションでフィードバックを送信できます。
続きを見る:
このガイドでは、Windows 10でデフォルトの電源プラン(バランス、高パフォーマンス、省電力)を復元する方法を詳しく解説します。
仮想化を有効にするには、まず BIOS に移動し、BIOS 設定内から仮想化を有効にする必要があります。仮想化を使用することで、BlueStacks 5 のパフォーマンスが大幅に向上します。
WiFi 接続に接続するときにドライバーが切断されるエラーを修正する方法を解説します。
DIR コマンドは、特定のフォルダーに含まれるすべてのファイルとサブフォルダーを一覧表示する強力なコマンド プロンプト コマンドです。 Windows での DIR コマンドの使用方法を詳しく見てみましょう。
ソフトウェアなしで Windows 10 アプリをバックアップし、データを保護する方法を説明します。
Windows のローカル グループ ポリシー エディターを使用して、通知履歴の削除やアカウントロックの設定を行う方法を説明します。
重要なリソースを簡単に監視及び管理できる<strong>IP監視</strong>ソフトウェアがあります。これらのツールは、ネットワーク、インターフェイス、アプリケーションのトラフィックをシームレスに確認、分析、管理します。
AxCrypt は、データの暗号化に特化した優れたソフトウェアであり、特にデータ セキュリティに優れています。
システムフォントのサイズを変更する方法は、Windows 10のユーザーにとって非常に便利です。
最近、Windows 10にアップデートした後、機内モードをオフにできない問題について多くのユーザーから苦情が寄せられています。この記事では、Windows 10で機内モードをオフにできない問題を解決する方法を説明します。








