Windows 10で欠落しているデフォルトの電源プランを復元する方法

このガイドでは、Windows 10でデフォルトの電源プラン(バランス、高パフォーマンス、省電力)を復元する方法を詳しく解説します。
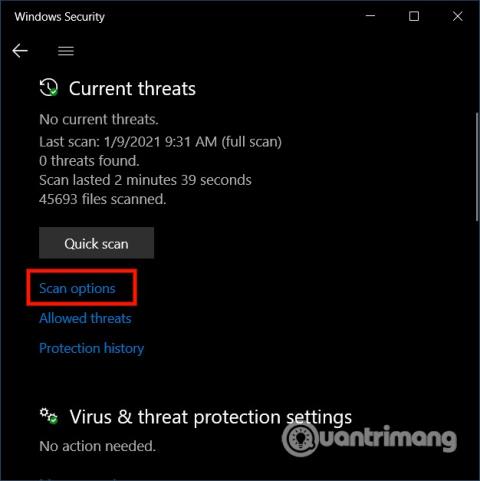
Windows 10 には、Microsoft Defender セキュリティ ソフトウェアが組み込まれています。このソフトウェアは定期的にチェックし、定期的にスキャンして、ウイルスやマルウェアなどのコンピュータへの侵入を検出、防止、破壊します。
ただし、すべてが安全であることを確認するために、システム全体のウイルスを手動でスキャンする必要がある場合もあります。この記事では、Quantrimang が、Microsoft Defender を使用して Windows 10 システム全体のウイルスをスキャンする方法を説明します。
Windows 10 システムのウイルスをスキャンする 3 つの方法
Windows セキュリティ経由で Microsoft Defender を使用して Windows 10 システム全体のウイルス スキャンを実行するには、次の手順を実行します。
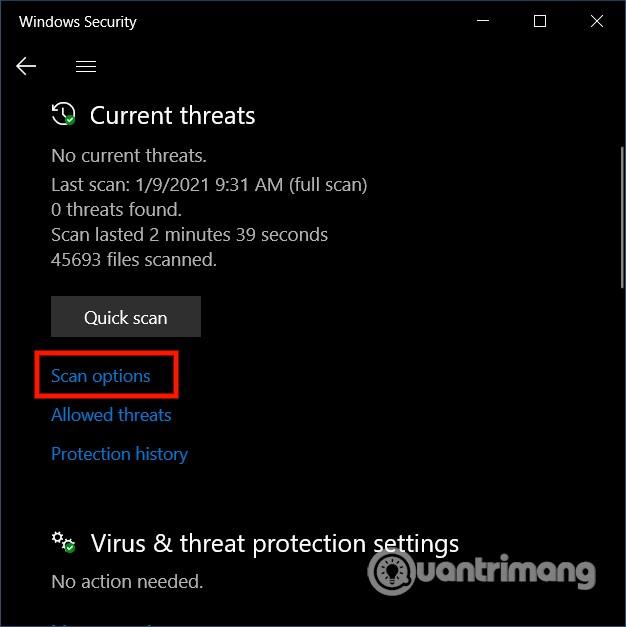
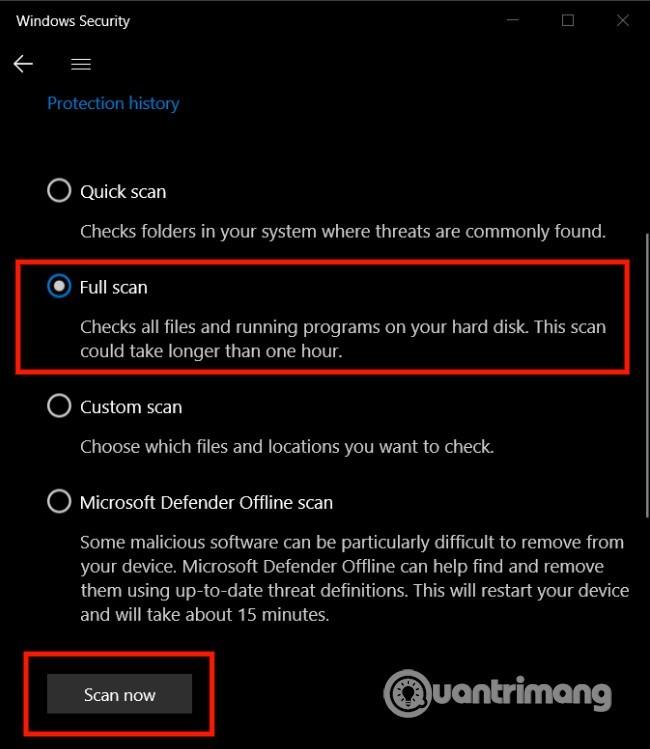
その後、Microsoft Defender がデバイスのウイルスやマルウェアをスキャンします...脅威が検出された場合、このセキュリティ ソフトウェアは自動的に脅威を削除または隔離します。
スキャン時間は、コンピュータ上のデータ量によって異なります。大量のデータがある場合は、仕事が終わったときにスキャンを開始し、コンピューターで夜間にウイルス スキャンを実行できるようにする必要があります。
コマンド プロンプトを使用してシステム全体のウイルスをスキャンするには、次の手順に従います。
cd c:\ProgramData\Microsoft\Windows Defender\Platform\4*mpcmdrun -scan -scantype 2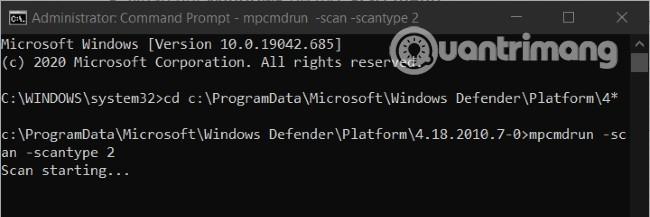
この手順を完了すると、ウイルス対策ソフトウェアがウイルスのスキャンを開始します。コマンド ウィンドウに [スキャンの開始]ステータスが表示され、スキャンが完了すると、 [スキャンが完了しました]というメッセージが表示されます。
PowerShell を使用して、Windows 10 システム全体のウイルス スキャンを有効にすることもできます。
start-mpscan -scantype fullscan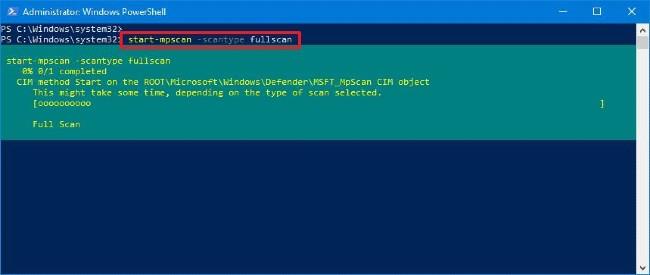
この手順を完了すると、Microsoft Defender は Windows 10 システム全体のウイルス スキャンを実行し、検出されたすべてのウイルスとマルウェアを削除します。
成功を祈ります。また、Quantrimang に関する他の優れた Windows 10 のヒントも参照してください。
このガイドでは、Windows 10でデフォルトの電源プラン(バランス、高パフォーマンス、省電力)を復元する方法を詳しく解説します。
仮想化を有効にするには、まず BIOS に移動し、BIOS 設定内から仮想化を有効にする必要があります。仮想化を使用することで、BlueStacks 5 のパフォーマンスが大幅に向上します。
WiFi 接続に接続するときにドライバーが切断されるエラーを修正する方法を解説します。
DIR コマンドは、特定のフォルダーに含まれるすべてのファイルとサブフォルダーを一覧表示する強力なコマンド プロンプト コマンドです。 Windows での DIR コマンドの使用方法を詳しく見てみましょう。
ソフトウェアなしで Windows 10 アプリをバックアップし、データを保護する方法を説明します。
Windows のローカル グループ ポリシー エディターを使用して、通知履歴の削除やアカウントロックの設定を行う方法を説明します。
重要なリソースを簡単に監視及び管理できる<strong>IP監視</strong>ソフトウェアがあります。これらのツールは、ネットワーク、インターフェイス、アプリケーションのトラフィックをシームレスに確認、分析、管理します。
AxCrypt は、データの暗号化に特化した優れたソフトウェアであり、特にデータ セキュリティに優れています。
システムフォントのサイズを変更する方法は、Windows 10のユーザーにとって非常に便利です。
最近、Windows 10にアップデートした後、機内モードをオフにできない問題について多くのユーザーから苦情が寄せられています。この記事では、Windows 10で機内モードをオフにできない問題を解決する方法を説明します。








