Windows 10で欠落しているデフォルトの電源プランを復元する方法

このガイドでは、Windows 10でデフォルトの電源プラン(バランス、高パフォーマンス、省電力)を復元する方法を詳しく解説します。
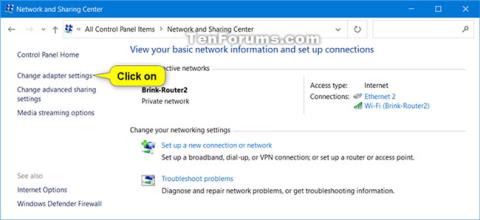
新しいワイヤレス ネットワークに接続すると、Windows はワイヤレス ネットワークのプロファイルを作成します。ワイヤレス ネットワーク プロファイル (WiFi) には、ワイヤレス ネットワークに接続できるようにするためのSSID (ネットワーク名)、パスワード キー、およびセキュリティ情報が含まれています。
ワイヤレス ネットワークへの自動接続を有効にしている場合、ワイヤレス ネットワークが範囲内にある場合、Windows は優先順位に基づいてワイヤレス ネットワーク プロファイルに自動的に接続します。
autoSwitch パラメーターは、優先ワイヤレス ネットワークが範囲内にある場合に、自動的に接続されるワイヤレス ネットワークのローミング動作を制御します。
autoSwitch が有効になっている場合、Windows は現在のワイヤレス ネットワークに接続しながら、自動的に接続された他のワイヤレス ネットワークの検索を続けることができます。自動的に接続されたワイヤレス ネットワークの優先順位が、現在接続されている範囲内にあるワイヤレス ネットワークよりも高い場合、Windows は自動的にそのネットワークに接続します。
このガイドでは、Windows 7、Windows 8、および Windows 10 でワイヤレス ネットワークの autoSwitch を有効または無効にする方法を説明します。
コントロール パネルでワイヤレス ネットワーク接続の自動切り替えを有効/無効にする
このオプションを使用するには、autoSwitch を有効または無効にするワイヤレス ネットワークに接続している必要があります。
1.コントロール パネル(アイコン表示) を開き、[ネットワークと共有センター]アイコン をクリックします。
2. [ネットワークと共有センター]の左側にある[アダプター設定の変更]リンクをクリックします。
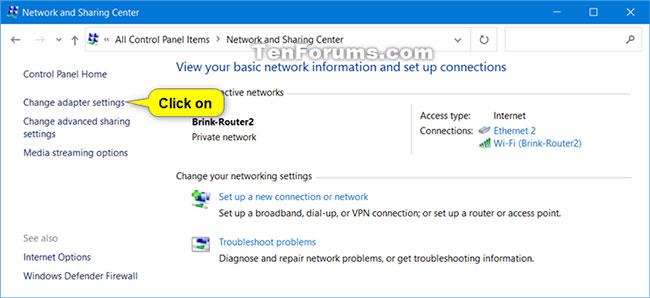
ネットワークと共有センターの左側にある「アダプター設定の変更」リンクをクリックします。
3. autoSwitch を有効または無効にするワイヤレス ネットワーク接続 (たとえば、「Brink-Router2」 ) をクリックして、 [ステータス]ダイアログ ボックスを開きます。
注: autoSwitch を有効または無効にするワイヤレス ネットワーク接続 (例: 「Brink-Router2」 ) を選択し、ツールバーの [この接続のステータスを表示]をクリックすることもできます。

ワイヤレスネットワーク接続をクリックします
4. [ステータス] ダイアログ ボックスの[ワイヤレス プロパティ]ボタンをクリックします。
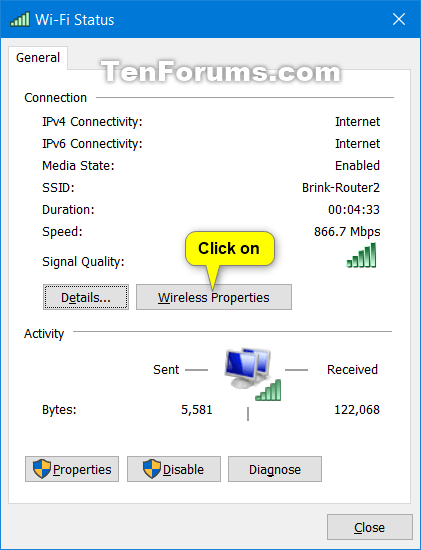
「ワイヤレスのプロパティ」ボタンをクリックします。
5. 必要に応じて、[このネットワークに接続中に他のワイヤレス ネットワークを探す] を選択 (有効) または選択解除 (無効 - デフォルト) し、[OK] を押します。
[このネットワークに接続中に他のワイヤレス ネットワークを探す] が選択されている場合は、[このネットワークが範囲内にあるときに自動的に接続する]も選択されます。
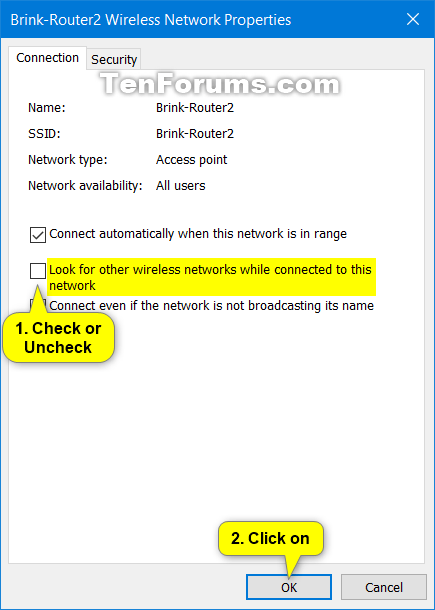
このネットワークに接続中に他のワイヤレス ネットワークを探すを選択または選択解除します
6. 終了したら、[ステータス]ダイアログ ボックス(ステップ 4)、[ネットワーク接続] (ステップ 3)、および [ネットワークと共有センター] (ステップ 2) を閉じることができます。
コマンドプロンプトでのワイヤレスネットワーク接続の自動切り替えを有効/無効にする
このオプションでは、autoSwitch を有効または無効にするワイヤレス ネットワークに接続する必要はありません。
2. コマンドをコピーしてコマンド プロンプトnetsh wlan show profilesに貼り付け、Enter キーを押します。ワイヤレス ネットワーク プロファイルは、範囲内にある場合の接続の優先順位に従ってリストされます。
autoSwitch を有効または無効にするワイヤレス ネットワーク プロファイルの名前 (たとえば、「Brink-Router2」 ) を書き留めます。
インターフェイス名 (例: "Wi-Fi" )、ワイヤレス ネットワーク設定 (例: "Brink-Router2" ) がオンになっていることに注意してください。
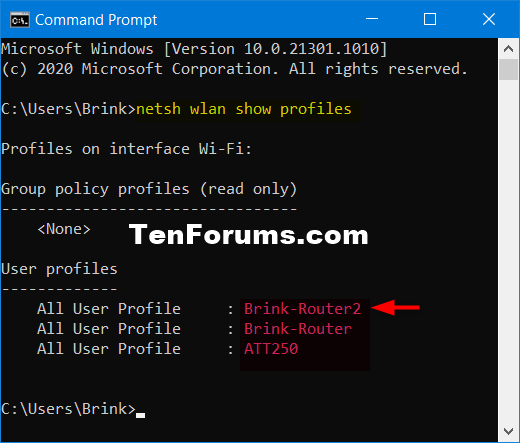
コマンドプロンプトにコマンドを入力します
3. 使用する以下のコマンドをコマンド プロンプトに入力し、Enterを押します。
netsh wlan set profileparameter name="profile name" autoswitch=Yesnetsh wlan set profileparameter name="profile name" interface="InterfaceName" autoswitch=Yesnetsh wlan set profileparameter name="profile name" interface="InterfaceName" autoswitch=Nonetsh wlan set profileparameter name="profile name" interface="InterfaceName" autoswitch=No上記のコマンドのプロファイル名を、ステップ 2 のワイヤレス ネットワーク プロファイルの実際の名前 (例: "Brink-Router2" ) に置き換えます。
上記のコマンドのInterfaceNameを、ステップ 2 の実際のインターフェイス名 (例: "Wi-Fi" ) に置き換えます。インターフェイス名 (ワイヤレス アダプターとも呼ばれます) の指定は、複数のワイヤレス アダプターがあり、autoSwitch のみを有効または無効にしたい場合に便利です。特定のワイヤレス アダプター (インターフェイスとも呼ばれます) 上のワイヤレス ネットワークの場合。
例えば:
の上:
netsh wlan set profileparameter name="Brink-Router2" autoswitch=YesON (特定のインターフェイス上):
netsh wlan set profileparameter name="Brink-Router2" interface="Wi-Fi" autoswitch=Yes消す:
netsh wlan set profileparameter name="Brink-Router2" autoswitch=Noオフ (特定のインターフェイス上):
netsh wlan set profileparameter name="Brink-Router2" interface="Wi-Fi" autoswitch=No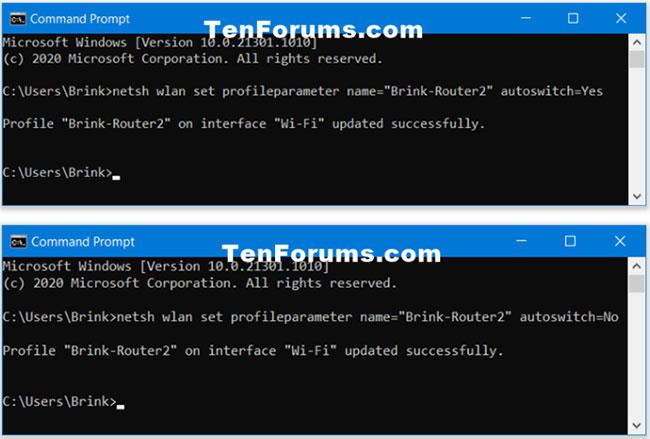
自動ネットワーク切り替え機能をオフ/オンにする
4. ここで、必要に応じてコマンド プロンプトを閉じます。
成功することを願っています。
このガイドでは、Windows 10でデフォルトの電源プラン(バランス、高パフォーマンス、省電力)を復元する方法を詳しく解説します。
仮想化を有効にするには、まず BIOS に移動し、BIOS 設定内から仮想化を有効にする必要があります。仮想化を使用することで、BlueStacks 5 のパフォーマンスが大幅に向上します。
WiFi 接続に接続するときにドライバーが切断されるエラーを修正する方法を解説します。
DIR コマンドは、特定のフォルダーに含まれるすべてのファイルとサブフォルダーを一覧表示する強力なコマンド プロンプト コマンドです。 Windows での DIR コマンドの使用方法を詳しく見てみましょう。
ソフトウェアなしで Windows 10 アプリをバックアップし、データを保護する方法を説明します。
Windows のローカル グループ ポリシー エディターを使用して、通知履歴の削除やアカウントロックの設定を行う方法を説明します。
重要なリソースを簡単に監視及び管理できる<strong>IP監視</strong>ソフトウェアがあります。これらのツールは、ネットワーク、インターフェイス、アプリケーションのトラフィックをシームレスに確認、分析、管理します。
AxCrypt は、データの暗号化に特化した優れたソフトウェアであり、特にデータ セキュリティに優れています。
システムフォントのサイズを変更する方法は、Windows 10のユーザーにとって非常に便利です。
最近、Windows 10にアップデートした後、機内モードをオフにできない問題について多くのユーザーから苦情が寄せられています。この記事では、Windows 10で機内モードをオフにできない問題を解決する方法を説明します。








