Windows 10で欠落しているデフォルトの電源プランを復元する方法

このガイドでは、Windows 10でデフォルトの電源プラン(バランス、高パフォーマンス、省電力)を復元する方法を詳しく解説します。
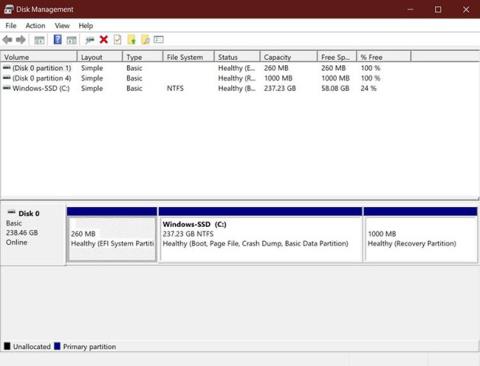
SSD には従来の磁気ハード ドライブに比べて大きな利点があるため、多くの人がこの優れたストレージ ソリューションにアップグレードしています。
SSD には、Windows オペレーティング システムによって認識されないという一般的な問題があります。その場合、コンピュータに正しく接続されているにもかかわらず、 SSD が[この PC]、[ファイル エクスプローラー]、および[ディスクの管理]に表示されない可能性があります。
この問題は、SSD をセットアップする場合に特に厄介になる可能性があります。 Windows 10 での SSD 検出の問題を修正する方法については、次の記事をお読みください。
1. BIOS が SSD を検出していることを確認します
考えられる修正を開始する前に、SSD が正しく接続されており、 BIOS (基本入出力システム)によって検出されていることを確認する必要があります。 BIOS はコンピュータを起動するプログラムです。また、オペレーティング システムと接続されている多くのデバイス間の重要なタスクも制御します。
コンピュータで BIOS メニューを開くには、通常、コンピ���ータが起動したらすぐに正しいファンクション キーを押す必要があります。必要な特定のキーはメーカーによって異なる場合があります。
たとえば、Dell PC では、Dell ロゴが表示されたらすぐにF2キーを押す必要があります。インターネットを検索して、PC の BIOS メニューにアクセスするための正確なファンクション キーを見つけることができます。
BIOS メニューに入ったら、Bootメニューを見つけて、そこに SSD がリストされているかどうかを確認します。そこに SSD がリストされている場合は、次に説明する解決策を試してください。 BIOS メニューで SSD が認識されない場合は、ハードウェアに問題があるか、BIOS メニューで SATA コントローラ設定を構成する必要がある可能性があります。
2.SSD設定を構成する
BIOS メニューに SSD が表示されない場合は、SSD 設定を再構成する必要がある場合があります。 SATA コントローラーは、マザーボードをハードドライブに接続するハードウェア インターフェイスです。 BIOS が SSD を検出しない場合は、SATA コントローラー モードを変更してみてください。
BIOS メニューはメーカーによって異なるため、メーカー固有の BIOS メニューで同様の設定を探してみてください。
SATA コントローラー設定を構成するには:
ステップ 1: PC を再起動し、適切なファンクション キーを押して BIOS メニューに入ります。
ステップ 2: [ストレージ オプション] > [シリアル ATA] > [SATA 構成]または同様の設定に移動します。
ステップ 3: [IDE 互換モード]を選択します。
ステップ 4:変更を保存し、PC を再起動します。
BIOS が SSD を認識し、Windows 10 の起動後に使用を開始できるようになります。
3.SSDが初期化されていない
新しい SSD を入手したら、Windows 10 で使用するには初期化する必要があります。初期化されていない SSD は、エクスプローラーやディスク管理ユーティリティに表示されません。
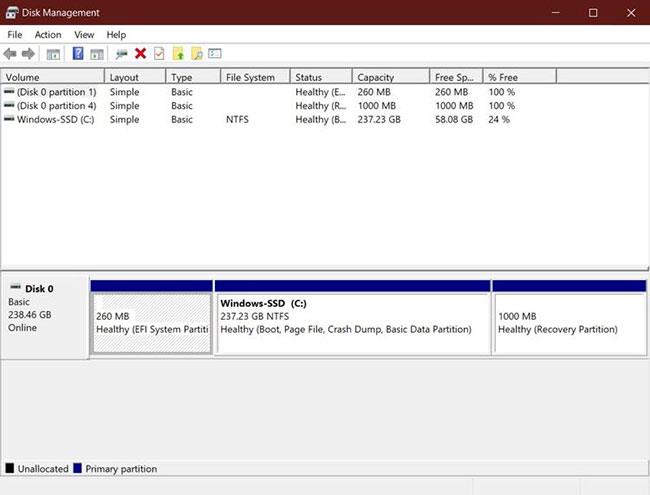
Windows 10でSSDを認識できるように初期化する
SSD をまだ初期化していない場合は、いくつかの手順で初期化できます。
ステップ 1: [スタート] メニューの検索バーで[ディスクの管理]を検索し、最も適切な結果を右クリックして [管理者として実行]を選択します。
ステップ 2:検出されていない SSD を右クリックし、「ディスクの初期化」を選択します。
ステップ 3: [ディスクの初期化]ダイアログ ボックスで、初期化する SSD を選択し、パーティションのタイプを選択します。
ステップ 4: [OK]をクリックしてドライブの初期化プロセスを開始します。
ステップ 5:ステップ 4 を完了したら、[ディスクの管理]に戻り、SSD ボリュームを右クリックして[新しいシンプル ボリューム]を選択します。
ステップ 6:画面上の指示に従って、SSD ボリュームとドライブ文字を割り当てます。
SSD を初期化した後、変更を適切に反映させるために PC を再起動する必要があります。再起動後、Windows 10 はSSD を検出し、エクスプローラーからアクセスできるようになります。
4. メモリデバイスコントローラードライバーを更新します。
より詳細な修正に進む前に、メモリ デバイス コントローラのドライバが最新であることを確認する必要があります。ドライバーが古いと、デバイスが適切に機能しなくなり、Windows が SSD を検出しない原因となる可能性があります。
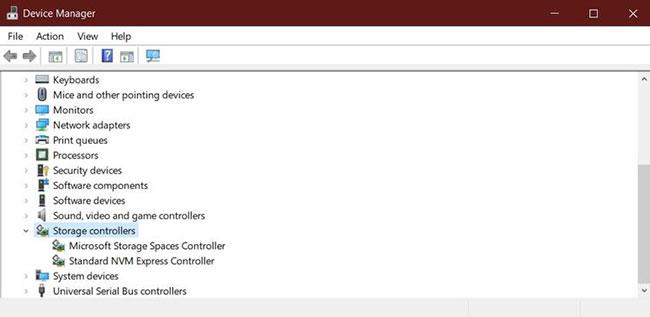
メモリデバイスコントローラードライバーを更新する
メモリ デバイス コントローラー ドライバーを更新するには、次の手順を実行します。
ステップ 1: [スタート] メニューからデバイス マネージャーを起動します。
ステップ 2:ストレージ コントローラーを検索し、グループを展開します。
ステップ 3:メモリ デバイス コントローラーを右クリックし、[ドライバーの更新] を選択します。
ステップ 4: [更新されたドライバー ソフトウェアを自動的に検索する]を選択します。
Windows は利用可能なアップデートを自動的にインストールします。その後、PC を再起動し、ファイル エクスプローラーまたはディスク管理ツールを開いて、Windows 10 が SSD を検出したかどうかを確認します。
5. SSDを検出するためにメモリの問題を修正する
多くの場合、Windows のメモリの問題により SSD が認識されません。 Windows メモリ診断ツールは、RAM やハード ドライブの欠陥を検出して修正できます。 Windows メモリ診断ツールは次のように実行できます。
ステップ 1: [スタート] メニューで[Windows メモリ診断]を検索し、最も適切な結果を右クリックして [管理者として実行]を選択します。
ステップ 2:未完了の作業をすべて保存し、[今すぐ再起動して問題を確認する (推奨)]を選択します。

SSD検出のためのメモリの問題を修正
PC が再起動し、診断プロセスが自動的に実行されます。テストが完了するまでに数分かかります。完了すると、PC が自動的に再起動し、テスト結果が表示されます。
その後、ディスクの管理またはファイル エクスプローラーを開いて、SSD が現在 Windows 10 で認識されているかどうかを確認できます。その後、上で説明したように、ディスクの管理から SSD を初期化できます。
6. ドライブ文字を指定または変更する
Windows 10 が SSD を認識しない一般的な理由は、ドライブ文字の競合または欠落です。ディスク管理ユーティリティで SSD に新しいドライブ文字を変更または割り当てることで、この問題をすぐに解決できます。
SSD のドライブ文字を変更するには:
ステップ 1: [スタート] メニューの検索バーで[ディスクの管理]を検索し、最適なオプションを右クリックして [管理者として実行]を選択します。
ステップ 2: SSD を右クリックし、[ドライブ文字とパスの変更]を選択します。
ステップ 3:ドライブ文字が存在しない場合は [追加]をクリックし、既存のドライブ文字を変更するには [変更]をクリックします。
ステップ 4:ドロップダウン メニューから新しいドライブ文字を選択し、[OK]をクリックして変更を適用します。
上記の手順に従った後、PC を再起動すると、Windows 10 が SSD を認識します。これで、ファイル エクスプローラーから SSD にアクセスできるようになります。
エラーの修正が成功することを祈っています。
このガイドでは、Windows 10でデフォルトの電源プラン(バランス、高パフォーマンス、省電力)を復元する方法を詳しく解説します。
仮想化を有効にするには、まず BIOS に移動し、BIOS 設定内から仮想化を有効にする必要があります。仮想化を使用することで、BlueStacks 5 のパフォーマンスが大幅に向上します。
WiFi 接続に接続するときにドライバーが切断されるエラーを修正する方法を解説します。
DIR コマンドは、特定のフォルダーに含まれるすべてのファイルとサブフォルダーを一覧表示する強力なコマンド プロンプト コマンドです。 Windows での DIR コマンドの使用方法を詳しく見てみましょう。
ソフトウェアなしで Windows 10 アプリをバックアップし、データを保護する方法を説明します。
Windows のローカル グループ ポリシー エディターを使用して、通知履歴の削除やアカウントロックの設定を行う方法を説明します。
重要なリソースを簡単に監視及び管理できる<strong>IP監視</strong>ソフトウェアがあります。これらのツールは、ネットワーク、インターフェイス、アプリケーションのトラフィックをシームレスに確認、分析、管理します。
AxCrypt は、データの暗号化に特化した優れたソフトウェアであり、特にデータ セキュリティに優れています。
システムフォントのサイズを変更する方法は、Windows 10のユーザーにとって非常に便利です。
最近、Windows 10にアップデートした後、機内モードをオフにできない問題について多くのユーザーから苦情が寄せられています。この記事では、Windows 10で機内モードをオフにできない問題を解決する方法を説明します。








