Windows 10で欠落しているデフォルトの電源プランを復元する方法

このガイドでは、Windows 10でデフォルトの電源プラン(バランス、高パフォーマンス、省電力)を復元する方法を詳しく解説します。

Windows 11 は、新しいインターフェイスと魅力的な新しいスタート メニューを備えて正式に登場しました。ただし、新しい [スタート] メニューを使用したくない場合でも、Windows 10の古い [スタート] メニューに戻ることができます。
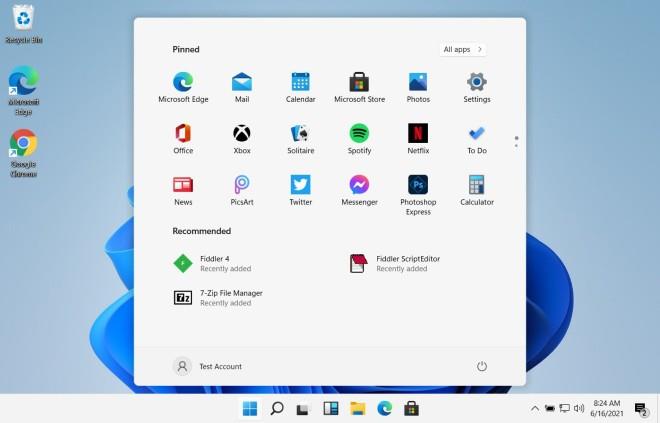
Windows 11 の新しいスタート メニュー
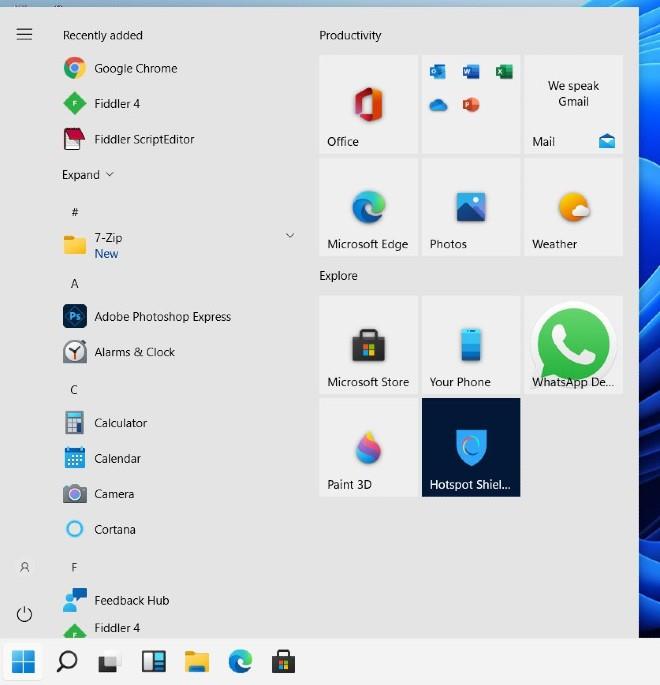
Windows 11 の古い Windows 10 スタート メニュー
方法は非常に簡単で、次の手順に従うだけです。
Windows 11でWindows 10のスタートメニューに戻る方法
Windows 11 で古い Windows 10 の [スタート] メニューを有効にするには、レジストリ エディターを変更する必要があります。レジストリ エディターを編集するには 2 つの方法があります。1 つ目は編集済みのファイルをダウンロードしてインストールする方法で、2 つ目はキーを自分で見つけて編集する方法です。
方法 1: 編集済みのレジストリ ファイルをダウンロードする
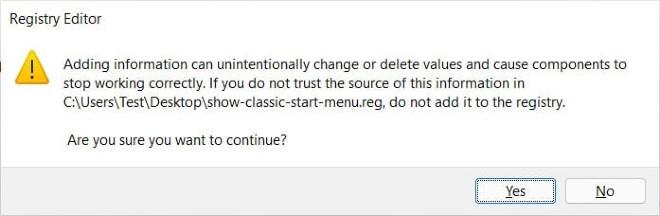
完了したら、コンピューターを再起動して、Windows 11 コンピューターに変更を適用するだけです。
方法 2: レジストリ ファイルを手動で編集する
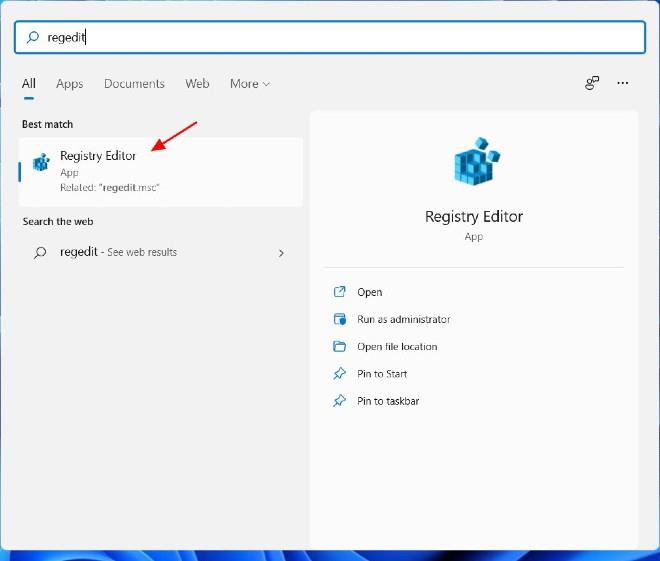

HKEY_CURRENT_USER\Software\Microsoft\Windows\CurrentVersion\Explorer\Advanced\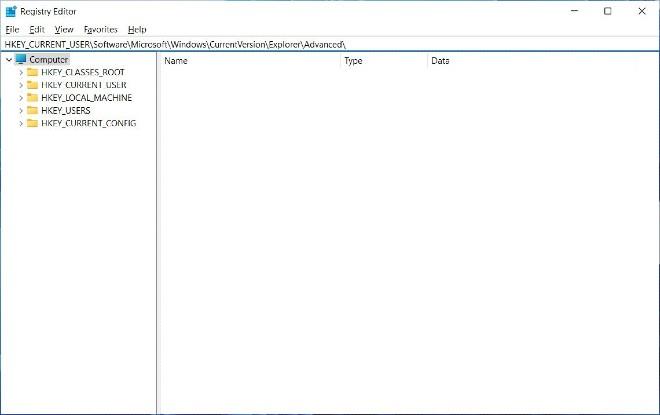
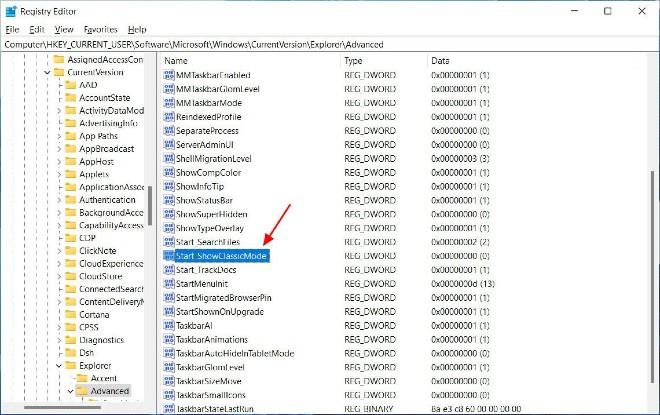
更新: Windows 11 の最新の Insider Preview では、Microsoft はレジストリ エディターを使用して Windows 10 の [スタート] メニューに戻る機能を無効にしました。新しい方法がある場合は、Quantrimang が後で更新します。
幸運を!
このガイドでは、Windows 10でデフォルトの電源プラン(バランス、高パフォーマンス、省電力)を復元する方法を詳しく解説します。
仮想化を有効にするには、まず BIOS に移動し、BIOS 設定内から仮想化を有効にする必要があります。仮想化を使用することで、BlueStacks 5 のパフォーマンスが大幅に向上します。
WiFi 接続に接続するときにドライバーが切断されるエラーを修正する方法を解説します。
DIR コマンドは、特定のフォルダーに含まれるすべてのファイルとサブフォルダーを一覧表示する強力なコマンド プロンプト コマンドです。 Windows での DIR コマンドの使用方法を詳しく見てみましょう。
ソフトウェアなしで Windows 10 アプリをバックアップし、データを保護する方法を説明します。
Windows のローカル グループ ポリシー エディターを使用して、通知履歴の削除やアカウントロックの設定を行う方法を説明します。
重要なリソースを簡単に監視及び管理できる<strong>IP監視</strong>ソフトウェアがあります。これらのツールは、ネットワーク、インターフェイス、アプリケーションのトラフィックをシームレスに確認、分析、管理します。
AxCrypt は、データの暗号化に特化した優れたソフトウェアであり、特にデータ セキュリティに優れています。
システムフォントのサイズを変更する方法は、Windows 10のユーザーにとって非常に便利です。
最近、Windows 10にアップデートした後、機内モードをオフにできない問題について多くのユーザーから苦情が寄せられています。この記事では、Windows 10で機内モードをオフにできない問題を解決する方法を説明します。








