Windows 10で欠落しているデフォルトの電源プランを復元する方法

このガイドでは、Windows 10でデフォルトの電源プラン(バランス、高パフォーマンス、省電力)を復元する方法を詳しく解説します。

最近のイベントで、Microsoft はWindows 11を正式に発表しました。ユーザーエクスペリエンスを促進するために、このソフトウェア大手は、コンピューターがWindows 11をインストールできるかどうかをユーザーが確認できるようにするツールも立ち上げた。
このツールは Windows PC Health Check と呼ばれ、Microsoft はユーザーに無料でダウンロードを許可しています。このツールの使用方法は次のとおりです。
ステップ 1:クリックしてWindows PC ヘルスチェックツールをダウンロードします
ステップ 2:ダウンロード後、必要に応じて解凍し、WindowsPCHealthCheckSetup.msiファイルをダブルクリックしてインストーラーを実行します
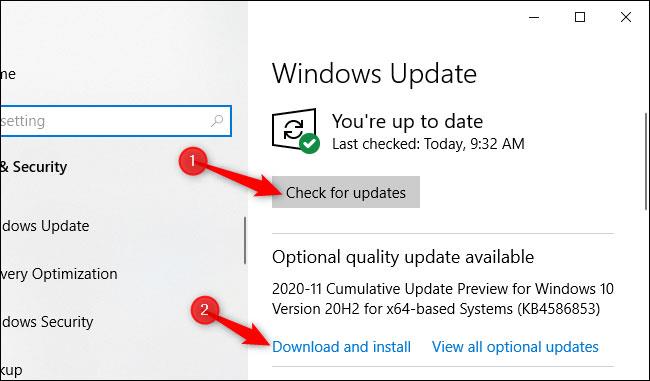
ステップ 3:インストールプロセスが完了するまで待ち、「完了」をクリックしてWindows PC ヘルスチェックを開きます。
ステップ 4:これはWindows PC ヘルスチェックのインターフェイスです。左側のバーにコンピューターの基本情報が表示されます。右側のサイドバーには、コンピューターが Windows 11 を実行できるかどうかの確認、バックアップと同期のオプション、Windows アップデートの確認、ストレージの状態、ログイン時間情報などのオプションがあります。
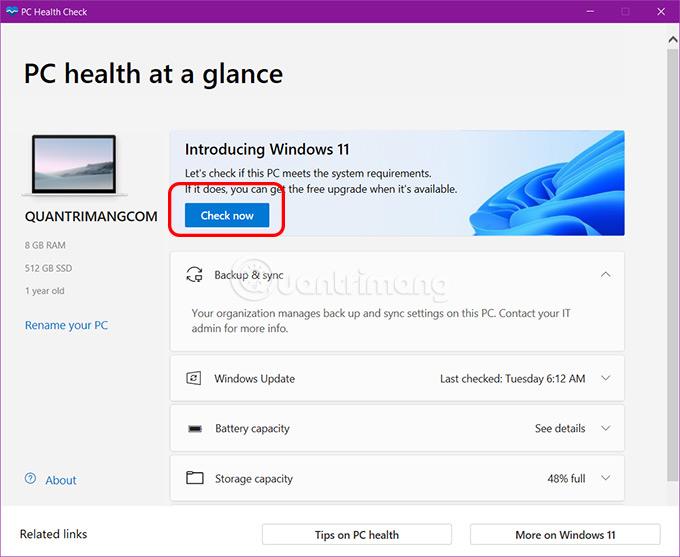
ステップ 5:お使いのデバイスが Windows 11 を実行できるかどうかを確認するには、青色の背景の [今すぐ確認]ボタンをクリックします。
ボタンを押すとすぐに結果が表示されます。 Windows 11 をインストールするための要件を満たしている場合は、次のようなメッセージが表示されます。
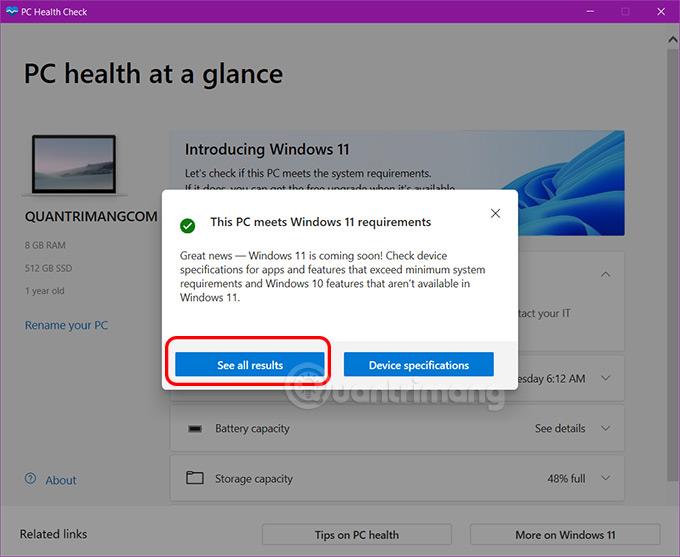
そうでない場合、結果は次のように表示されます。
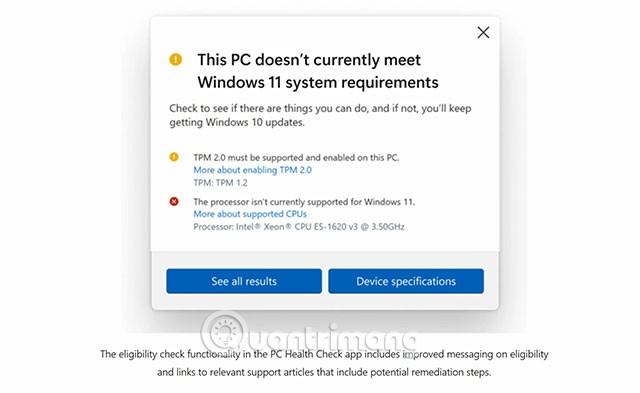
さらに詳細な情報を表示するには、「すべての結果を表示」をクリックします。 Windows 11 をインストールする資格がないと言われた場合は、「すべての結果を表示」セクションで満たしていない構成を確認できます。
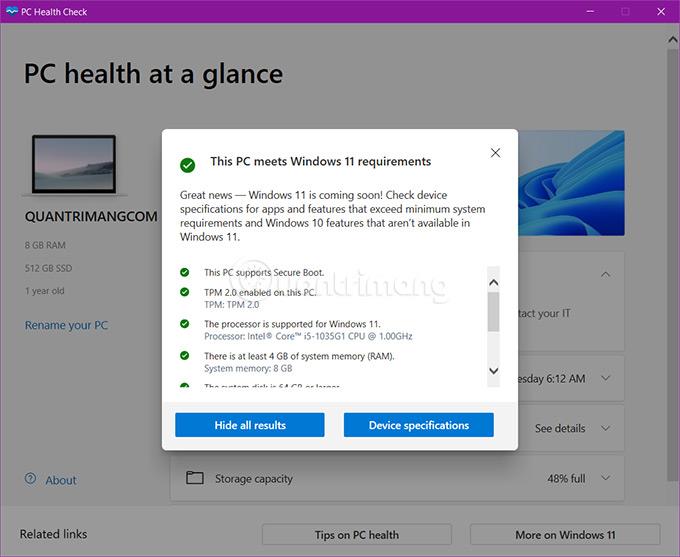
この PC ヘルス チェック ソフトウェアは Microsoft によって更新されました。以前のバージョンよりもテストがより正確になり、より多くの情報がユーザーに提供されるようになりました。 Microsoft はまた、ハードウェア要件をより詳細に更新し、いくつかの古い CPU を Windows 11 サポート リストに追加しました。
このガイドでは、Windows 10でデフォルトの電源プラン(バランス、高パフォーマンス、省電力)を復元する方法を詳しく解説します。
仮想化を有効にするには、まず BIOS に移動し、BIOS 設定内から仮想化を有効にする必要があります。仮想化を使用することで、BlueStacks 5 のパフォーマンスが大幅に向上します。
WiFi 接続に接続するときにドライバーが切断されるエラーを修正する方法を解説します。
DIR コマンドは、特定のフォルダーに含まれるすべてのファイルとサブフォルダーを一覧表示する強力なコマンド プロンプト コマンドです。 Windows での DIR コマンドの使用方法を詳しく見てみましょう。
ソフトウェアなしで Windows 10 アプリをバックアップし、データを保護する方法を説明します。
Windows のローカル グループ ポリシー エディターを使用して、通知履歴の削除やアカウントロックの設定を行う方法を説明します。
重要なリソースを簡単に監視及び管理できる<strong>IP監視</strong>ソフトウェアがあります。これらのツールは、ネットワーク、インターフェイス、アプリケーションのトラフィックをシームレスに確認、分析、管理します。
AxCrypt は、データの暗号化に特化した優れたソフトウェアであり、特にデータ セキュリティに優れています。
システムフォントのサイズを変更する方法は、Windows 10のユーザーにとって非常に便利です。
最近、Windows 10にアップデートした後、機内モードをオフにできない問題について多くのユーザーから苦情が寄せられています。この記事では、Windows 10で機内モードをオフにできない問題を解決する方法を説明します。








