Windows 10で欠落しているデフォルトの電源プランを復元する方法

このガイドでは、Windows 10でデフォルトの電源プラン(バランス、高パフォーマンス、省電力)を復元する方法を詳しく解説します。

Windows 11 は、大幅なデザイン変更を伴って正式にリリースされました。 Windows 11 の新機能も高く評価されています。 Windows 11 もリリースされており、アップデートするだけでなく、このオペレーティング システムの ISO ファイルをダウンロードしてインストールすることもできます。

Windows 11 をダウンロードする方法、最新の Windows 11 ISO をダウンロードする
公式 Windows 11 ISO をダウンロードする
Windows 11 は Microsoft から世界中のユーザーに向けて正式にリリースされました。 Windows Update から更新するだけでなく、新しいオペレーティング システムの ISO ファイルをダウンロードしてインストールすることもできます。
公式 Windows 11 ISO ファイルをダウンロードするには、以下のページにアクセスしてください。
続行するには、Microsoft が Microsoft アカウントへのサインインを求める場合があります。ログイン後、[Windows 11 ディスク イメージ (ISO) のダウンロード]まで下にスクロールします。ここで、「ダウンロードを選択」をクリックし、 「Windows 11」を選択します。
[ダウンロード]を選択してクリックすると、 [製品言語の選択]セクションに追加のオペレーティング システム言語情報の入力を求める Microsoft のメッセージが表示されます。「いずれかを選択」をクリックして「英語」を選択し、「確認」をクリックします。

次に、 「64 ビット ダウンロード」と書かれた緑色のボタンをクリックして、Windows 11 ISO ファイルをダウンロードします。

Windows 11 ISO ファイルの容量は約 5.1 GB です。ダウンロード プロセスに問題が発生しないように、インターネット ネットワークが十分に高速で安定していることを確認する必要があります。

メディア作成ツールを使用して ISO をダウンロードする
メディア作成ツールは、ユーザーが PC を最新の Windows アップデートにアップグレードしたり、さまざまな PC のインストールまたはアップグレードに使用できる Windows 10 ISO ファイルを作成したりできるように設計されたツールです。
メディア作成ツールは、Microsoft Web サイトから完全に無料でダウンロードできます。まず、 Microsoft のWindows 11 ダウンロード ページにアクセスしてください。「Windows 11 インストール メディアの作成」セクションまで下にスクロールし、「今すぐダウンロード」をクリックします。

「 MediaCreationToolW11.exe 」という名前のファイルがすぐに PC にダウンロードされます。ダウンロード プロセスが完了したら、[この実行可能ファイルを実行する] をクリックします。ライセンス条項に同意した後、ダウンロード メニューを使用してダウンロードする言語とバージョンを選択し、「次へ」をクリックします。

「使用するメディアの選択」画面で「ISOファイル」を選択し、「次へ」をクリックします。

表示されるファイルの保存ダイアログ ボックスで、ISO ファイルを保存する場所を選択します。次に、「 Windows 11 のダウンロード」の進行状況画面が表示され、ダウンロードの完了時間を推定するのに役立ちます。
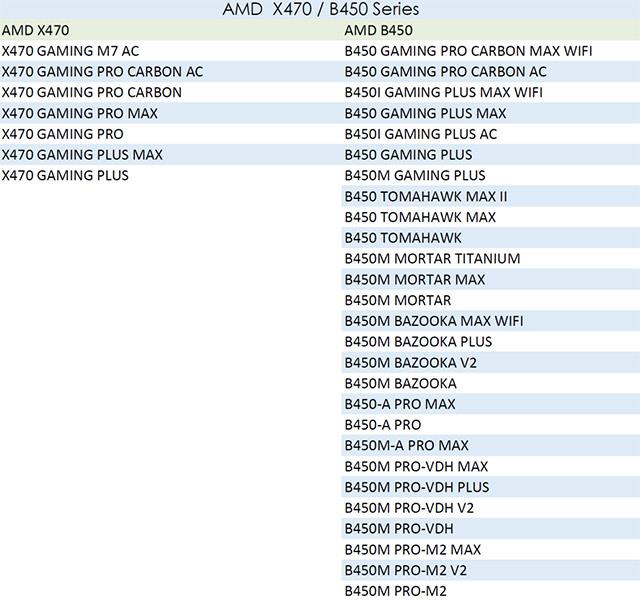
ダウンロードが完了すると、「DVD バーナーを開く」オプションが表示されます。 ISO ファイルをすぐに DVD に書き込む場合は、そのオプションをクリックします。そうでない場合は、「完了」をクリックします。

メディア作成ツールを使用して Windows 11 ISO ファイルをダウンロードするプロセスが完了しました。 ISO ファイルは、保存するために選択した場所にあります。
ISO をダウンロード Windows 11 Insider Preview
公式の Windows 11 に加えて、Microsoft はユーザーが Windows 11 Insider Preview を ISO ファイルとしてダウンロードすることも許可しています。
Microsoft から Windows 11 Insider Preview ISO をダウンロードするには、以下のページにアクセスしてください。
アクセス後、Windows Insider Preview プログラムに参加登録した Microsoft アカウントにログインする必要があります。次に、下にスクロールして [エディションの選択] をクリックして、ダウンロードする ISO バージョンを選択します。バージョンを選択すると、言語選択セクションになります。

ISO ファイルをダウンロードできる Windows 11 Insider Preview バージョン
Microsoft が確認してダウンロード リンクを表示できるように、選択するたびに [確認] をクリックします。作成後の各ダウンロード リンクの有効期間は 24 時間のみです。
Windows 11 ISO ファイルをダウンロードするその他の方法
Windows 11 Multi Edition (22000.51) Insider Preview/Untouched (15 in 1) x64 + .NET Framework 3.5 をダウンロードします。
ISO マルチ ファイル内のバージョンを選択してインストールできます: Home、Home N、Pro、Pro N、Enterprise、Education、Pro Education、Pro for Workstations、Enterprise N、Education N、Pro Education N、Pro N for Workstations、Home Single言語、エンタープライズ マルチセッション、IoT エンタープライズ
Windows 11 ISO ファイルをコンピューターにダウンロードした後、ソフトウェアを使用して起動可能な USB、Windows 11 をインストールするための Win インストール USB を作成できます。さらに、VMWare、Hyper-V などの仮想マシンも使用できます。メインデバイスに影響を与えずに Windows 11 をインストールして体験します。
Windows 10 (著作権保護済み) を使用しているユーザーは、無料で Windows 11 にアップグレードされます。 Windows 7、Windows 8、および 8.1 (著作権で保護されている) を使用しているユーザーは、Windows 11 に無料でアップグレードすることもできますが、順次 (7 から 8.1、次に 10、11...) にアップグレードする必要があります。 Windows 11の導入は2022年まで続く可能性がある。
Windows 11 のインストール方法については、以下の記事を参照してください。
このガイドでは、Windows 10でデフォルトの電源プラン(バランス、高パフォーマンス、省電力)を復元する方法を詳しく解説します。
仮想化を有効にするには、まず BIOS に移動し、BIOS 設定内から仮想化を有効にする必要があります。仮想化を使用することで、BlueStacks 5 のパフォーマンスが大幅に向上します。
WiFi 接続に接続するときにドライバーが切断されるエラーを修正する方法を解説します。
DIR コマンドは、特定のフォルダーに含まれるすべてのファイルとサブフォルダーを一覧表示する強力なコマンド プロンプト コマンドです。 Windows での DIR コマンドの使用方法を詳しく見てみましょう。
ソフトウェアなしで Windows 10 アプリをバックアップし、データを保護する方法を説明します。
Windows のローカル グループ ポリシー エディターを使用して、通知履歴の削除やアカウントロックの設定を行う方法を説明します。
重要なリソースを簡単に監視及び管理できる<strong>IP監視</strong>ソフトウェアがあります。これらのツールは、ネットワーク、インターフェイス、アプリケーションのトラフィックをシームレスに確認、分析、管理します。
AxCrypt は、データの暗号化に特化した優れたソフトウェアであり、特にデータ セキュリティに優れています。
システムフォントのサイズを変更する方法は、Windows 10のユーザーにとって非常に便利です。
最近、Windows 10にアップデートした後、機内モードをオフにできない問題について多くのユーザーから苦情が寄せられています。この記事では、Windows 10で機内モードをオフにできない問題を解決する方法を説明します。








