Windows 10で欠落しているデフォルトの電源プランを復元する方法

このガイドでは、Windows 10でデフォルトの電源プラン(バランス、高パフォーマンス、省電力)を復元する方法を詳しく解説します。

Microsoftは10月5日にWindows 11をユーザーにリリースした際、その約束を守った。アメリカ大陸のユーザーにとっては、時差の関係でまだ 10 月 5 日を過ぎていないため、予想よりも早く Windows 11 がリリースされました。
新しいオペレーティング システムは、Windows Update を通じて対象ユーザーに自動的に配信されます。まだ受け取っていない場合は、更新の最初のラウンドに参加していない可能性があります。これは、エラーが発生した場合にグローバルなユーザー エクスペリエンスが同時に損なわれないようにするために、Microsoft が Windows 11 をバッチで更新していることに由来しています。
これは、将来的に更新されることを意味します。ただし、待ちきれない場合は、Windows 11 ISO ファイルをダウンロードして今すぐインストールするか、Windows Insider プログラムに参加することができます。
Windows 11 は 6 月 24 日に正式にリリースされ、2014 年 9 月にリリースされた Windows 10 の後継です。 Windows 10 ユーザーは、無料で Windows 11 にアップデートするか、Windows 10 を使い続けるかを選択できます。
今回、Microsoft は Windows 11 を実行できるハードウェアをより厳しく制限しています。詳細については、記事「Windows 11 の最小構成要件」を参照してください。サポートされていないデバイスの場合も、Windows 11 をインストールすることはできますが、今後のアップデートにはアクセスできなくなります。お使いのコンピューターが Windows 11 をインストールできるかどうかを確認するには、 Microsoft のPC ヘルス チェック ツールの使用方法を参照してください。
もう 1 つ注意すべき重要な点は、Windows 11 にアップグレードしないことを選択したとしても、Microsoft に見捨てられるわけではないということです。 Microsoft は、2025 年 10 月まで Windows 10 の更新プログラムをサポートすることに尽力しており、デバイスを Windows 11 に対応できるようにアップグレードする準備に必要な時間を提供します。
LuckyTemplates と皆さんは、かなり長い間 Windows 11 について議論しており、このオペレーティング システムのいくつかの優れた機能と改善点についても詳しく調べてきました。 Windows 11 が正式にリリースされたので、LuckyTemplates では、Microsoft のこの新しいオペレーティング システムに関する包括的な考えとレビューをまとめます。
さあ、始めましょう!
Windows 11 レビュー
Windows 11 では、スタート メニューがほぼ完全に見直されました。 Windows 8 の主要なデザインであるライブ タイルは廃止され、スマートフォン ユーザーにとってより馴染みのある新しいデザインであるピン留め可能なアプリケーションが採用されました。
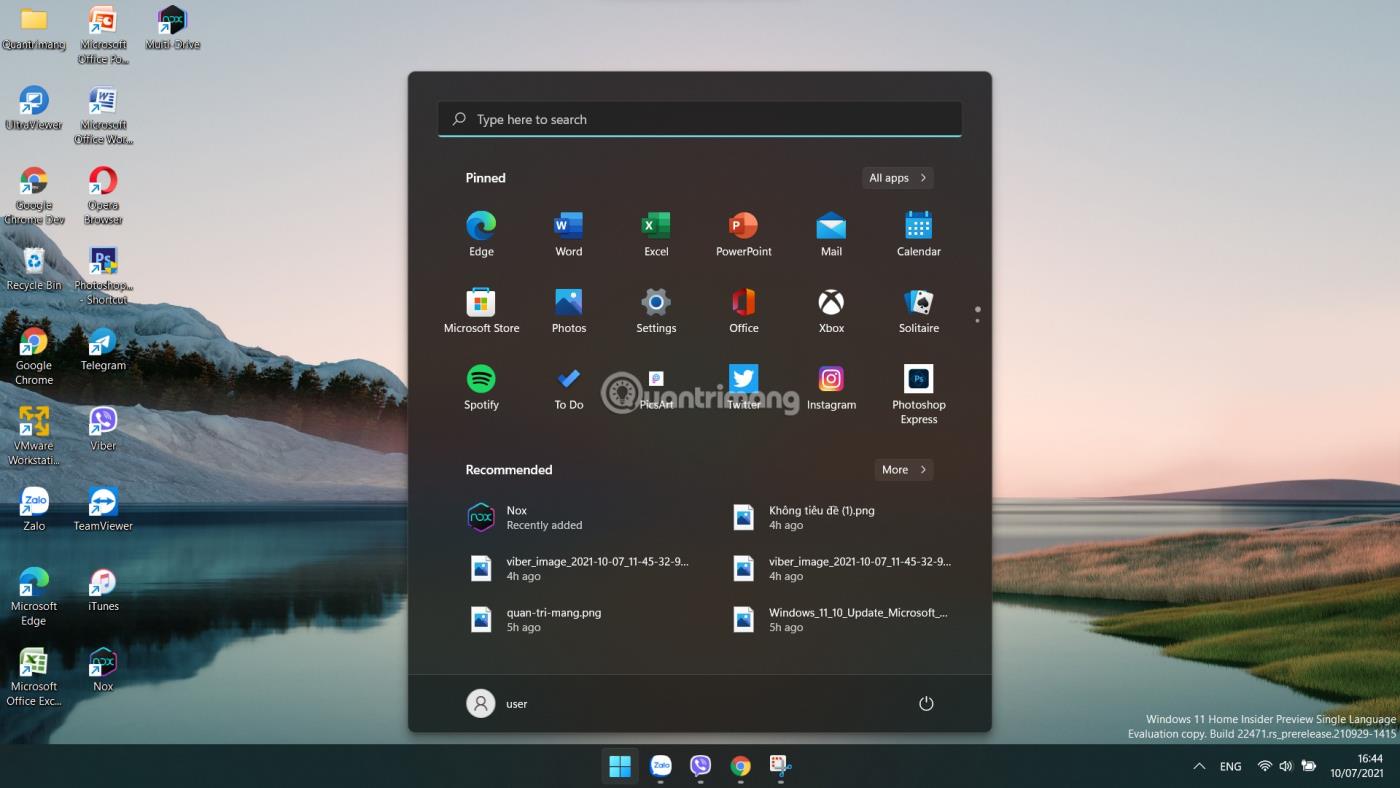
ライブ タイルをめったに使用しないユーザーは、固定されたアプリの使用におそらく興味がないでしょう。ただし、Windows 10 で [スタート] メニューを定期的に使用している人は、Microsoft がアプリケーションをグループ化する機能などのいくつかの便利な機能を削除したことにおそらく失望するでしょう。基本的に、アプリケーションを見つけたい場合は、[スタート] メニューをさらにスクロールする必要があります。特に代替ソリューションがない場合、これは Microsoft のやや意図的でない設計だと思います。
ファイル提案機能も含まれており、[スタート] メニューの下部に表示されます。これは、最近使用したファイルにすぐにアクセスしたい場合に便利な機能です。ただし、情報が漏洩するという潜在的なリスクもあります... したがって、Microsoft では、気に入らない場合はこの機能をオフにすることができます。
一方、Windows 11 の検索エクスペリエンスは少し奇妙です。 [スタート] メニューの検索バーは、専用の検索ボタンと緊密に統合されています。実際、これらは非常に密接に関連しているため、スタート メニューの上部にある検索バーをクリックすると、スタート メニューが閉じて専用の検索 UI が開きます。これはかなりひどい経験でした。

Windows 11 のタスクバーは、おそらく最も物議を醸している機能です。その理由は、Microsoft が多くの機能を削除し、何も追加しなかったためです。 Microsoft は、エクスペリエンスを「簡素化」するためにこれを行っていると説明しています。
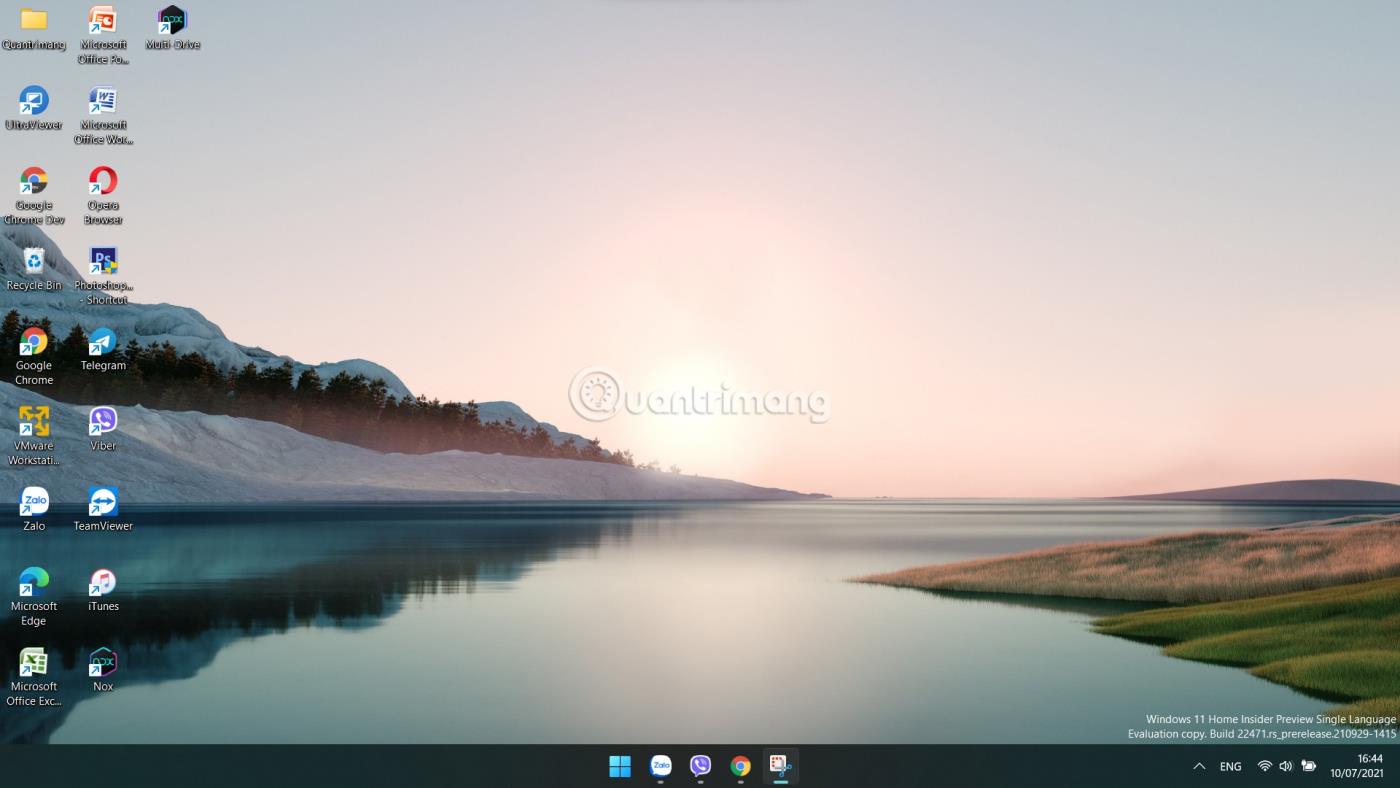
Windows 10 でタスクバーをクリックしてコンテキスト メニューからタスク マネージャーを開くことが多い場合は、Windows 11 ではその習慣を断つ必要があります。 Windows 11 のタスクバーのコンテキスト メニューには、タスクバーの設定にアクセスするオプションが 1 つだけあります。
次にその場所の問題です。 Windows 11 では、タスクバーはデフォルトで中央に配置されており、アプリケーション アイコンを左に揃えるように調整できます。ただし、タスクバーの位置は変更できません。この決定に対して多くの人が激怒した。
Windows 11 では、アプリケーション グループをカスタマイズすることもできません。すべてのアプリケーション ウィンドウがデフォルトでグループ化されるようになりました。つまり、アプリケーションの複数のウィンドウを同時に開くと、特定のウィンドウにアクセスするためにより多くの操作と時間が必要になります。
Microsoft があなたから得るものはそれだけではありません。 Windows 11 では、アプリケーションをタスクバーにドラッグ アンド ドロップして固定することもできません。複数のディスプレイで日付と時刻を表示できなくなり、システム クロックで時刻が秒単位で表示されなくなります。アイテムを小さくすることはできません...
このようなやや悲惨な変更の理由は、Windows 11 が Windows 10X のタスクバーのデザインを借用しているためです。デュアル スクリーン デバイス向けに計画および設計された Windows 10X は、何らかの理由で Microsoft によって廃止されました。
タスク バーを簡素化すると、Windows 11 は現代的な美しさになりますが、ユーザーは多くの機能を犠牲にすることになります。必要なウィンドウに移動するためにマウスを数回クリックしなければならないと、不快に感じることがよくあります。

Windows 11 のウィジェットについての私の感想は複雑です。 Microsoft は、Windows 10 のニュースと興味の機能を使用してタスク バー上のウィジェットを試せるようにしました。Windows 11 では、ニュースと興味のボタンが消え、タスク バー上のウィジェット用の別のボタンに置き換えられます。
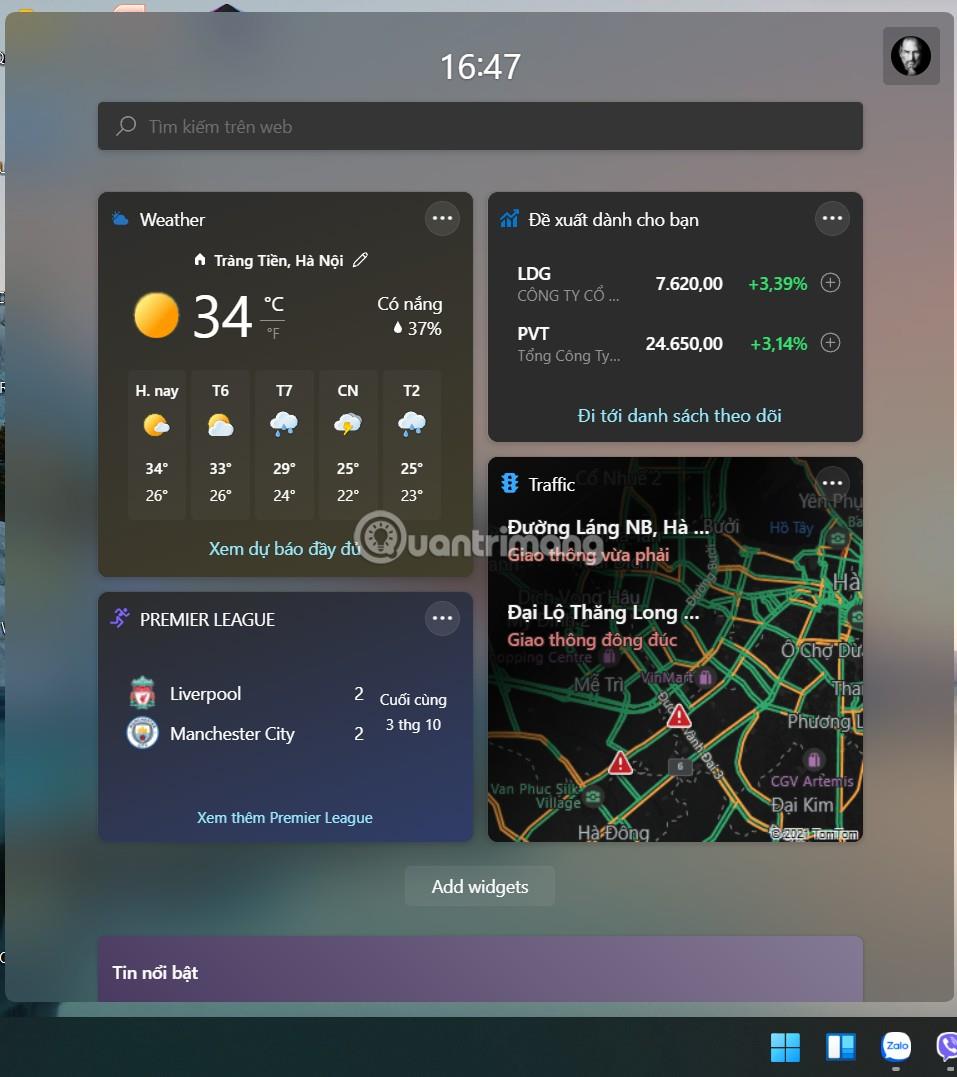
それをクリックすると、ニュース、天気、株価を提供するウィジェットが表示されます...また、Outlook カレンダー、OneDrive、Microsoft Todo などの他の Microsoft サービスとも統合されています... 興味のあるニュース項目のリストをカスタマイズできます。使用しない場合は、Windows の設定を通じてタスクバーからウィジェット アイコンを削除してください。
ウィジェットの欠点の 1 つは、マルチタスク機能が提供されていないことです。ウィジェットのサイズは非常に大きいため、開くと、特にラップトップの場合、多くの画面スペースを占めることになります。さらに、他のインターフェイス要素をクリックすると、ウィジェットが閉じます。ウィジェットを開くか、他のタスクを続けて行うと、それらを並行して開くことはできません。
Microsoft は、ユーザーがさらに便利にウィジェットを使用できるように、ウィジェットを少し調整する必要があると思います。

Windows 11 のファイル エクスプローラーが再設計されました。注目すべき変更点には、いくつかの新しいアイコンと、古いファイル エクスプローラーのやや「古風な」ツールバー インターフェイスを置き換えるリボン UI が含まれます。新しいインターフェースにより、ユーザーは必要なものを簡単に見つけることができます。ツールバー設定のほとんどは、3 点メニュー内に移動されました。
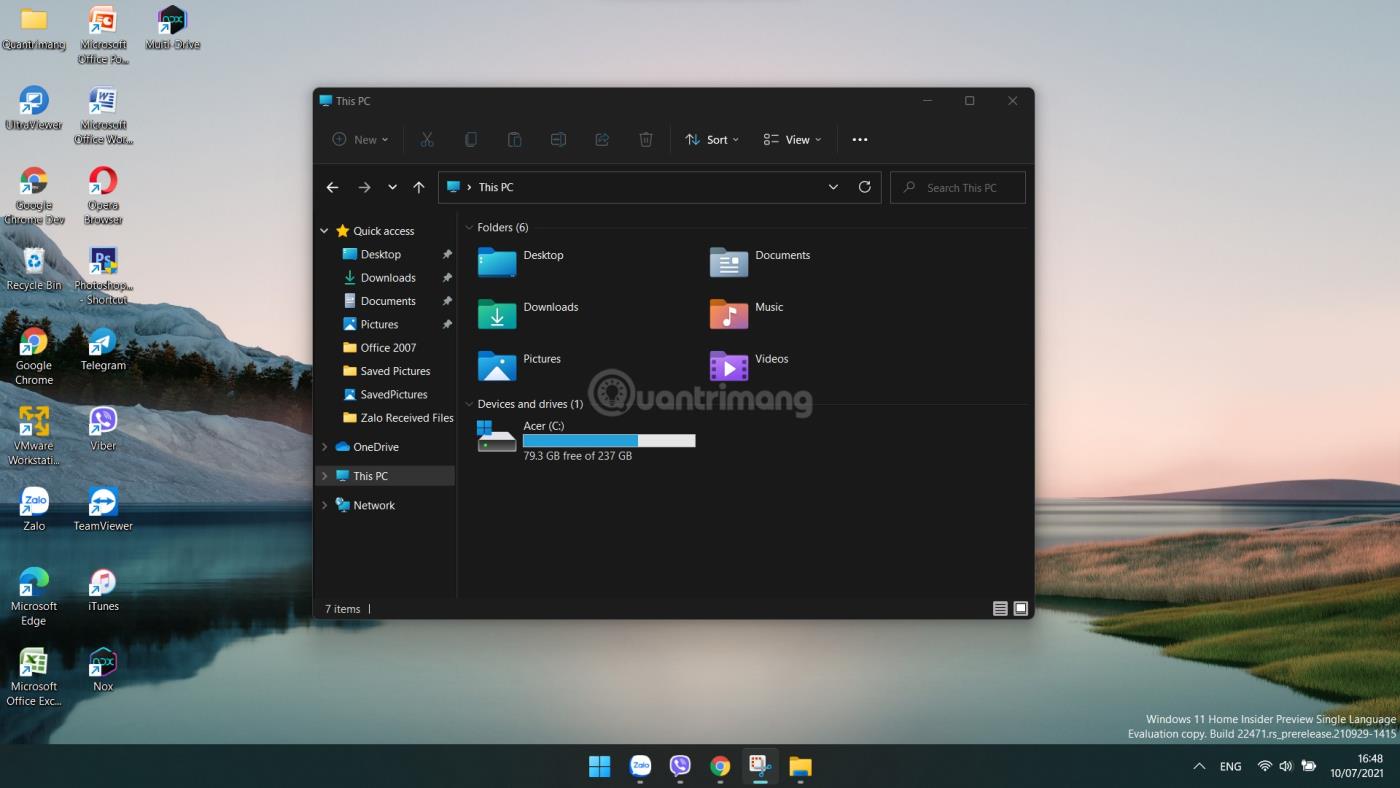
ただし、ツールバー上の通常のテキストではなくリボン アイコンが強調されると、サポート スタッフの仕事がさらに難しくなります。さらに、全員が新しいインターフェイスに慣れる必要があり、キーボード ショートカットの使用に慣れていない場合はさらに困難になります。
ファイル エクスプローラーには新しいコンテキスト メニューもあります。新しいコンテキスト メニューについては、ファイル エクスプローラーだけでなく Windows 11 全体にわたる変更であるため、「ユーザー インターフェイス」セクションで詳しく説明します。
ファイル エクスプローラーの新しいインターフェイスはとても気に入っていますが、パフォーマンスには少し問題があります。ファイルのダウンロード場所を選択すると、エクスプローラーが開くまでに数秒かかります。深刻なものではありませんが、明らかにユーザーを少し不快にさせます。 Windows 10 のファイル エクスプローラーにはこの問題はありません。

オペレーティング システム レベルでは、マルチタスクは非常に幅広い領域に及ぶため、すべての詳細を指摘するのではなく、大きな改善点にのみ焦点を当てます。 Windows 11 の私のお気に入りの機能は、スナップ レイアウトとスナップ グループ (総称してスナップ アシストと呼ばれます) です。これにより、ユーザーは画面ウィンドウを画面のさまざまな領域にすばやくスナップできます。
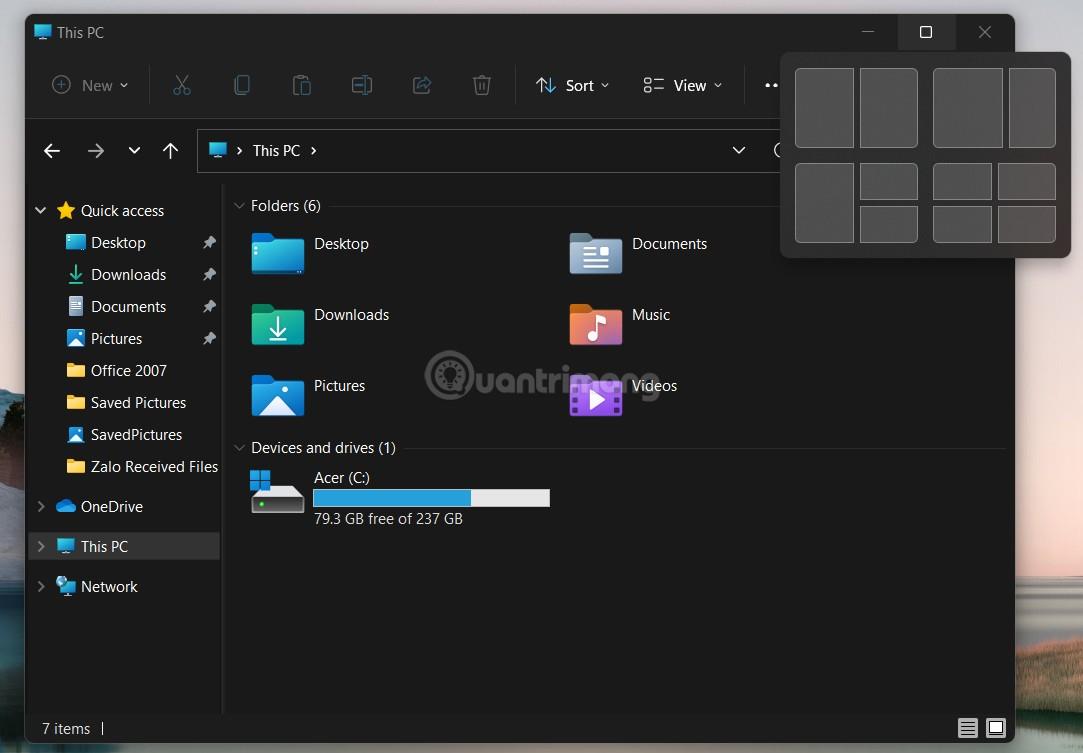
アプリケーション ウィンドウの「ウィンドウ」アイコンの上にカーソルを置くと、画面位置の提案が表示されます。この新しいインターフェイスにより作業が簡単になり、さまざまな種類のアプリのドッキングが可能になります。画面上で複数のウィンドウを使用して作業することが多い人にとって、スナップ アシストは生産性を大幅に向上させるのに役立ちます。
同様に、仮想デスクトップにもいくつかの気の利いた改善が加えられています。最も明らかな改善点は、タイムラインの削除によりインターフェイスがよりクリーンになったことです。その他の改善点には、仮想デスクトップに異なるデスクトップを設定する機能や、コンテキスト メニューを使用して仮想デスクトップを効率的に移動できる機能などがあります。画期的なものではありませんが、これらの小さな改善は全体的なエクスペリエンスの満足度を高めるのに役立ちます。
一方、クイック設定にはメリットとデメリットの両方があります。 Microsoftはアクションセンターを廃止し、クイック設定と通知を独自のトレイに分割しました。占有画面スペースが少なくなるため、これは悪い変更ではありません。
ただし、ここで気になるのは、タスクバー上のシステム アイコンの奇妙な組み合わせです。これらのアイコンのいずれかをクリックすると、関連する設定ではなく、すべてのクイック設定が表示されます。そのため、必要な画面を見つけるために設定を確認するのに時間を無駄にすることになります。インターフェースに慣れると、検索する時間を節約できます。
Microsoft が次の Windows 11 アップデートでこの動作を変更することを心から願っています。
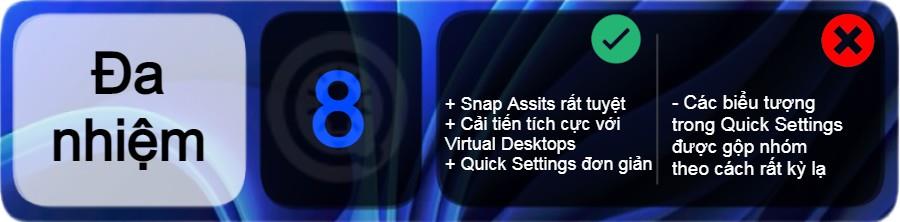
特定の機能について議論するとき、間接的にユーザー インターフェイスについてよく話しますが、それについては別の議論セクションが必要です。 Windows 11 ではインターフェイスに多くの変更が加えられており、最も注目に値するのは丸い角と新しいコンテキスト メニューです。
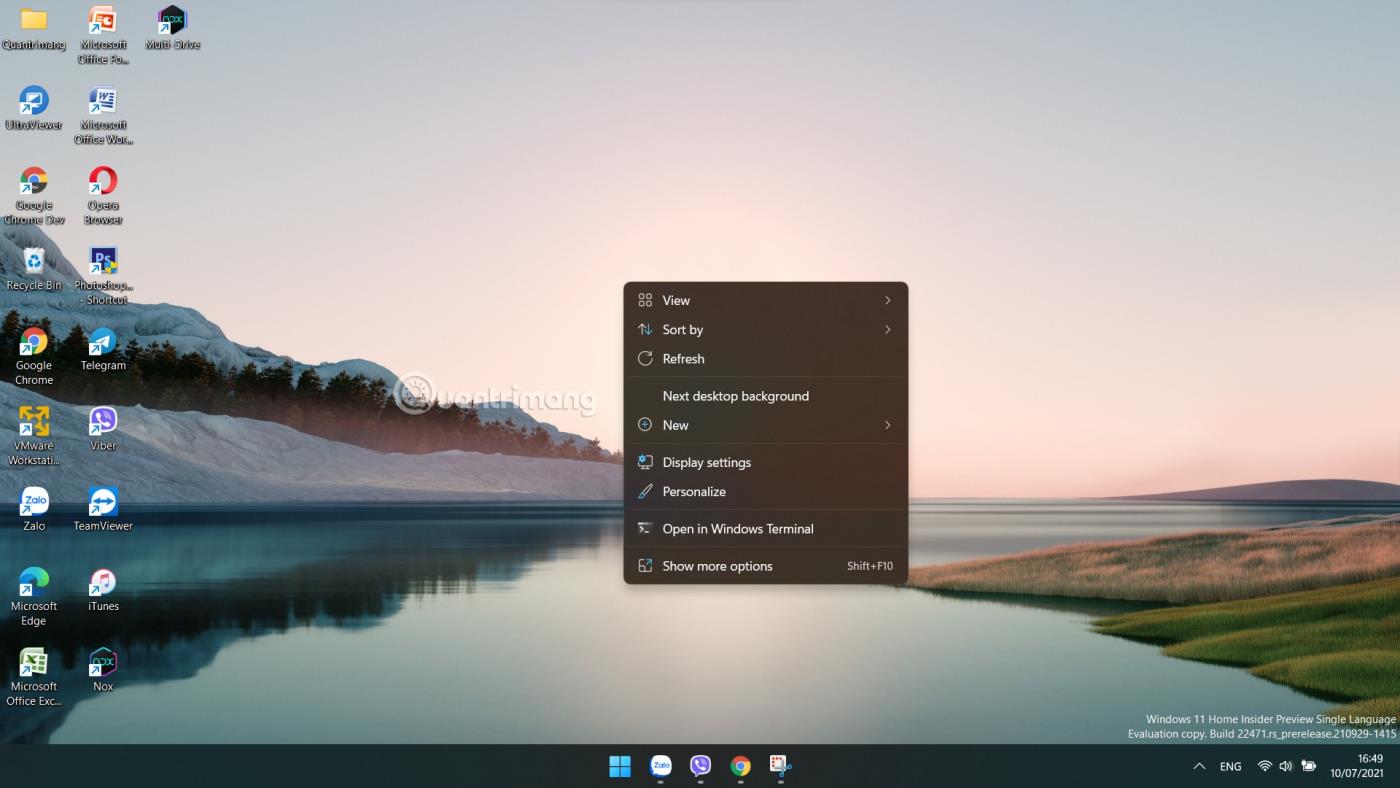
Windows 11 のウィンドウは、鋭い角ではなく、丸い角になります。このタイプのデザインは、目に優しく、よりユーザーフレンドリーで、より信頼性が高く、Windows を使用する際の核となるエクスペリエンスを損なうことはありません。苦手な人もいるかもしれませんが、徐々に角の丸いデザインが随所に出てくるので慣れると思います。
コンテキスト メニューも大幅に改善された要素です。新しいコンテキスト メニューの上部には一般的な機能を収容するリボンがあり、その他のオプションは下にきちんとグループ化されています。ただし、「その他のオプション」設定内に非表示になるサードパーティ アプリケーション オプションがいくつかあります。
「その他のオプション」を選択すると、実際には古いコンテキスト メニューが開き、簡単に操作できます。 Microsoft はこれを望まず、新しいコンテキスト メニューをより適切にサポートするためにサードパーティのアプリケーションが更新されることを望んでいます。
ユーザー インターフェイスには他にもいくつかの小さな改善があります。 Windows 11 のアイコンとデザイン言語が更新されました。時計、写真、Snipping Tool、ペイントなどのアプリケーションも、Windows 11 により適したものになるようアップグレードされました。
Microsoft は Windows 11 インターフェイスの微調整を続けており、将来的にはさらに改善される可能性があります。 Windows 11 は最新のユーザー インターフェイスの作成に重点を置いているようですが、オペレーティング システム全体のエクスペリエンスを一貫させるために Microsoft にはまだやるべきことがたくさんあります。

私の意見では、これは Windows 11 では最も不要な機能の 1 つです。Microsoft は、Teams を消費者向けのブランドとして位置づけ、新しいオペレーティング システムに直接統合しようとしています。タスクバーのチャット アイコンをクリックすると、Teams に直接アクセスできます。 Microsoft のアイデアは、Teams を Windows 11 の FaceTime に変えることですが、Skype では惨めに失敗しました。
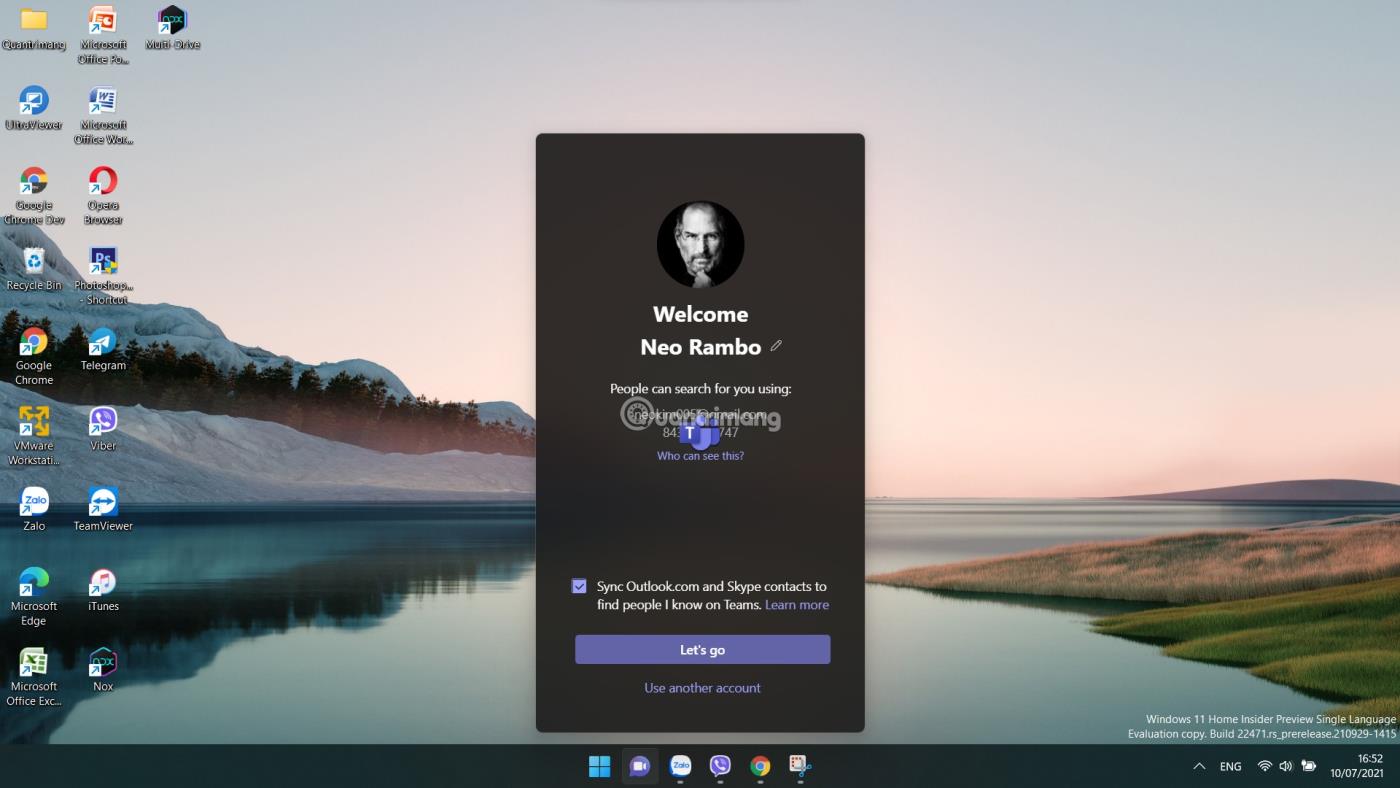
Teams では、起動時にタスク バーのすぐ上にフライアウト UI が表示されるようになり、友人、家族、同僚とオンラインでコミュニケーションできるようになりました。このアプローチには何も問題はありませんが、長所もありません。
ほとんどの人は、オンライン コミュニケーションに利用できるより良いオプションを持っています。 Teams が自慢できる唯一の点は、コンピューター画面をすばやく共有できることです。しかし実際には、これは家族や友人と通信するときに必要とする人はほとんどいない機能です。
そして、Teams の統合にはエラーがたくさんあります。チャット ウィンドウは、オペレーティング システムの機能であるにもかかわらず、スナップ レイアウトをサポートしていません。コンテキスト メニューは明確ではなく、ユーザー インターフェイスは直感的ではありません...
簡単に言うと、Microsoft はエンタープライズ環境での Teams の成功を基盤にして、個人的なコミュニケーションに Teams を使用するようにユーザーを引きつけようとしているのです。しかし、現時点では、ユーザーがすぐに使い始められるほど魅力的なものはチームにはありません。おそらくマイクロソフトは、数日前の Facebook での 6 時間の事件のように、いつか他のすべてのオンライン コミュニケーション プラットフォームがクラッシュするだろうと予想すべきでしょう。

Microsoft Store は、検索、ライブラリ、設定からアクセスするすべてのページでまったく新しいエクスペリエンスを実現するために、ゼロから再構築されたようです。特定のユーザー インターフェイス要素を操作するときに、便利な効果やアニメーションがいくつかあります。必ずしも完璧ではありませんが、Microsoft はデザインという点で正しい方向に進んでいると思います。
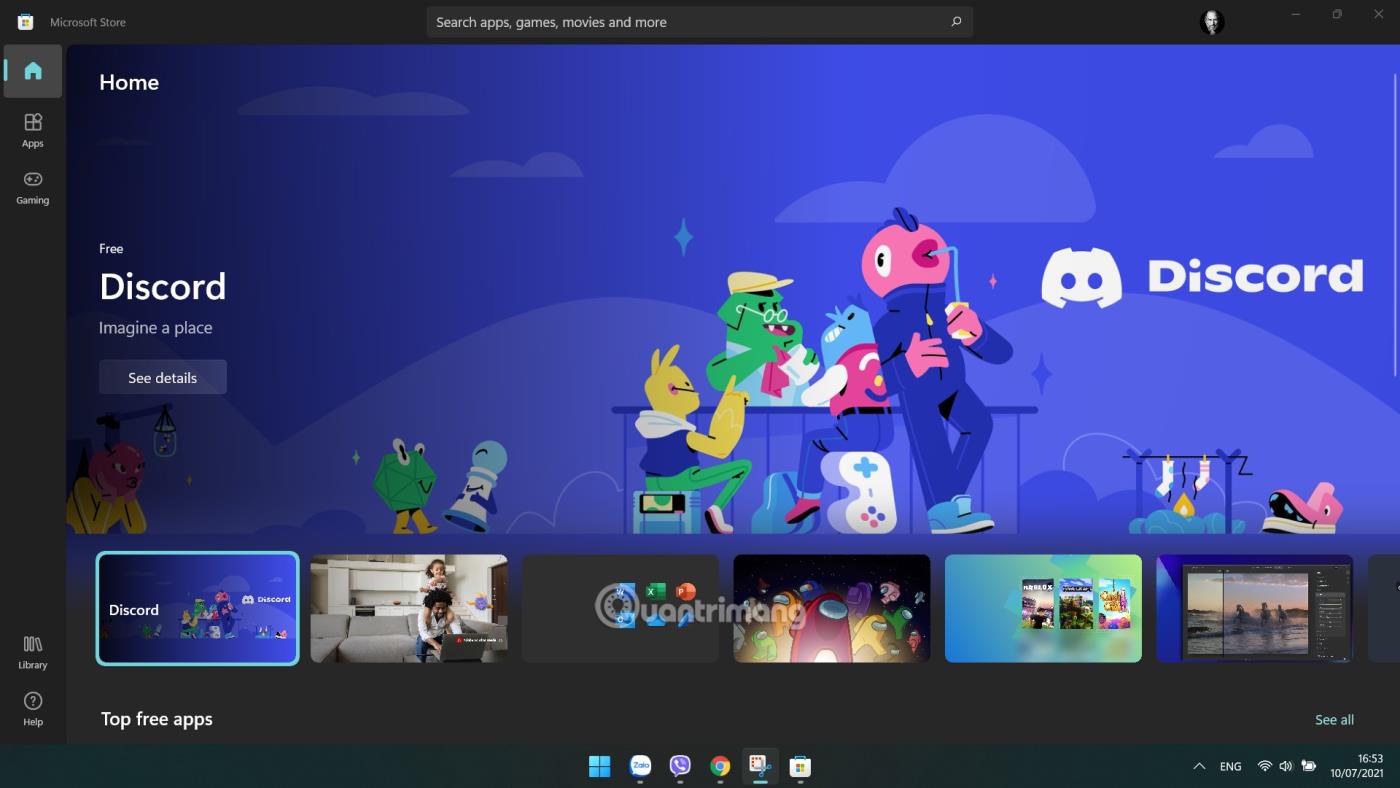
Microsoft はまた、あらゆる種類のアプリケーションを投稿できるようにすることで、開発者にとって Microsoft Store をより魅力的なものにしています。さらに、サードパーティのアプリ ストアも Microsoft Store に統合されています。開発者に優しいポリシーと組み合わせることで、Microsoft Store はすぐにアプリケーション配布の分野で主要な競合相手になる可能性があります。
唯一の注目すべき問題は、Android アプリがまだサポートされていないことです。これは Microsoft Store の直接のエラーではありませんが、密接に関係しています。 Windows 11 のリリース時に、Microsoft は、Microsoft Store が Amazon Store と統合され、Windows 11 上で直接実行される Android アプリケーションを提供すると大声で宣伝しました。しかし、結局、Microsoft はそれ以来何も更新していません。
この機能は正式版だけでなく、Windows 11 Insider Preview 版にもまだ登場していません。したがって、ユーザーにリリースする準備が整うまでに、数週間、数か月、場合によっては数年かかる場合があります。これは多くの人が楽しみにしている機能であるため、遅れれば遅れるほどマイクロソフトの評判は失われることになります。

Windows 10 では、ユーザーが電子メール、マップ、音楽プレーヤー、フォト ビューアー、ビデオ プレーヤー、Web ブラウザーなどの特定のカテゴリの既定のアプリをすばやく設定する方法が提供されます。しかし、Windows 11 では、この機能は痕跡を残さずに消えてしまいます。
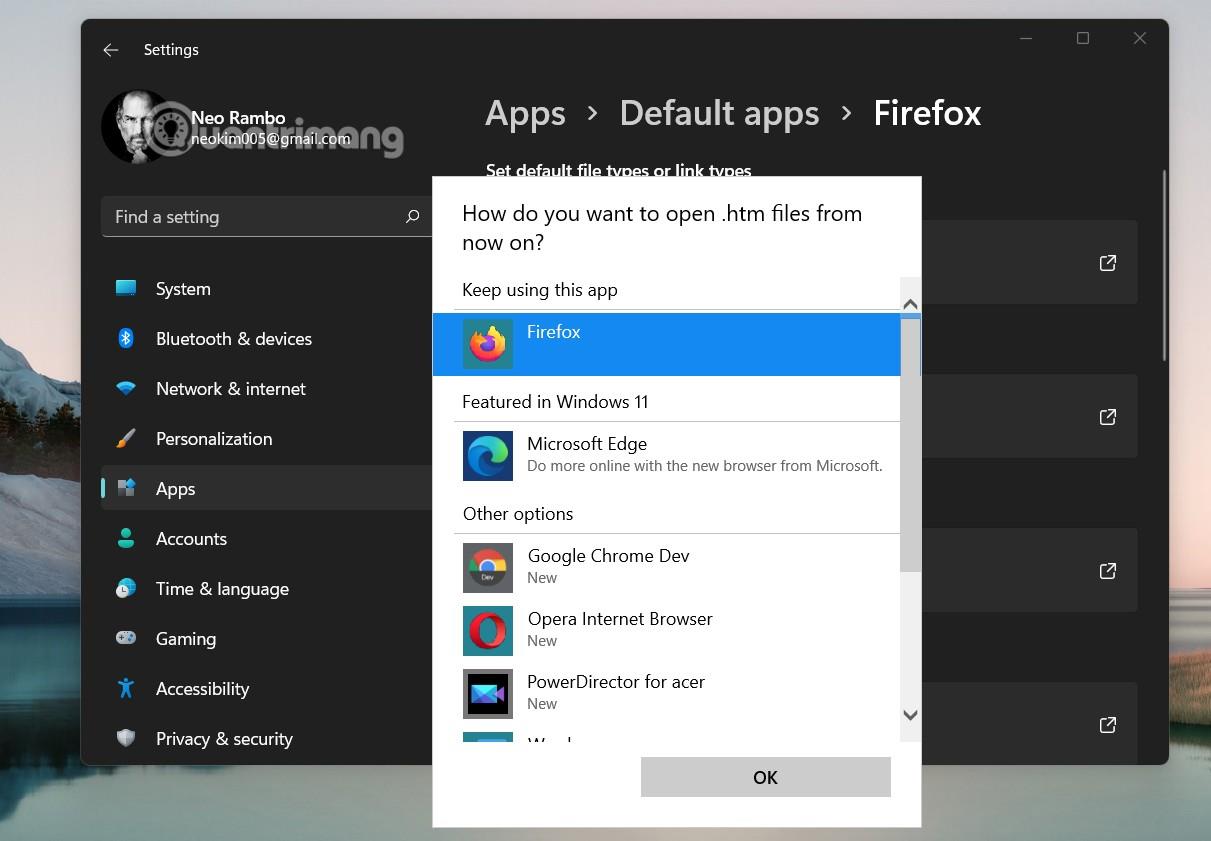
現在、Microsoft は、デフォルト アプリケーションを調整する各拡張プロトコルを手動でインストールすることを求めています。 Windows 11 でデフォルトのブラウザーを Microsoft Edge から Google Chrome に変更する場合は、各ファイルの種類と拡張子を再インストールする必要があります。
これはユーザーにとって頭痛の種となるだけでなく、あからさまに反競争的な行為でもあります。その行為を正当化できるものは何もありません。 Microsoftの競合他社も強く反応している。 Mozilla は Microsoft のソース コードを逆コンパイルし、ボタンをクリックするだけですべてのファイル タイプと拡張子に対して Firefox ブラウザを Windows 11 にデフォルトでインストールできるようにしました。
特定のファイルの種類に多くのサードパーティ製アプリケーションを使用している人は、Windows 11 にアップグレードする前にこの点に注意してください。その理由は、ユーザー エクスペリエンスに重大な影響を与えるためです。

Windows 11 の最終レビューに入る前に、私の最終スコア (この投稿の最後に図あり) が上記の機能スコアの平均ではないことを強調したいと思います。平均して計算すると、正確なスコアは 6.05/10 になります。その理由は、オペレーティング システムが他の多くのものの組み合わせであるためです。オペレーティング システムは、総合的なエクスペリエンスを提供するすべての部分の組み合わせです。
つまり、私は Windows 11 を本当に気に入っています。最新のユーザー インターフェイスのデザインと、スナップ アシスト、Microsoft ストア、その他のマルチタスクの改善などの機能が気に入っています。
しかし、それでも受け入れられない問題がいくつかあります。たとえば、Microsoft Teamsの統合、タスクバーが奇妙すぎる、デフォルトのアプリケーション設定が複雑です。
Microsoft が時間の経過とともに Windows 11 を改善できることはわかっていますが、その期限がいつなのかはわかりません。 Windows 11 が Android をサポートすることを発表して大きな興奮を引き起こしながら、新しいオペレーティング システムの発売日にその機能を提供しない Microsoft が何を望んでいるのか理解できません。この機能のスケジュールさえなく、遅延の発表も何もありません。
次に、Windows 11には機能が多すぎます。 MicrosoftはWindows 11を簡素化するためだけに多くの機能を犠牲にしており、機能がほとんどないほど簡素化されたタスクバーや、実行時の検索機能を備えたスタートメニューを提供するのは不合理ではありません。
Microsoft は、Windows 11 の構築を支援してくれた Windows Insider ユーザーに感謝の意を表したところですが、フィードバックや機能の復元要求が Microsoft によってすべて拒否されると、私のような Windows Insider ユーザーは軽視されていると感じ、たとえどんなに小さな機能であっても無視してしまいます。 Windows 11 の欠点と多数の機能の展開が中途半端であることを考えると、Microsoft が Windows Insider からのフィードバックをまだ考慮しているのかどうか疑問に思う人は少なくありません。
Windows 11 にはまだ利点があるのは事実ですが、ユーザーはより多くのオプションとより多くの機能を望んでいます。世界中で製品が使用されている大手テクノロジー企業として、オペレーティング システムの機能を削除して簡素化するという言い訳を使用して、人々に意見がないことを期待することはできません。
全体として、現在の Windows 11 の問題は、目立った機能がなく、Windows 10 のインターフェイスを変更したバージョンのように見えるだけであり、それ以上でもそれ以下でもありません。インターフェイスのアップデートは問題ありませんが、ユーザーがすぐにアップグレードする必要性を感じるようなものではありません。 Microsoftは、このように急いでWindows 11をリリースするのではなく、開発が完了するまで待って、より多くの機能を完成させてからWindows 11を市場に投入すべきだと思います。
ユーザーが Microsoft の「最初にリリースし、後でバグを修正する」スタイルに慣れすぎていることは明らかです。この公式は、最初のオペレーティング システムの発売以来、Windows 11 まで Microsoft によって維持されてきました。これは悪いことではありませんが、素晴らしいことでもありません。ユーザー インターフェイスを簡素化することは悪いアイデアではありませんが、現在の Windows 11 のように中途半端に行うと、そうではありません。本当に魅力的なエクスペリエンスを生み出すことはできません。
Windows 11 は時間の経過とともに改善されますが、今はこのオペレーティング システムをインストールまたはアップグレードする時期ではありません。

このガイドでは、Windows 10でデフォルトの電源プラン(バランス、高パフォーマンス、省電力)を復元する方法を詳しく解説します。
仮想化を有効にするには、まず BIOS に移動し、BIOS 設定内から仮想化を有効にする必要があります。仮想化を使用することで、BlueStacks 5 のパフォーマンスが大幅に向上します。
WiFi 接続に接続するときにドライバーが切断されるエラーを修正する方法を解説します。
DIR コマンドは、特定のフォルダーに含まれるすべてのファイルとサブフォルダーを一覧表示する強力なコマンド プロンプト コマンドです。 Windows での DIR コマンドの使用方法を詳しく見てみましょう。
ソフトウェアなしで Windows 10 アプリをバックアップし、データを保護する方法を説明します。
Windows のローカル グループ ポリシー エディターを使用して、通知履歴の削除やアカウントロックの設定を行う方法を説明します。
重要なリソースを簡単に監視及び管理できる<strong>IP監視</strong>ソフトウェアがあります。これらのツールは、ネットワーク、インターフェイス、アプリケーションのトラフィックをシームレスに確認、分析、管理します。
AxCrypt は、データの暗号化に特化した優れたソフトウェアであり、特にデータ セキュリティに優れています。
システムフォントのサイズを変更する方法は、Windows 10のユーザーにとって非常に便利です。
最近、Windows 10にアップデートした後、機内モードをオフにできない問題について多くのユーザーから苦情が寄せられています。この記事では、Windows 10で機内モードをオフにできない問題を解決する方法を説明します。








